Customize WordPress with No Code: A Step-by-Step Guide
Want to customize your WordPress site but don’t know how to code? You’re not alone. Many site owners find themselves stuck between their vision for their website and the technical skills needed to make it happen. The traditional solution? Hire an expensive developer or spend months learning to code.
While having a fully tailored website is always the best possible option, sometimes there are factors standing in the way – maybe you don’t have the budget to hire an expert, or what you want isn’t that complicated, warranting a custom build.
But here’s the good news: You have other options. Modern WordPress offers plenty of powerful no-code solutions that let you create decent functional websites without writing a single line of code.
These no-code tools have transformed how people build WordPress sites. They’re:
- Simple to use – most have user-friendly interfaces you can master quickly.
- Budget-friendly – no need to hire developers for basic customizations.
- Quick to implement – make complex changes in minutes instead of hours.
- Adaptable – handle everything from simple design tweaks to major functionality updates.
Whether you’re building your first WordPress site or managing dozens of client websites, no-code tools can help you create professional, functional sites without touching PHP, HTML, or CSS.
In this guide, we’ll walk you through how to customize WordPress without code, from basic setup to advanced features that will make your site shine.
Getting started with no-code WordPress customization
WordPress shines when it comes to no-code customization thanks to its huge ecosystem of plugins and themes. By picking the right tools, you can adjust almost anything on your site with just a few clicks.
The first step is getting WordPress up and running. Most hosting providers offer one-click WordPress installation – just look for “WordPress” or “Auto Installer” in your hosting control panel. Click the install button, fill in basic site details like your site name and admin email, and you’re ready to go. If you’re not a tech person, that is the best way to go about it.
If your host doesn’t offer one-click installation, you can install WordPress manually – but this requires solid technical knowledge. You’ll need to understand server administration, including database management, file permissions, and server configurations like rewrite rules. The process involves creating a MySQL database, configuring user permissions, and properly setting up file access through SFTP. While WordPress provides documentation for this process, consider using managed WordPress hosting or getting help from someone with server experience if you’re not comfortable with these technical aspects.
No matter which routes you choose, once you have everything installed, head to Settings in your WordPress dashboard and set up the basics, such as your site title, icon, membership and user role settings, timezone, and date format.
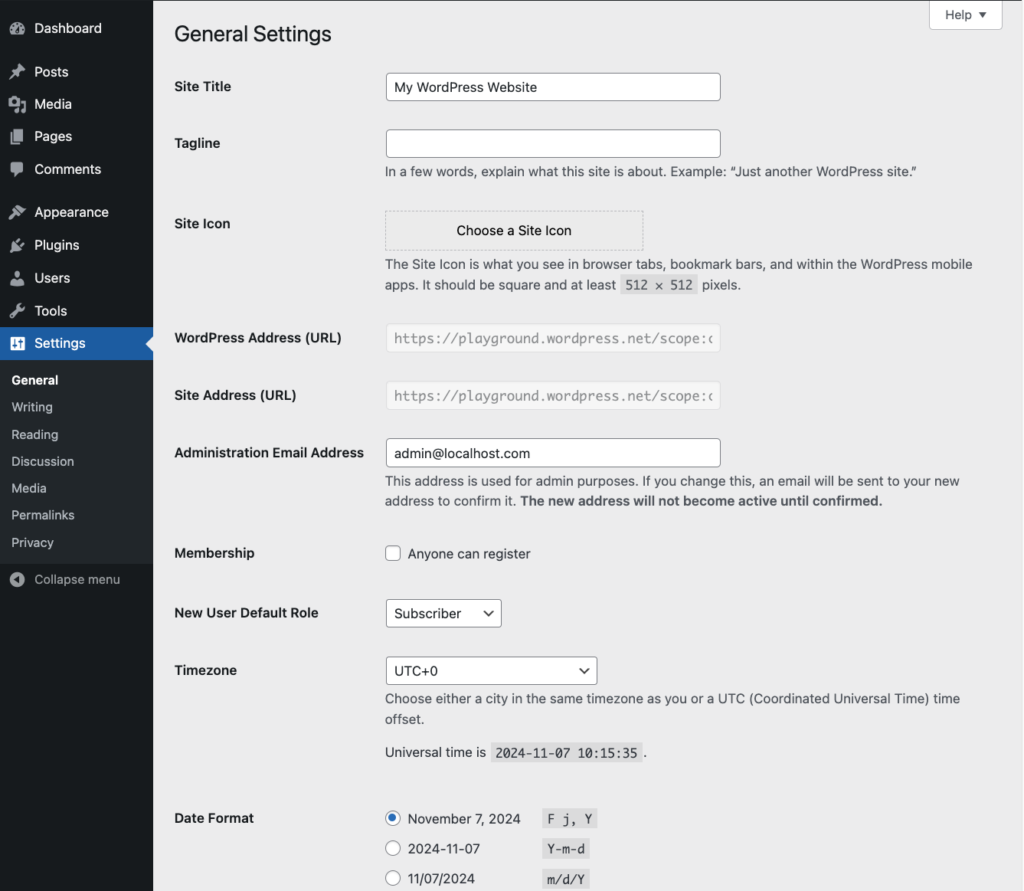
There are also separate settings for the following areas:
- Writing – default post category and format.
- Reading – what shows up on the home page and search engine visibility.
- Discussion – post notifications, comment settings, comment moderation, and avatars.
- Media – Image sizes and how the uploaded files should be organized.
- Permalinks – Permalink structures.
- Privacy – Privacy Policy page and guide settings.
Now, we get to the fun part – choosing a theme and designing your website. The important thing here is to pick a theme that works well with customizations and will allow you to use different no-code tools. We recommend trying out these excellent options:
-
Astra – packed with pre-built templates and works with most page builders.
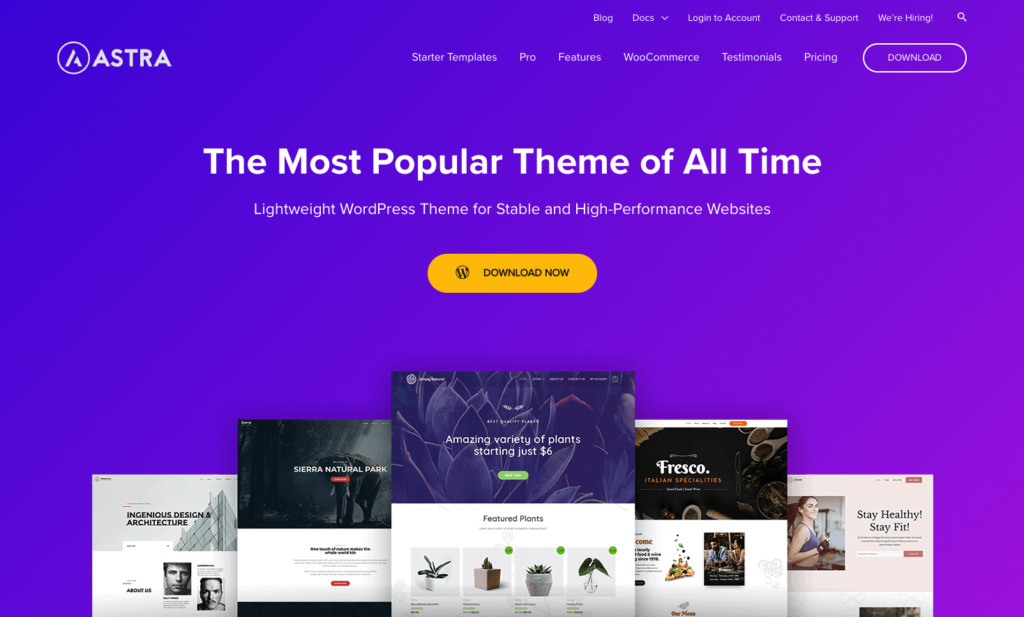
-
GeneratePress – lightning-fast and incredibly flexible.
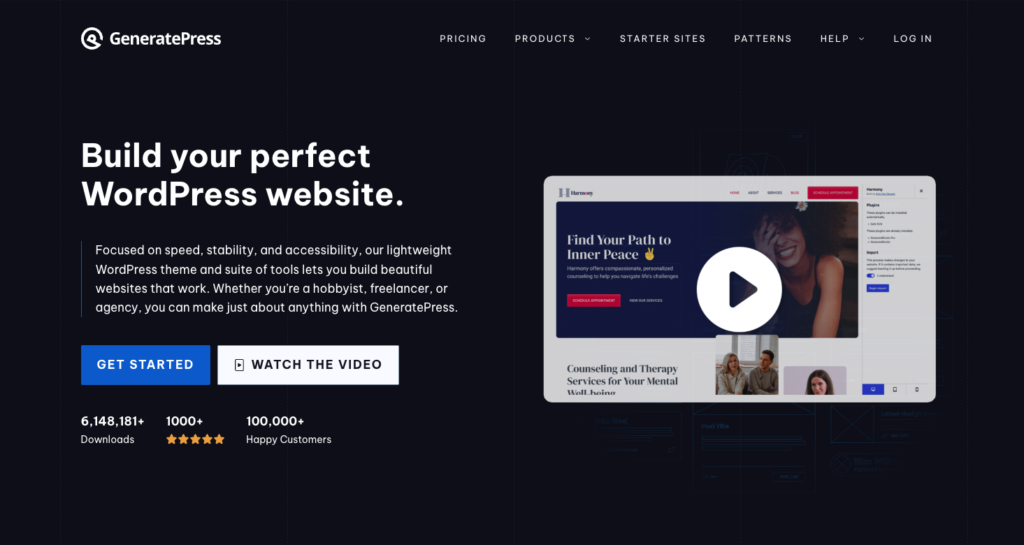
-
Kadence Theme – includes AI-powered templates and an intuitive design interface.
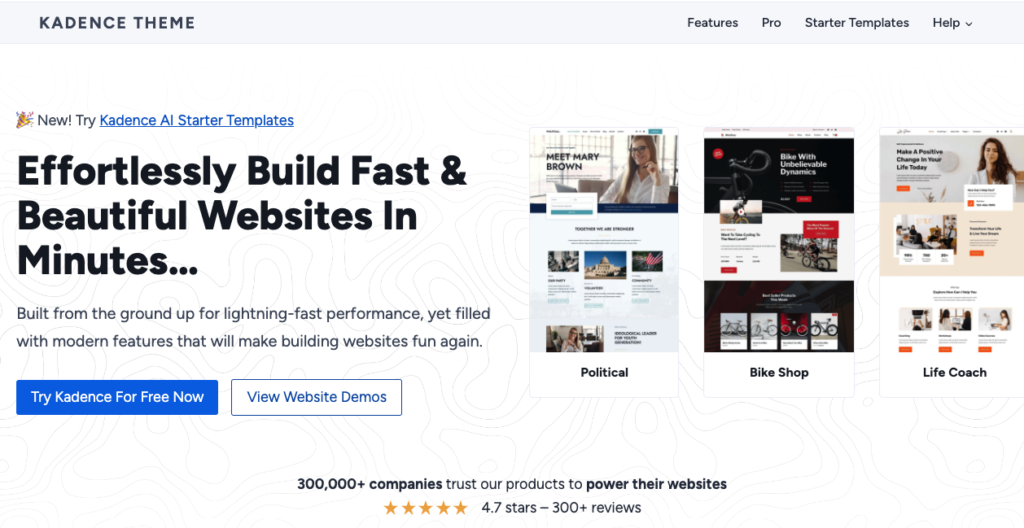
To install your chosen theme, go to Appearance > Themes > Add New, search for the theme name, and click Install followed by Activate.
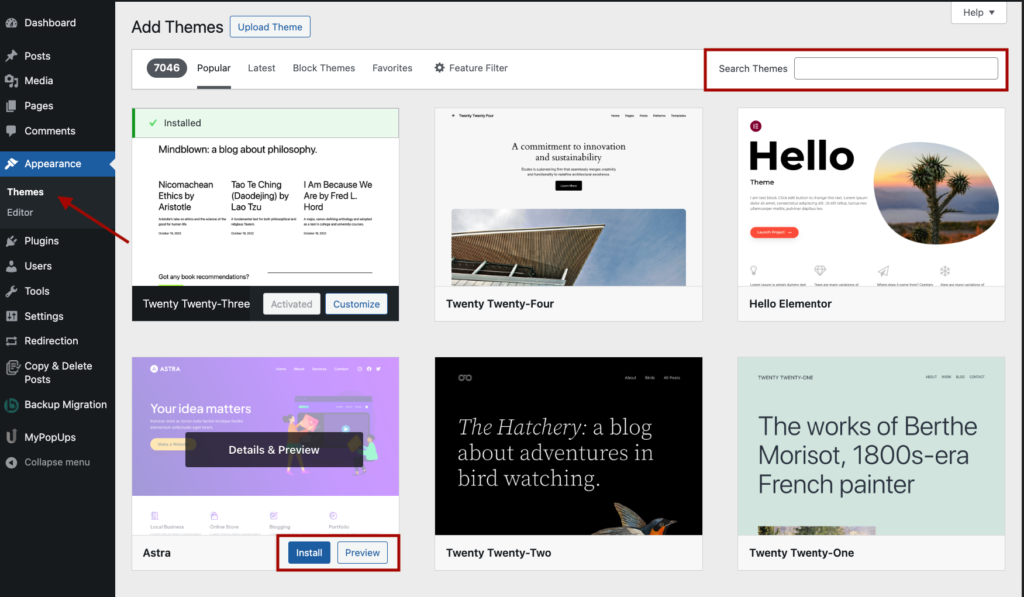
Then, you can edit the theme by adding different blocks on the homepage, blog, product pages, headers, etc.
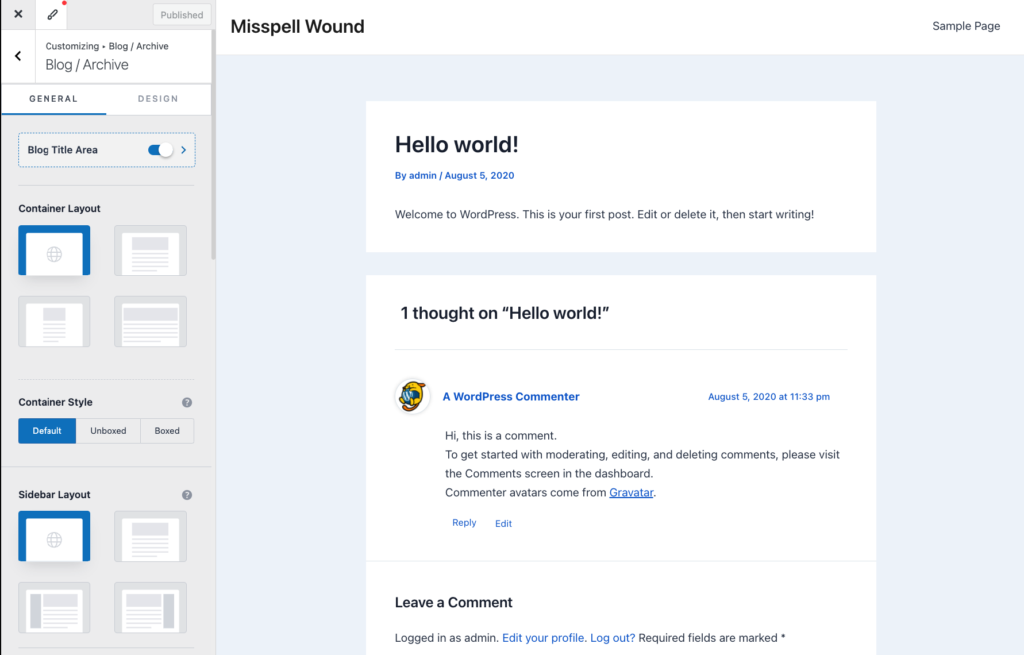
Finally, you need to set up your core plugins, which will vary depending on your website goals. For example, if you’re making an online store, you’ll need WooCommerce and all of its adjacent plugins for full functionality.
Here are some other options:
- A page builder (like Elementor or KubioBuilder) for designing pages.
- Admin Columns for customizing how you manage your content.
- Gravity Forms or WPForms for creating contact forms.
- Yoast SEO for search engine optimization.
This setup gives you a solid foundation for no-code customization. In the next sections, we’ll dive into how you can use these tools – especially Admin Columns – to transform your WordPress site without touching any code.
Transform your site with Admin Columns step-by-step
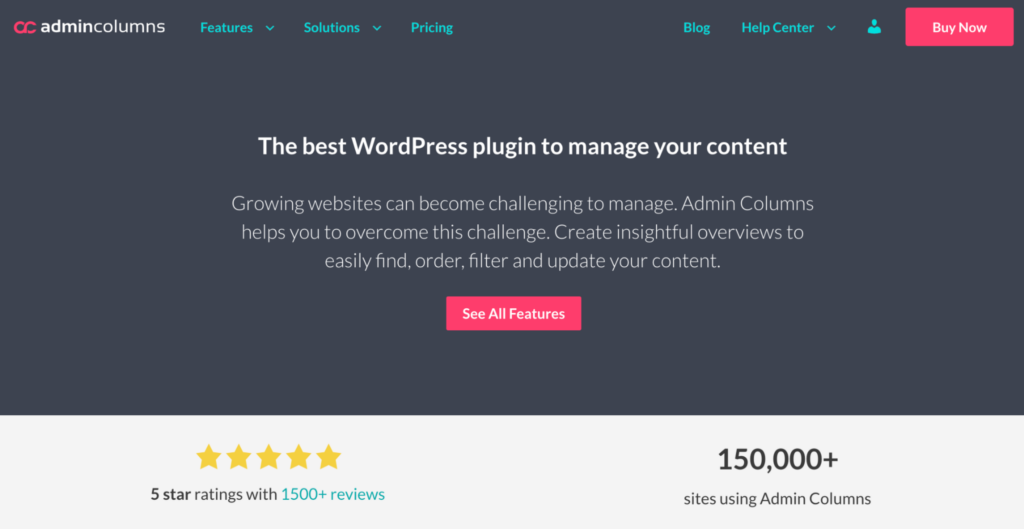
Managing WordPress content shouldn’t be a hassle. Admin Columns transforms how you handle your WordPress admin panel by letting you customize everything about your content management – no coding required. From reorganizing how your content appears to editing multiple items at once, Admin Columns puts you in control of your WordPress data.
Customize list tables for efficient content management
Ever wished you could see exactly what you need in your WordPress admin lists without clicking on each post or product? That’s possible with Admin Columns.
List tables are those screens in WordPress where you see all your posts, pages, products, or any other content type. By default, WordPress shows only basic information – but that’s rarely enough for efficient management.
Admin Columns lets you:
- Add new columns showing exactly the data you need.
- Remove columns that clutter your view.
- Rearrange columns to match your workflow.
- Create different views for different team members.
For example, if you run a WooCommerce store, you can display product prices, stock levels, sales data, and more right in your product list.
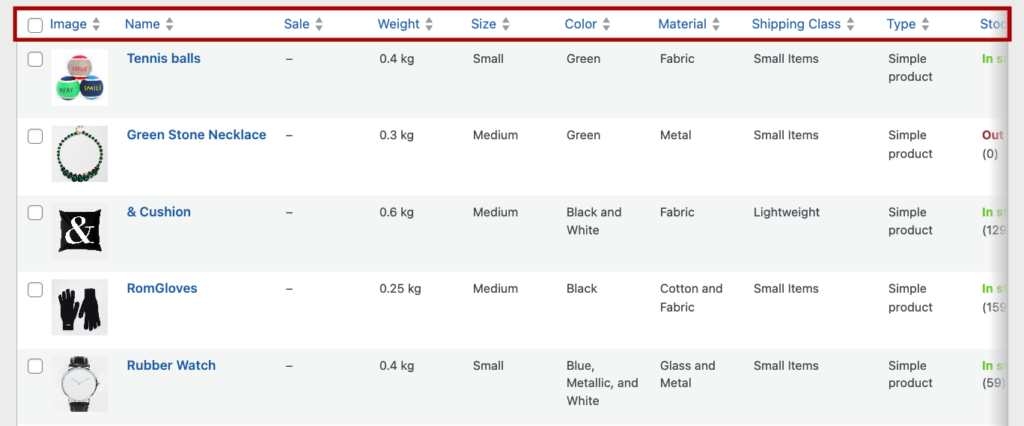
Or, if you’re managing a blog, you can show word counts, featured images, and SEO scores at a glance.
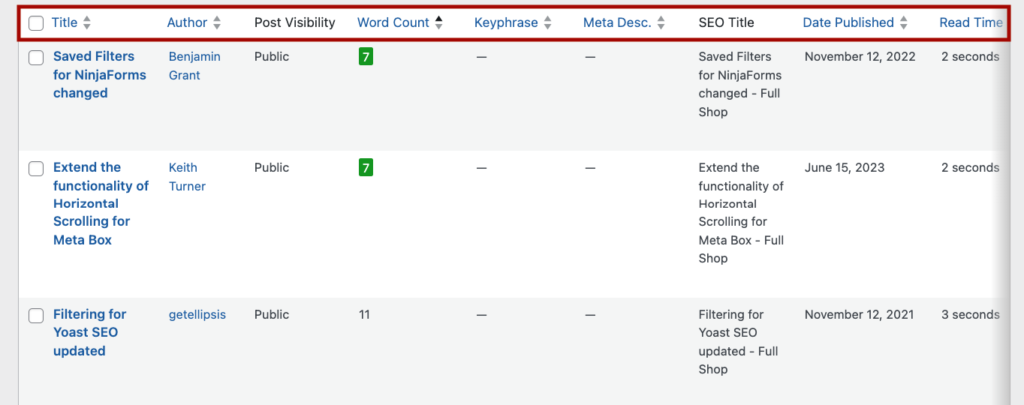
Here’s how to set up your first custom column:
-
Go to Settings > Admin Columns.
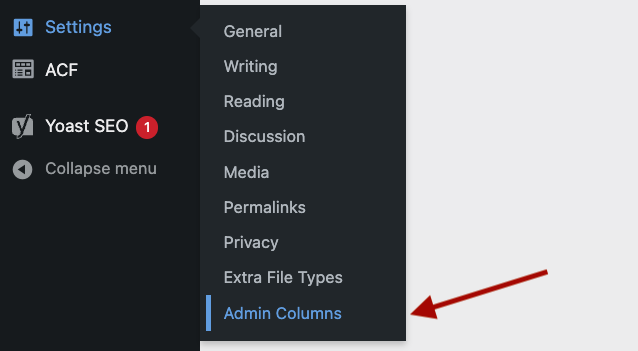
-
Choose the content type you want to customize (Posts, Pages, Products, etc.).
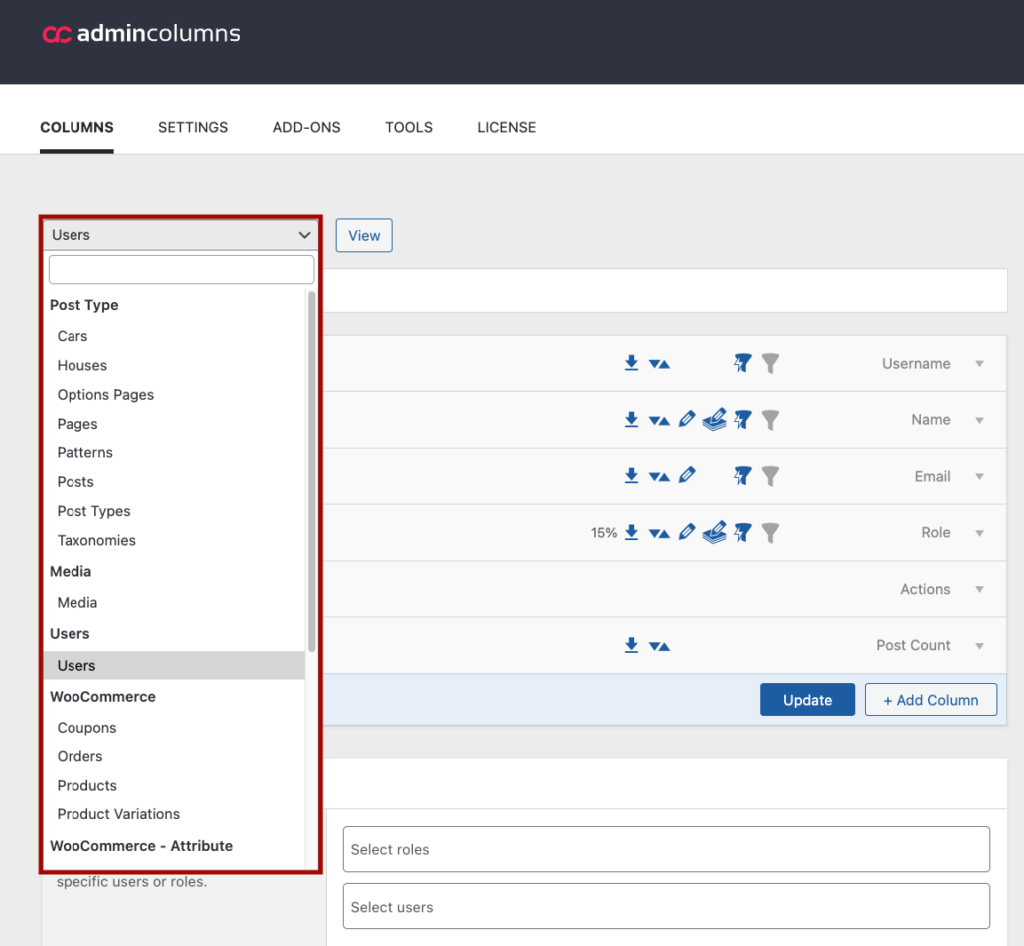
-
Click +Add Column.
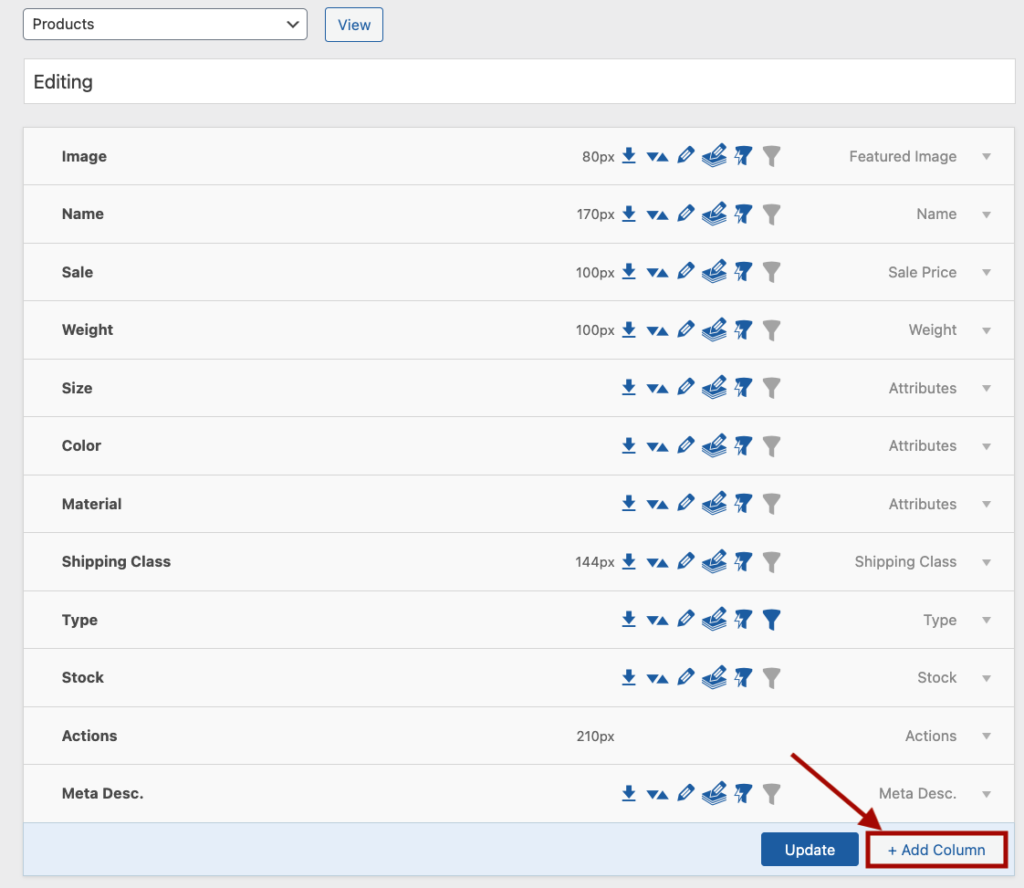
-
Select what information you want to display – you can add any column, including ones with custom fields!
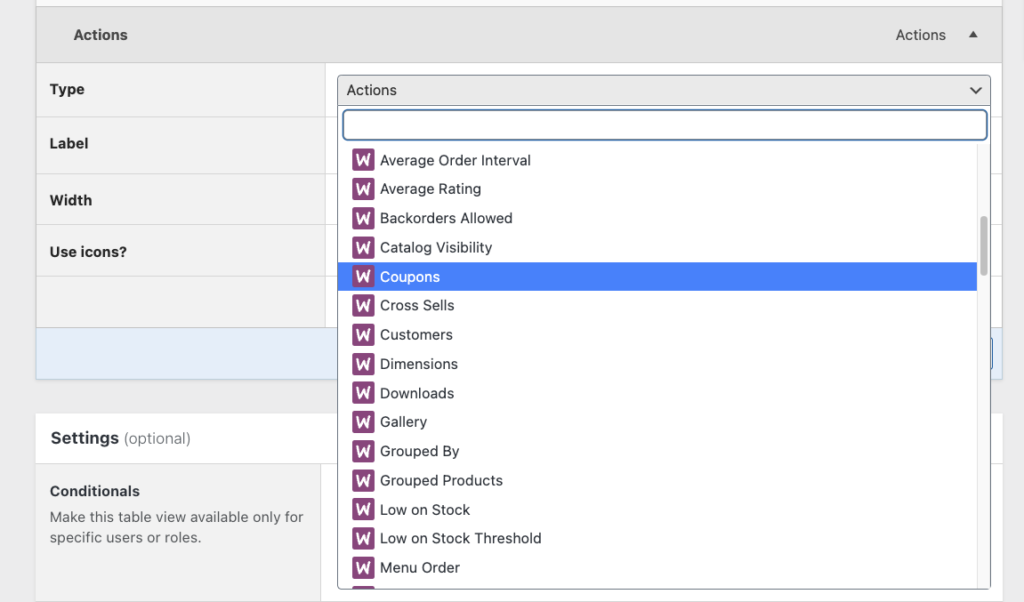
-
Drag the column to your preferred position and save your changes.
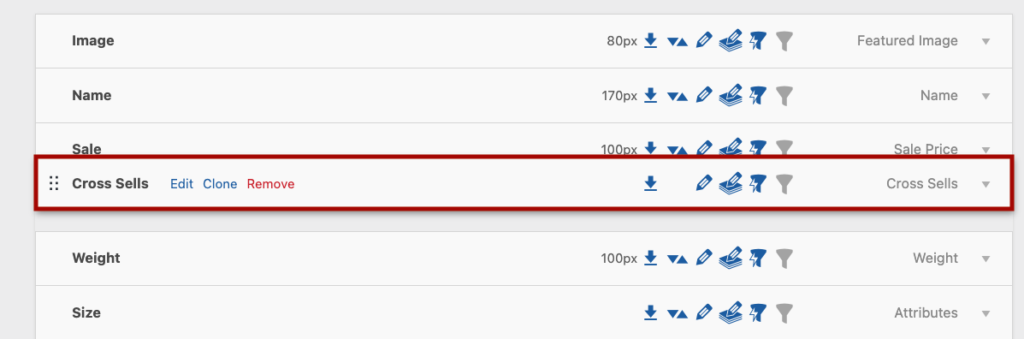
-
Now, the column will appear in its new place!
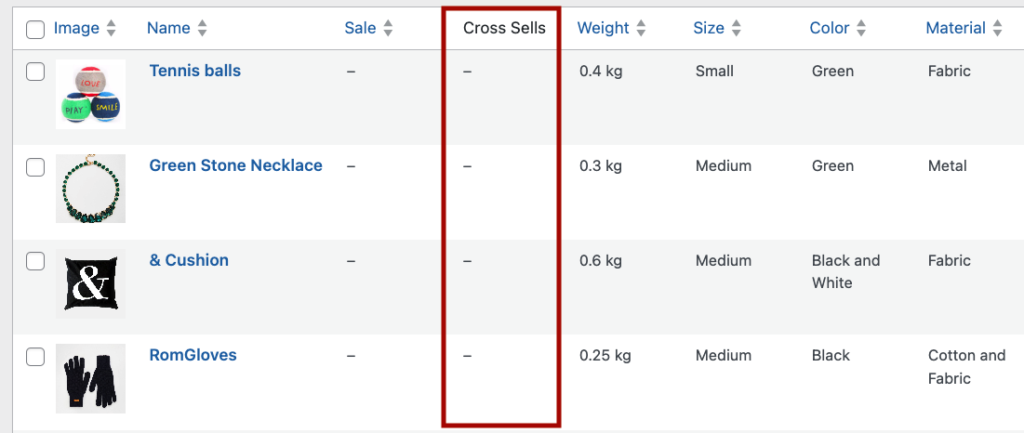
The best part? Once you set up your columns, they’re ready to use – no need to reconfigure them each time you log in.
Want to make different views for different team members? Just create a new column set, customize it, and assign it to specific user roles.
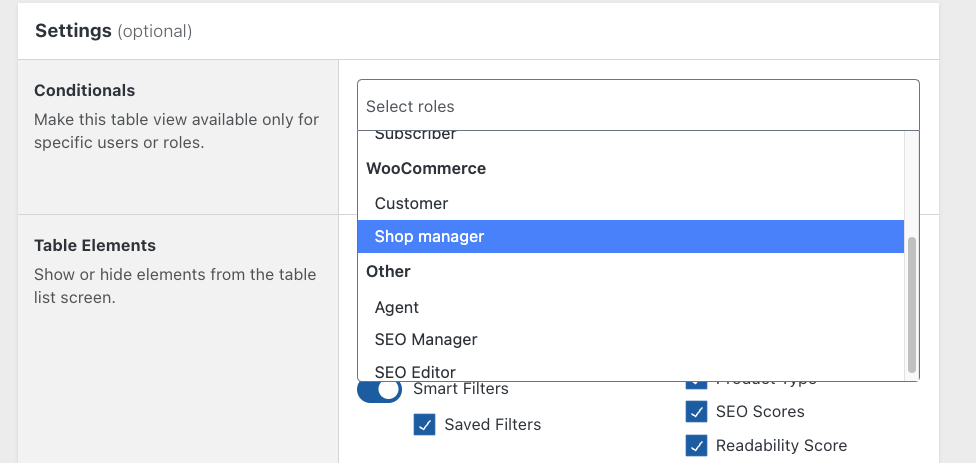
For example, you can set up different table views so your writers can see word counts and SEO data while your editors can see submission dates and review status.
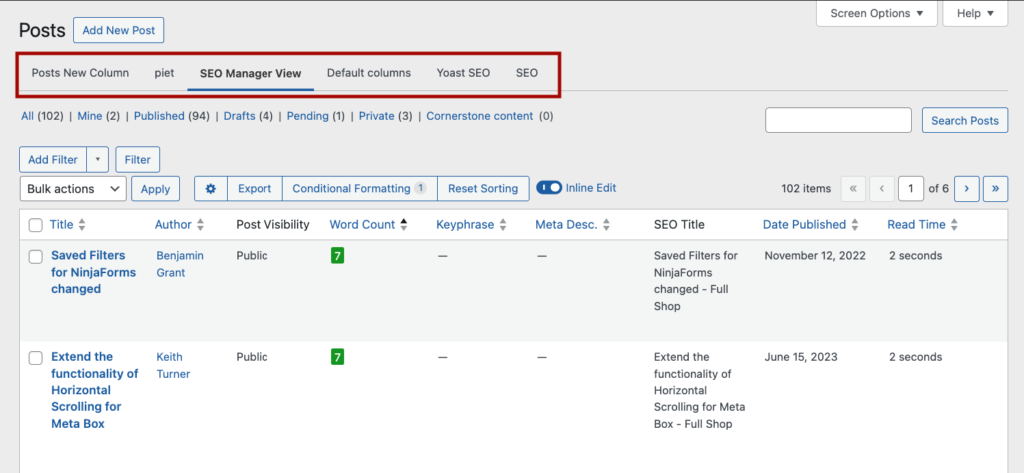
Save hours with inline and bulk editing features
Tired of opening dozens of tabs just to update your content? Admin Columns’ editing features let you make changes right from your list view.
With inline editing, you can update almost any field by clicking directly on it in your list table. Change titles, adjust prices, update stock levels, or modify custom fields – all without loading new pages.
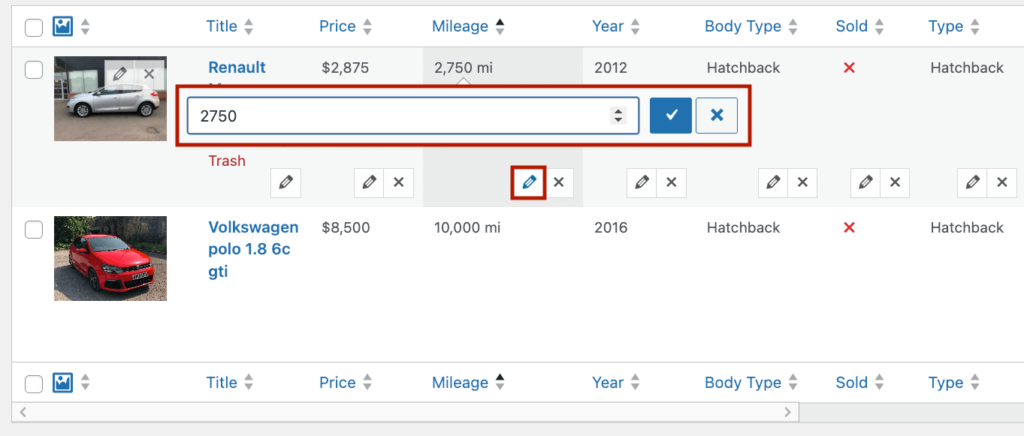
It’s like turning your content list into a spreadsheet where everything is editable.
Bulk editing takes this a step further. Need to:
- Update the prices of all products in a category?
- Change the author of multiple posts?
- Set featured images for several pages at once?
- Update custom fields across many items?
Just select the items you want to change, choose “Bulk Edit,” and make your updates in one go. What used to take hours now takes seconds.
For example, if you’ve stocked up on wooden toys and you want to update your WooCommerce store’s inventory to reflect that, you can do the following:
-
Filter your products by category and material.
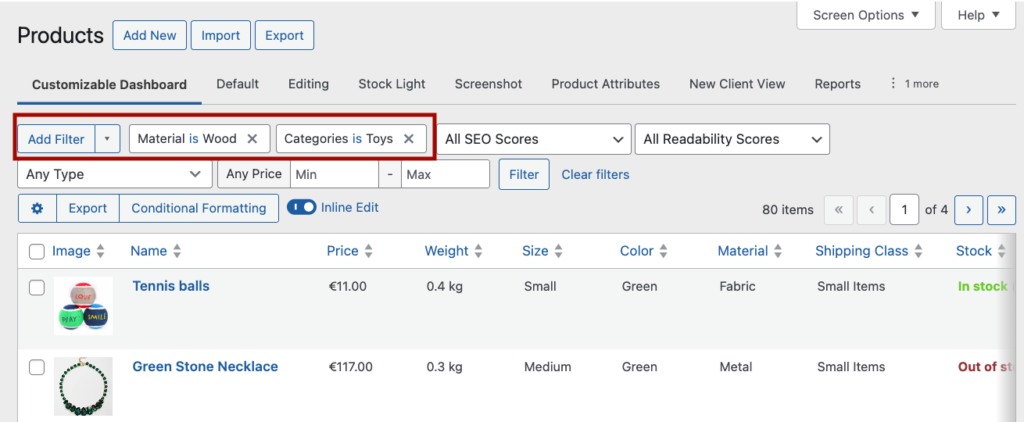
-
Select all matching items.
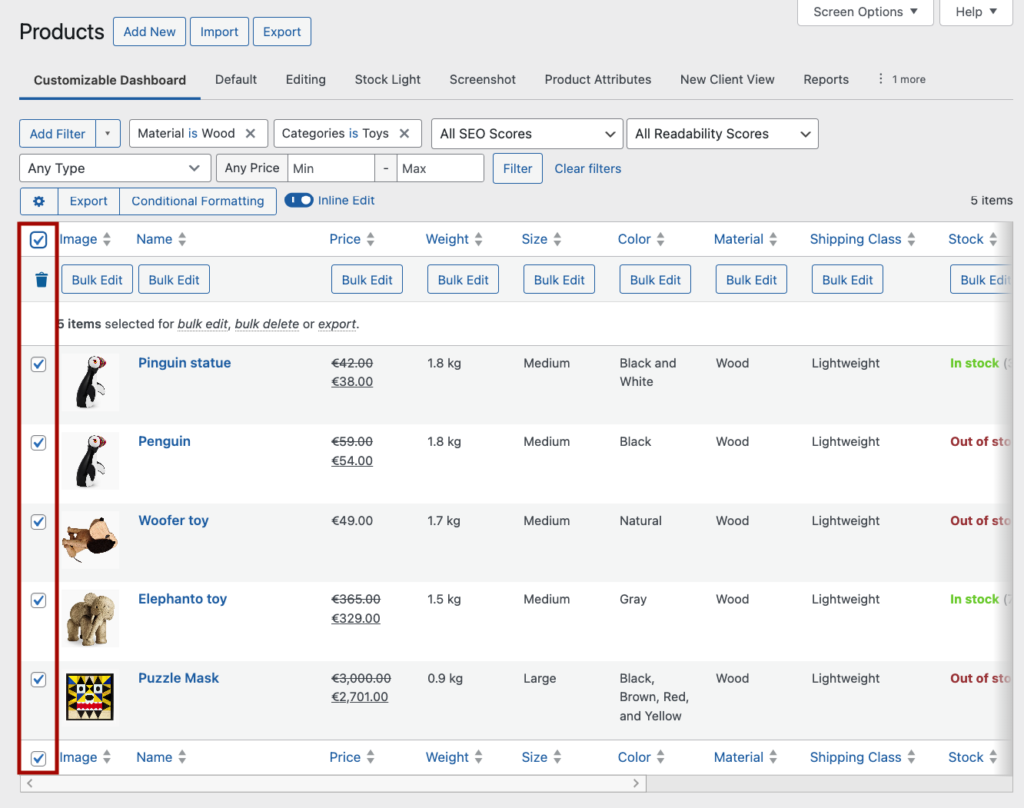
-
Click on the Bulk Edit button in the Stock column.
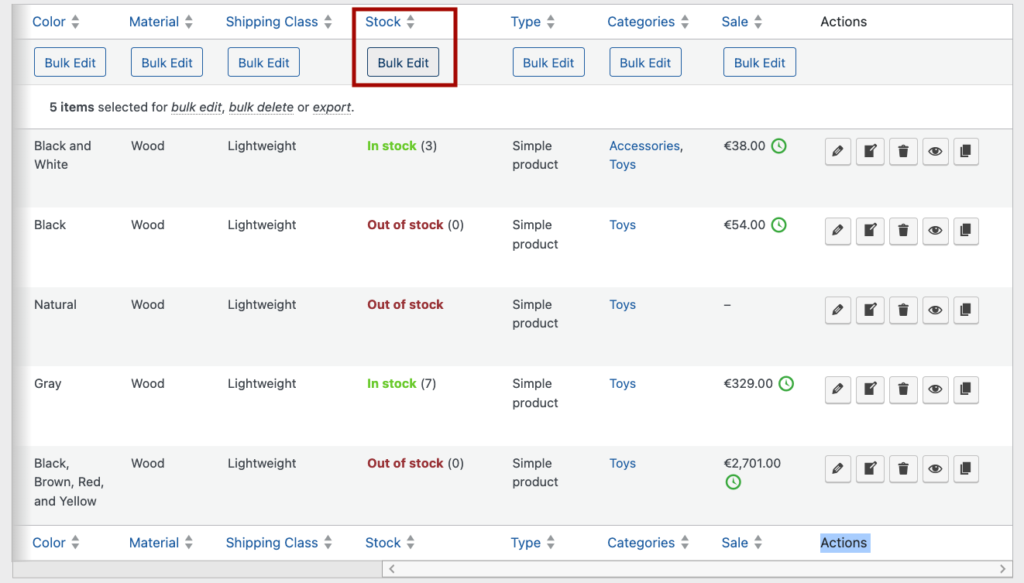
-
Update the stock levels and save your changes.
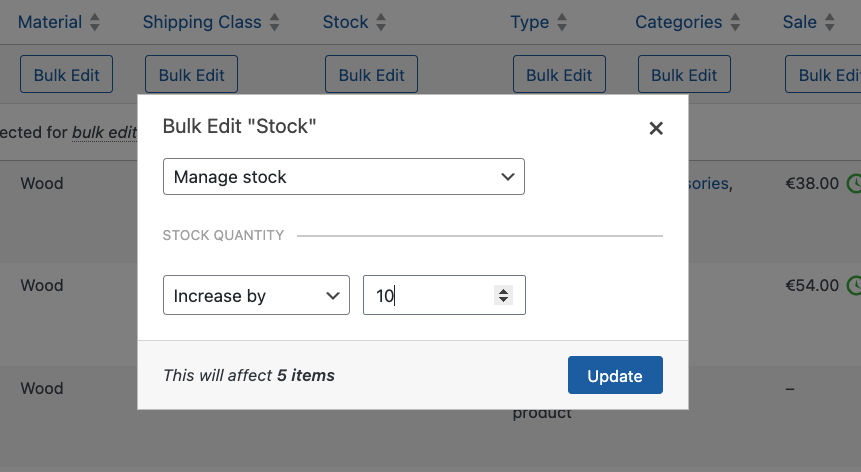
These features aren’t just convenient – they’re serious time-savers that help you manage your WordPress site more efficiently, especially when you’re scaling up. The bulk editing feature has been tested on more than 100K rows of data, so rest assured that no matter how big your website becomes, Admin Columns can handle it.
Streamline data management with smart filtering
Finding specific content in WordPress can feel like searching for a needle in a haystack. Admin Columns’ smart filtering changes that by letting you slice and dice your data exactly how you need it.
Want to see:
- Products priced between $20 and $50?
- Posts published last month with over 1,000 words?
- Orders from a specific country with values above $100?
- Custom field data matching exact criteria?
Smart filtering handles it all without complex database queries or coding.
The real power comes from combining filters. For example, you might have a car shop, and you want to see all the cars that were built after 2005, aren’t sold, have a price over $1000, and have a diesel engine.
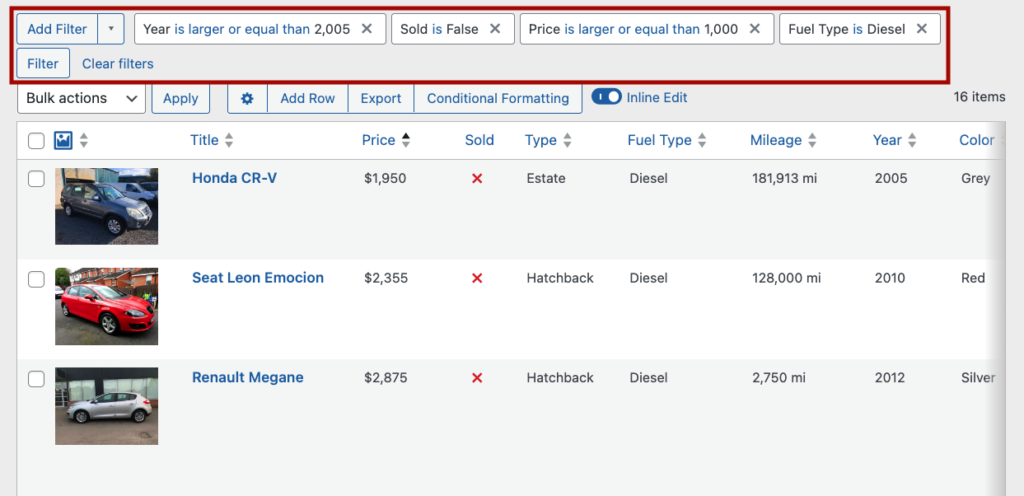
Once you’ve applied the relevant filters to access this data, you can sort it and show the most expensive cars first.
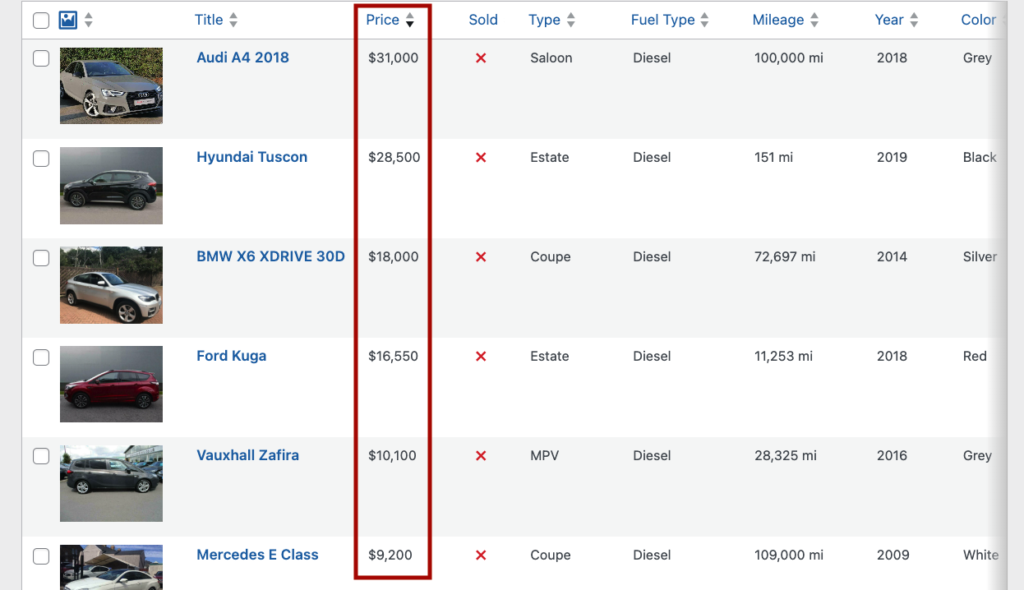
Once you’ve created a useful filter combination, save it for the future. All you need to do is:
-
Click on the arrow next to the Add Filter button and select Save Filter.

-
Name your filter combination so that you can easily recognize it in the future.
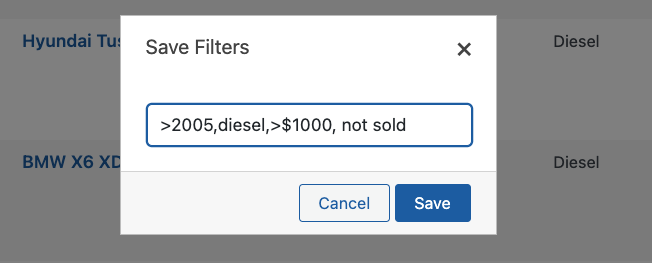
-
Click Save, and you can easily find it whenever you need it – your most important data views are always just a click away.
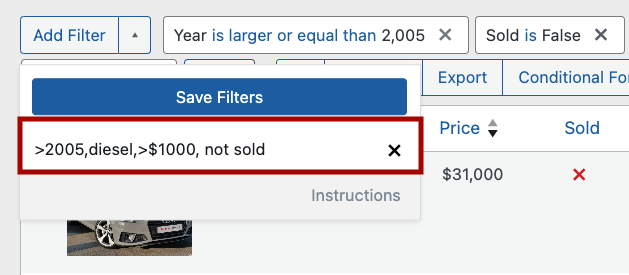
These filters work with any column you’ve added to your list tables – including custom fields, WooCommerce data, or metadata from other plugins.
Exploring additional no-code tools for WordPress customization
Admin Columns is just one piece of the no-code puzzle. Let’s look at other powerful tools that help you build exactly the WordPress site you want – all without touching code. From designing beautiful pages to adding complex features, these tools make customization simple.
Page builders
Page builders are your secret weapon for creating stunning WordPress layouts. These drag-and-drop design tools let you build professional pages in minutes instead of hours.
Elementor leads the pack with features like:
- A huge library of pre-designed blocks and templates.
- Real-time design preview as you work.
- Built-in responsive design tools.
- Pop-ups and forms creation.
- Custom headers and footers.
KubioBuilder takes a different approach by adding AI to the mix. It can:
- Generate complete page designs based on your description.
- Suggest design improvements.
- Create matching color schemes.
- Build layouts that follow design best practices.
Both tools let you click, drag, and customize elements until your page looks exactly right. Want to add a pricing table? Drag it in. Need a photo gallery? Drop it where you want it. No coding is required – just point, click, and publish.
WordPress themes
Finding the right theme sets your foundation for no-code customization. Modern WordPress themes give you incredible design flexibility without needing to write CSS or PHP.
Astra stands out by offering:
- Over 230 pre-built site templates.
- Deep integration with page builders.
- Simple color and typography controls.
- Header and footer builders.
- Built-in performance optimization.
GeneratePress takes a lightweight approach:
- Fast loading speeds out of the box.
- Clear, consistent customization options.
- Strong focus on accessibility.
- Useful site library templates.
- Regular updates and great support.
Kadence Theme brings AI to theme customization:
- AI-powered starter templates.
- Visual style editor.
- Custom header layouts.
- Built-in performance features.
- Flexible hook system.
Each of these themes works great with page builders and plugins like Admin Columns, and you can use the WordPress customizer to change layouts, colors, fonts, and more.
WooCommerce
Want to add an online store to your WordPress site? WooCommerce turns your site into a full-featured shop without any coding needed.
You can set up:
- Product pages with variants and options.
- Multiple payment methods.
- Shipping calculations.
- Tax rules.
- Order tracking.
Plus, WooCommerce plays nicely with Admin Columns, letting you manage your store more efficiently. Display pricing, inventory, and order details right in your WordPress dashboard, and make quick updates using bulk editing – perfect for sales or inventory management.
The best part? Most WooCommerce features work right out of the box. Just install, follow the setup wizard, and start selling.
Other essential plugins
The right plugins can add powerful features to your WordPress site with just a few clicks. Here are some must-have tools for specific tasks:
Forms made simple:
- Gravity Forms lets you build anything from contact forms to job applications.
- WPForms offers a drag-and-drop form builder with templates for quick setup.
SEO without the complexity:
- Yoast SEO guides you through optimizing your content.
- RankMath includes helpful features like schema markup.
- All-in-One SEO offers simple tools for search optimization.
Keep your site secure:
- Wordfence blocks malicious traffic and login attempts.
- Jetpack adds extra security features plus backups.
- Solid Security monitors and protects against threats.
Speed up your site:
- WP Rocket optimizes caching and file delivery.
- WP-Optimize cleans your database and compresses images.
- LiteSpeed Cache improves loading times.
Take your WordPress site to the next level today
Building a WordPress site with no-code solutions is a great alternative for people who don’t require anything too complicated or don’t have the budget to invest in hiring a professional. They have simple point-and-click interfaces, making it easier for most website owners to add the right functionality and grow their business.
Start with a solid foundation: Choose a flexible theme like Astra or GeneratePress, add a page builder for design control, and use Admin Columns to streamline your content management. Then layer in specific tools for your needs – whether that’s WooCommerce for selling products or Gravity Forms for collecting information. Simply put, you can use Admin Columns to easily manage and streamline your no-code stack.
Remember, Admin Columns helps you work smarter, not harder. Customize your list tables to show the data that matters, edit content quickly with inline and bulk editing, and find exactly what you need with smart filtering.
Ready to transform how you manage WordPress? Try Admin Columns and discover how much time you can save with better content management tools.
Get Admin Columns Pro
Effortlessly sort, filter, edit, export, and organize content in the WordPress admin.
