Step-by-Step Guide to Bulk Editing WooCommerce Categories
Managing product categories in WooCommerce can be a real pain, especially if you’re running a big store with tons of products. Let’s face it: nobody wants to spend hours clicking through endless menus just to update a few category names.
But here’s the good news: you don’t have to!
In this guide, we’ll show you how to bulk edit WooCommerce categories like a pro. We’ll cover the basics of WooCommerce’s built-in tools (spoiler alert: they’re pretty limited) and then introduce you to a nifty solution that’ll save you time and headaches.
Ready to take control of your product categories? Let’s dive in!
Limitations of WooCommerce’s built-in category management features
WooCommerce comes with some basic category management tools out of the box. They’re okay for small stores, but if you’ve got a growing business, you’ll hit their limits pretty quickly.
Let’s take a quick tour of what WooCommerce offers:
Adding and managing categories:
-
Head to Products > Categories.
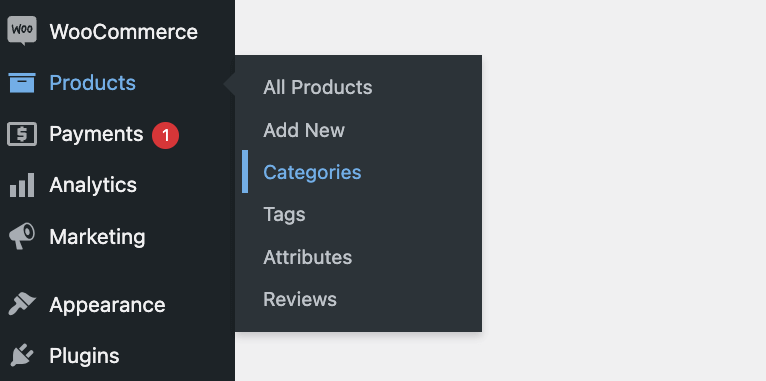
-
To add a new category, fill in the name, slug, and other details, then click Add new category.
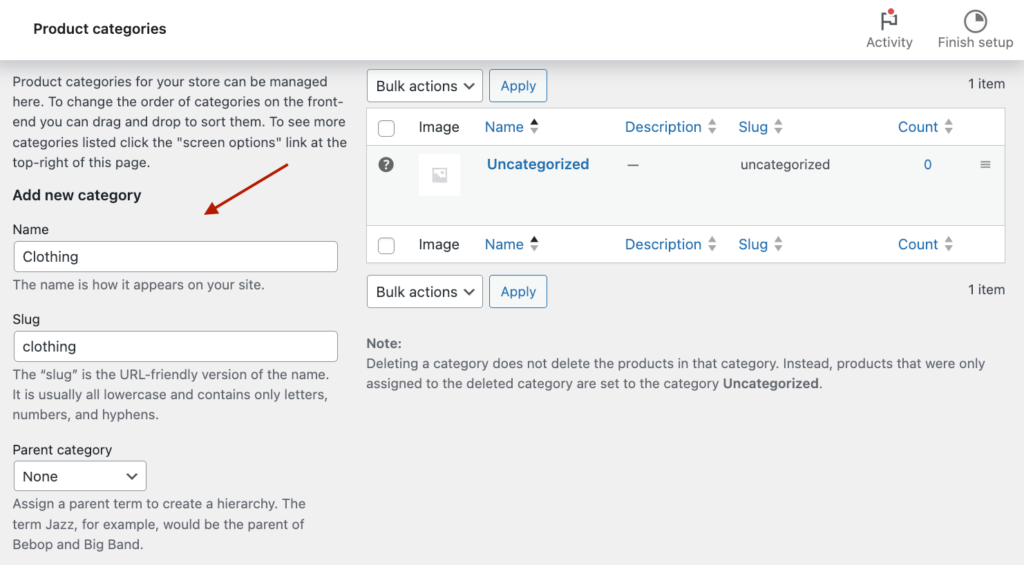
-
To delete a category, find it in the list and click Delete.
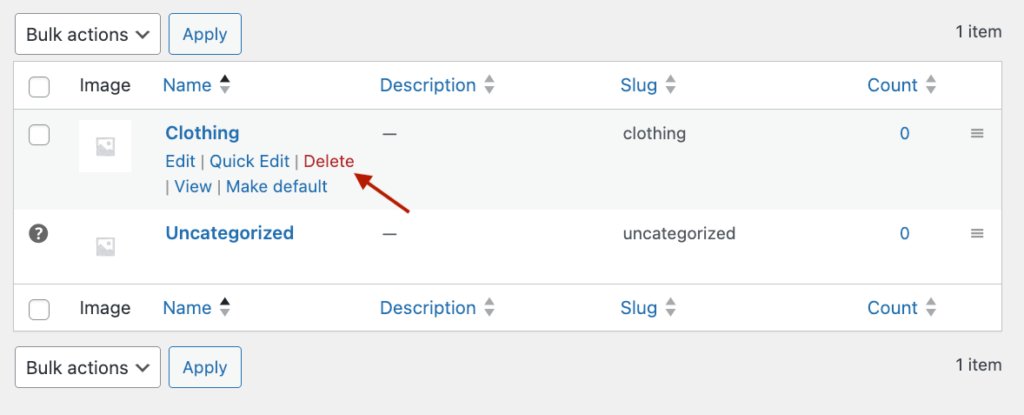
-
For bulk deletion, select multiple categories and choose Delete from the Bulk actions dropdown.
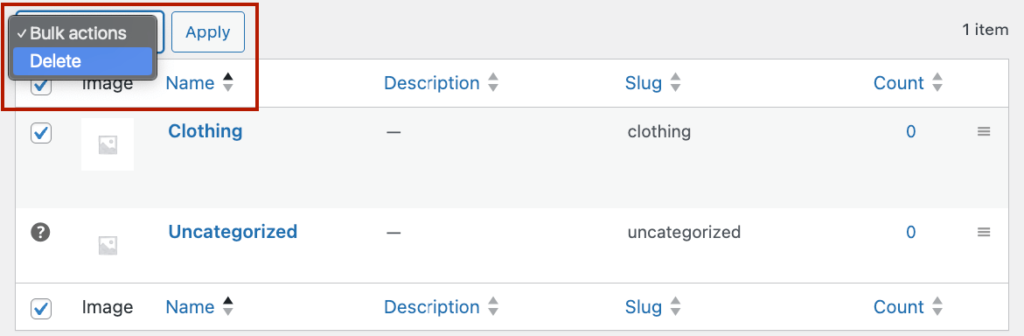
-
To edit a category, click Edit for full options or Quick edit for name and slug changes.
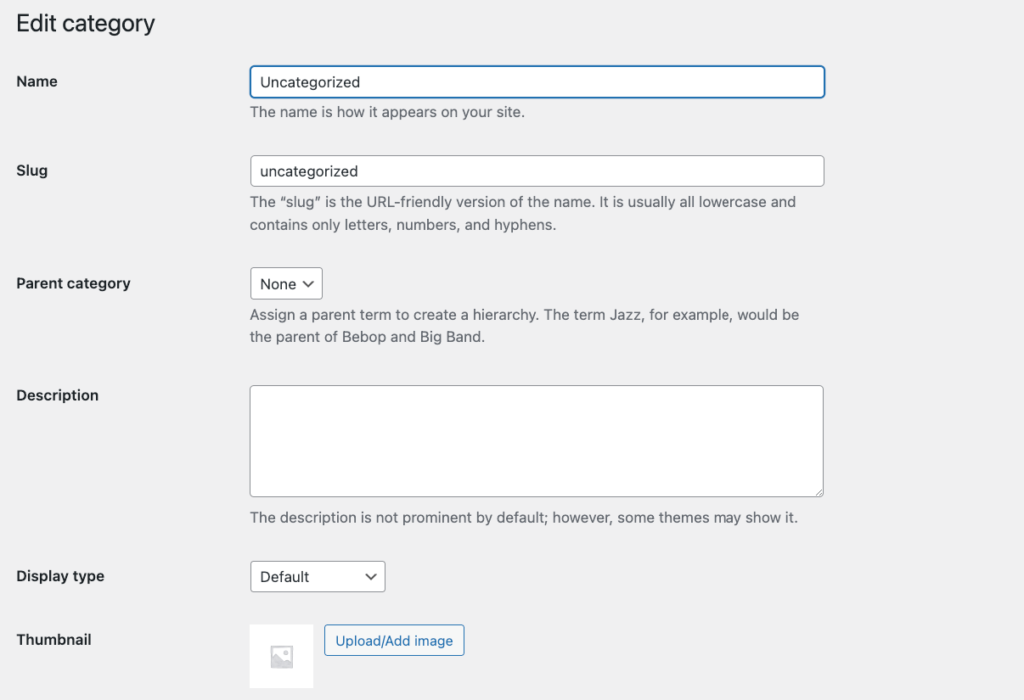
Updating product categories
From the product editor, you can manage categories for individual products
-
For bulk updates, go to the Products list table.
-
Select the products you want to edit.
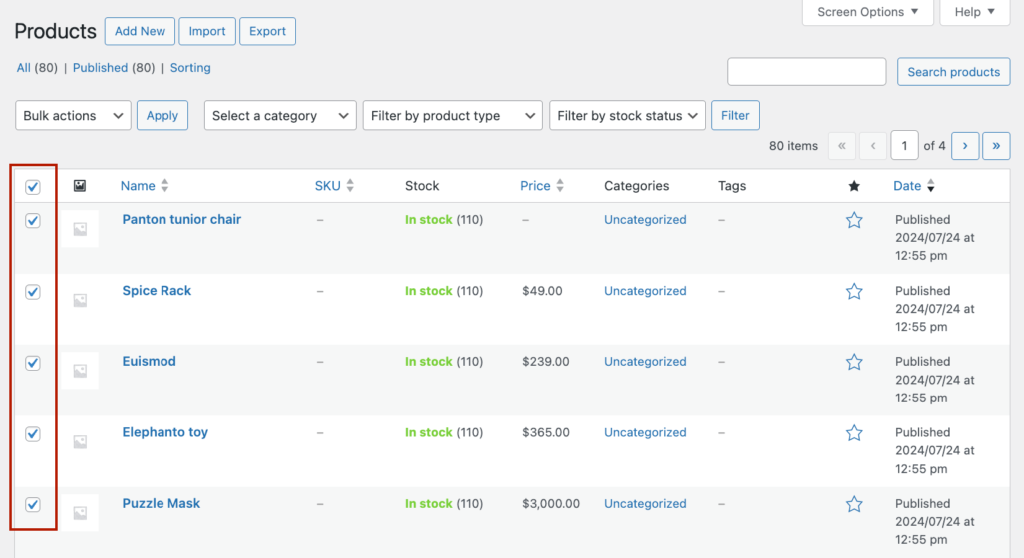
-
Choose Edit from the Bulk actions dropdown.
-
Add or remove categories by checking or unchecking the boxes.
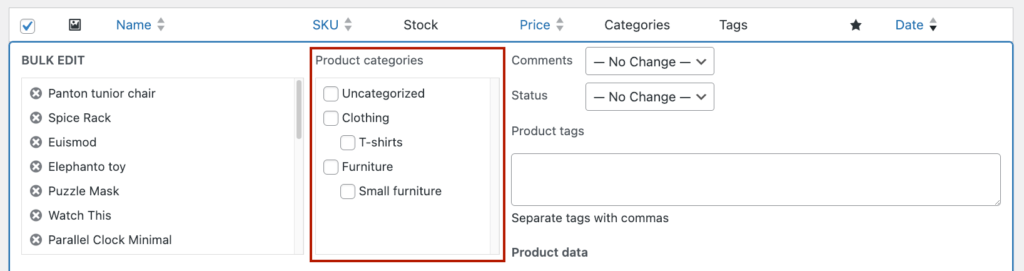
-
Click Update to save your changes.
Sounds simple enough, right? Well, here’s where things start to get tricky:
-
Limited data access: The category list table only shows basic info. Want to edit custom fields for multiple categories? You’ll need to go into the individual settings.
-
Bulk actions are… not so bulky: You can delete categories in bulk, but that’s about it. Adding or editing multiple categories at once? Nope, not happening.
-
Where’s my data?: There’s no way to segment your category data from the list table. If you’ve got a large store, good luck finding what you need.
-
The 999 problem: WooCommerce’s bulk edit options max out at 999 products per page. If you’ve got a massive catalog, you’ll be clicking “Next page” more times than you want to think about.
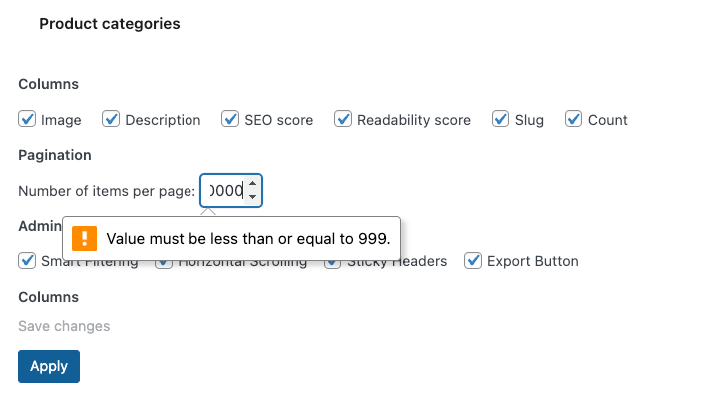
So, how do you overcome this?
How to enhance bulk editing capabilities with Admin Columns
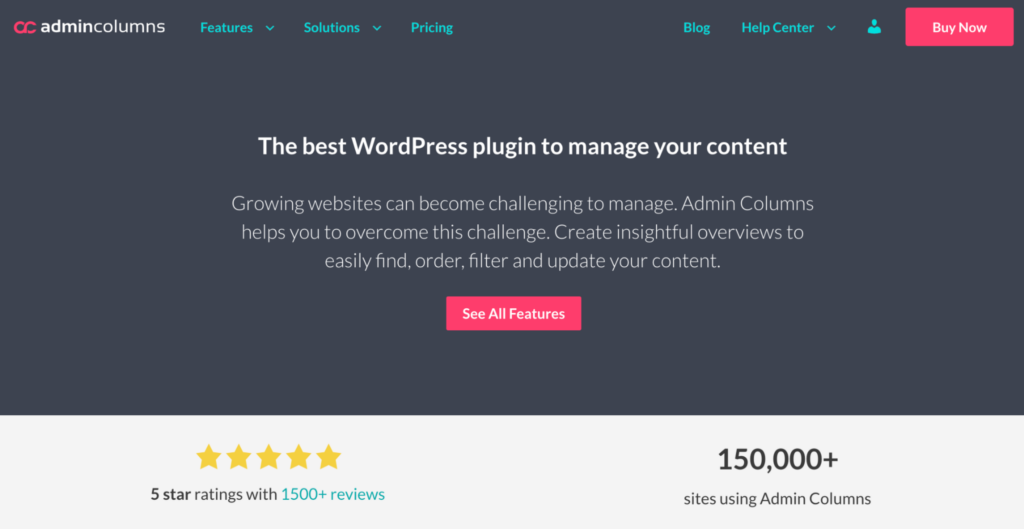
Admin Columns is a powerful data management plugin for WooCommerce that can improve the way you handle and edit data.
-
Bulk edit categories from the list table: No more clicking through endless menus. Admin Columns lets you edit multiple categories right from the Product categories list table. And we’re not just talking about basic stuff – you can bulk edit almost any column, including custom ones you add yourself.
-
Customize your view: Want to see more (or less) info about your categories? Admin Columns lets you add, remove, or rearrange columns on any WooCommerce list table. It’s like having a custom-tailored suit for your product data.
-
Mass edit large databases: WooCommerce taps out at 999 products. No such issues with Admin Columns. Update categories (or any other data) for unlimited products at once. Your massive catalog just met its match.
-
Use smart filters to segment information: Want to find all categories with more than 100 products? Or all products in a specific category within a set price range? Admin Columns’ filtering options have got you covered, and you can apply as many filters as you want.
So, how do you bulk edit categories with Admin Columns? It’s pretty easy.
-
So, how do you bulk edit categories with Admin Columns? It’s pretty easy.
-
Select the categories you want to edit.
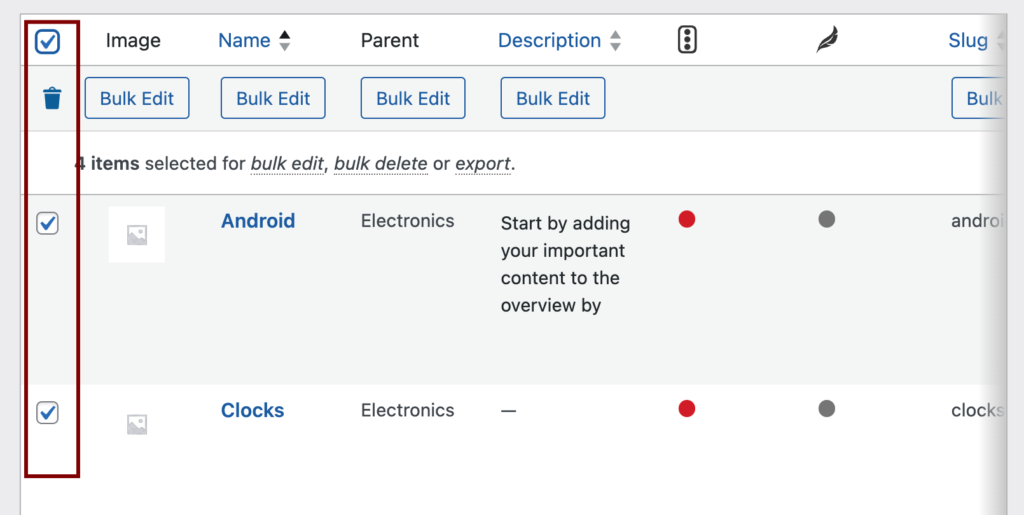
-
Click the Bulk Edit button on the column you wish to edit, for example, Parent.
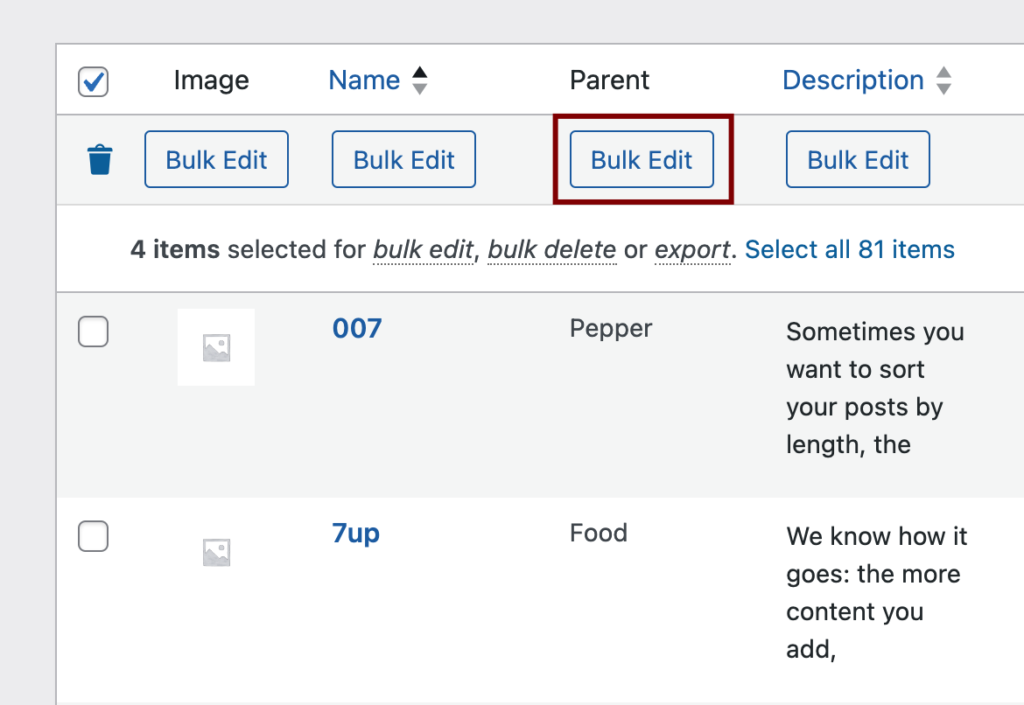
-
Make your changes in the bulk edit form.
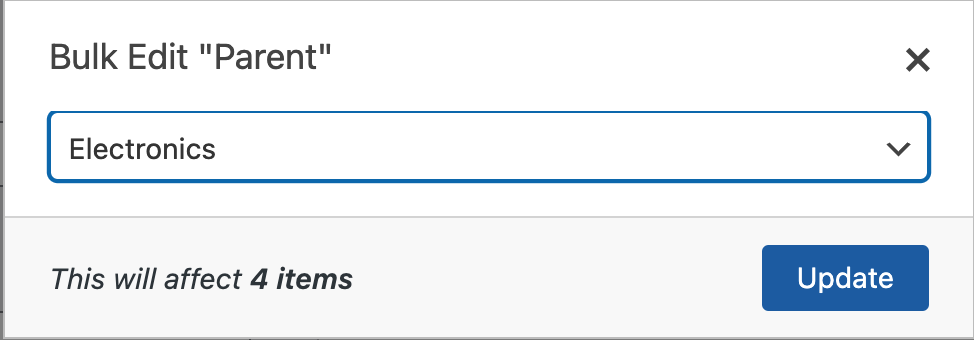
-
Click Update to save.
However, that’s not the only thing you can do. Let’s take a look.
Customizing the Product categories list table
You can add or remove columns to the categories table by going to the settings page for Admin Columns.
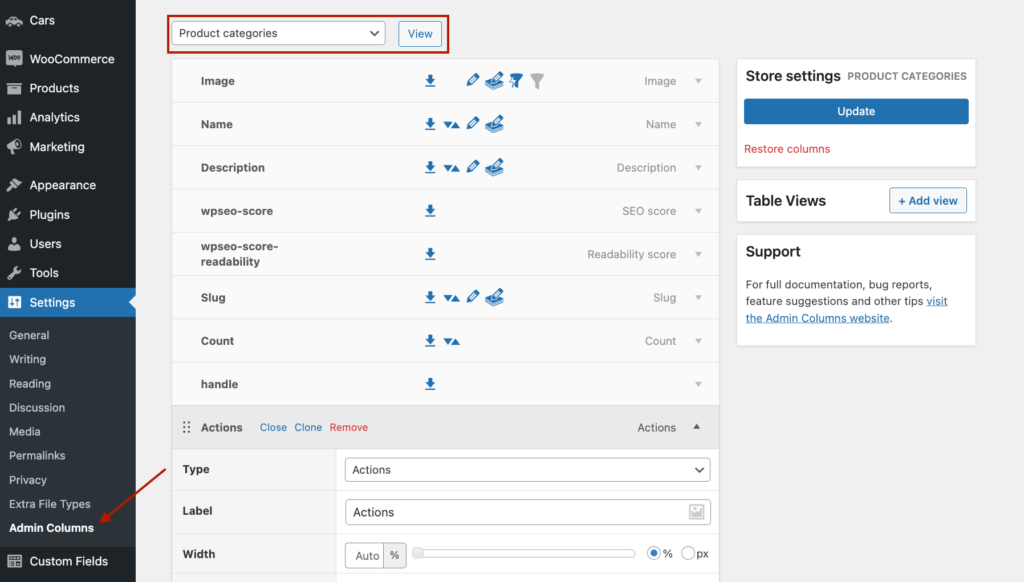
-
Click on Add Column.
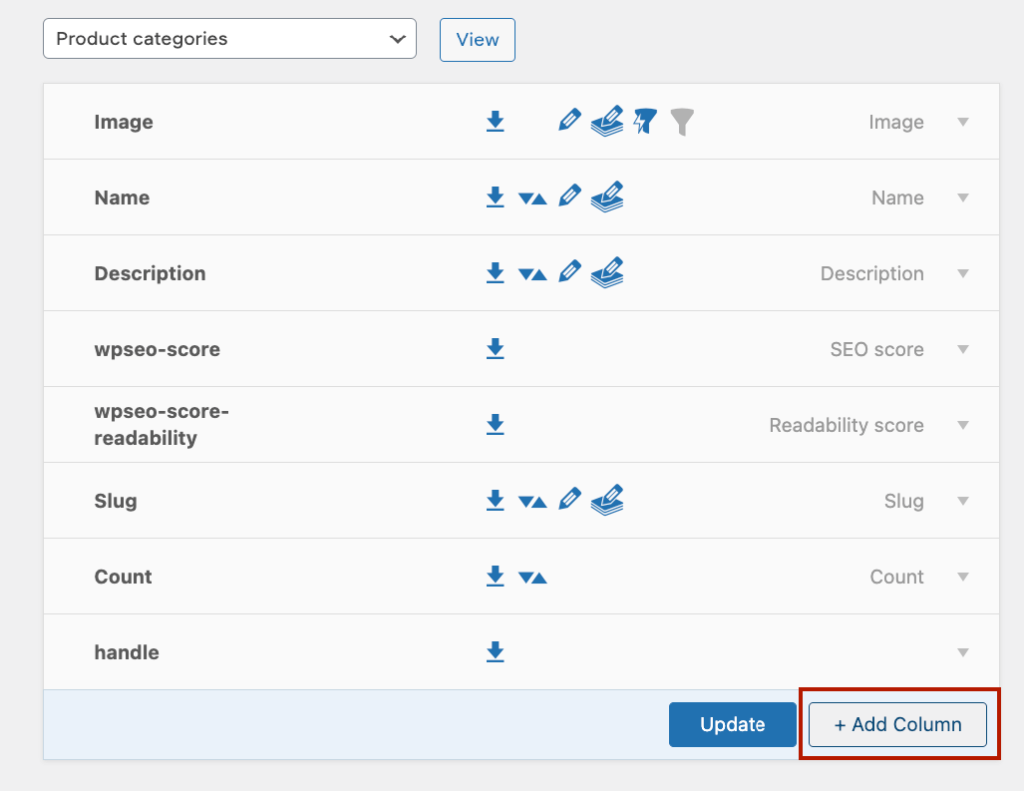
-
Choose the type of column you need.
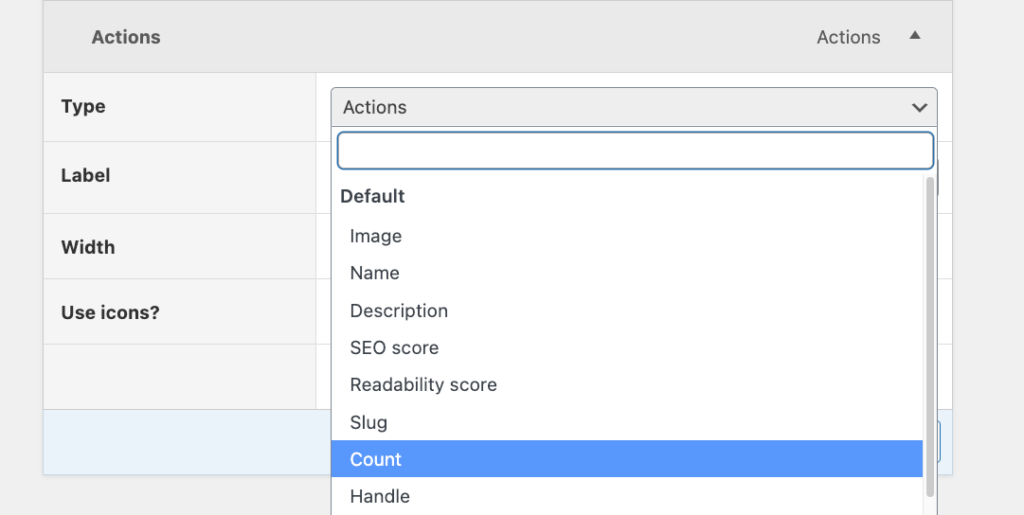
-
Save your settings and voila!
Segmenting data with smart filters
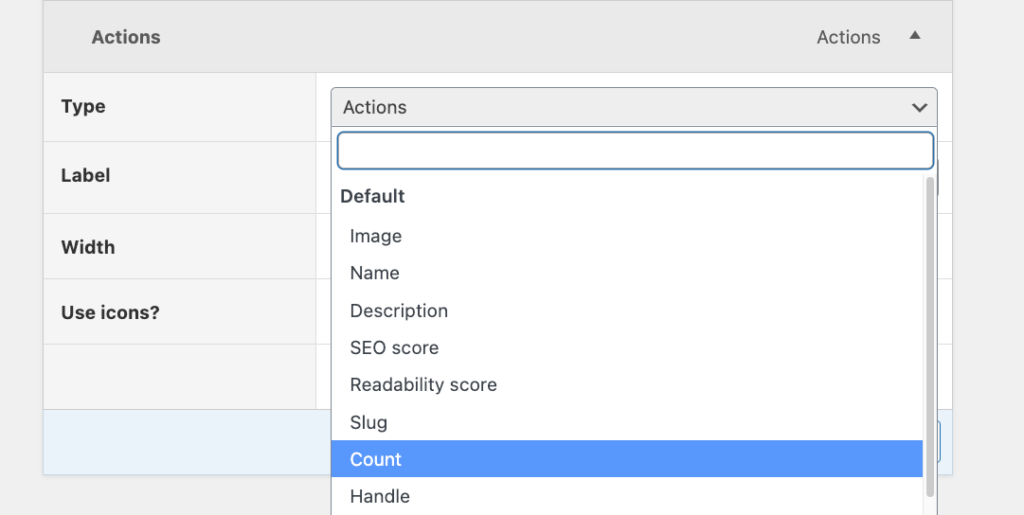
With Admin Columns, you can add smart filters to segment important data in seconds, and not just for categories but for every list table on WordPress. Combine multiple filters and use them with other functions of the plugin. For example, you can filter out specific products, perhaps a new collection, and bulk edit their categories and subcategories accordingly.
Optimize your store’s category management today
Let’s face it: managing categories in WooCommerce can be a real headache, especially if you’re running a big store. WooCommerce’s built-in tools are like bringing a spoon to a knife fight – they just don’t cut it for serious category management.
But with Admin Columns, you’ve got a Swiss Army knife for your product data. It’s faster, more flexible, and way more powerful than the default options.
Ready to save time, reduce errors, and take control of your product categories? Give Admin Columns a spin. Your future self (and your sanity) will thank you. Don’t just manage your categories – master them with Admin Columns.
Get Admin Columns Pro
Effortlessly sort, filter, edit, export, and organize content in the WordPress admin.
