WooCommerce Inventory Management: A Practical Approach for 2024
Managing an online store comes with its fair share of challenges, not least of which is the complex task of inventory management. This critical aspect of eCommerce can often feel like a tightrope walk, balancing the need to have enough stock to meet demand without overextending into costly surplus inventory.
It’s a delicate balance where informed stocking decisions can significantly impact both customer satisfaction and your business as a whole. While WooCommerce provides foundational tools for inventory management, these native functionalities can sometimes fall short of addressing the nuanced needs of a thriving online business.
Thankfully, there are ways to improve this important process by using WooCommerce plugins.
In this article, we’ll look at the native inventory management capabilities of WooCommerce and then show you how to supplement these functionalities with a much more powerful option in the form of Admin Columns.
Introduction to WooCommerce inventory management
Inventory management refers to the supervision and coordination of stock items, ensuring you have the perfect balance of inventory – the right products, in the right amounts, readily available. As you can probably imagine, a good inventory management system is one of the most essential aspects of running a successful online store – without it, you’ll be met with many difficulties.
Such challenges may include significant financial losses due to missed sales opportunities, poor customer experience due to delayed or unfulfilled orders, and decreased competitiveness in the marketplace.
For example, if you have a store that continually experiences stock-outs or overselling and no way of tracking that, there is a risk of significant sales loss. Instead of happily shopping, your customers will be greeted by an “out-of-stock” message or place an order that takes weeks to fulfill. So, by precisely measuring your inventory, you can create a shopping experience that leaves no room for customer disappointment.
Good inventory management practices also improve capital efficiency by eliminating unnecessary spending associated with overstocking. Keeping your inventory at optimum levels ensures healthier cash flow, allows your business to grow, and for you to invest your money elsewhere.
To put it simply, when you’re aware and constantly updated about your inventory, you can supply more products when needed, gain important insights about shopping habits and trends, and have the ability to fulfill orders on time, further increasing customer satisfaction.
Setting up WooCommerce inventory management
WooCommerce provides several built-in features to aid in effective stock management, such as stock tracking, notifications, and reporting tools. Let’s see how they work.
Global inventory settings
-
Navigate to WooCommerce’s inventory settings via your WordPress dashboard. You can access it by selecting WooCommerce > Settings > Products > Inventory. This subpanel is your control room for configuring the default inventory settings of WooCommerce.
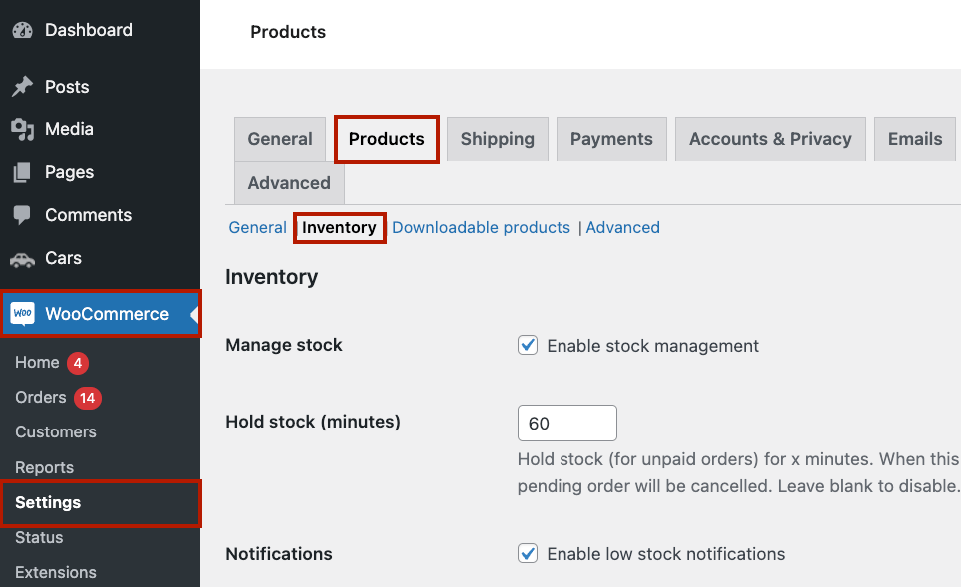
-
Activate Enable stock management.
This action will allow WooCommerce’s algorithms to track and update your store’s stock levels as customers explore and place orders. Once a product completely runs out of stock, WooCommerce recognizes the change and modifies the product’s stock status.
WooCommerce accommodates different customizable settings under this section. -
Hold stock time: In this setting, specify the duration (in minutes) WooCommerce should hold on to the stock for unpaid orders. When left blank, WooCommerce continues to hold the order indefinitely until it is manually canceled.
-
Low-stock and out-of-stock notifications: Enable these options to receive alert notifications when a product’s stock runs low or goes out of stock, supporting timely stock replenishment.
-
Low-stock and out-of-stock thresholds: Determine the stock quantity that triggers low-stock and out-of-stock alerts.
-
Out-of-stock visibility in your product catalog and stock format: Choose whether out-of-stock items should feature in your product catalog or remain hidden and how to project a product’s stock availability to your customers
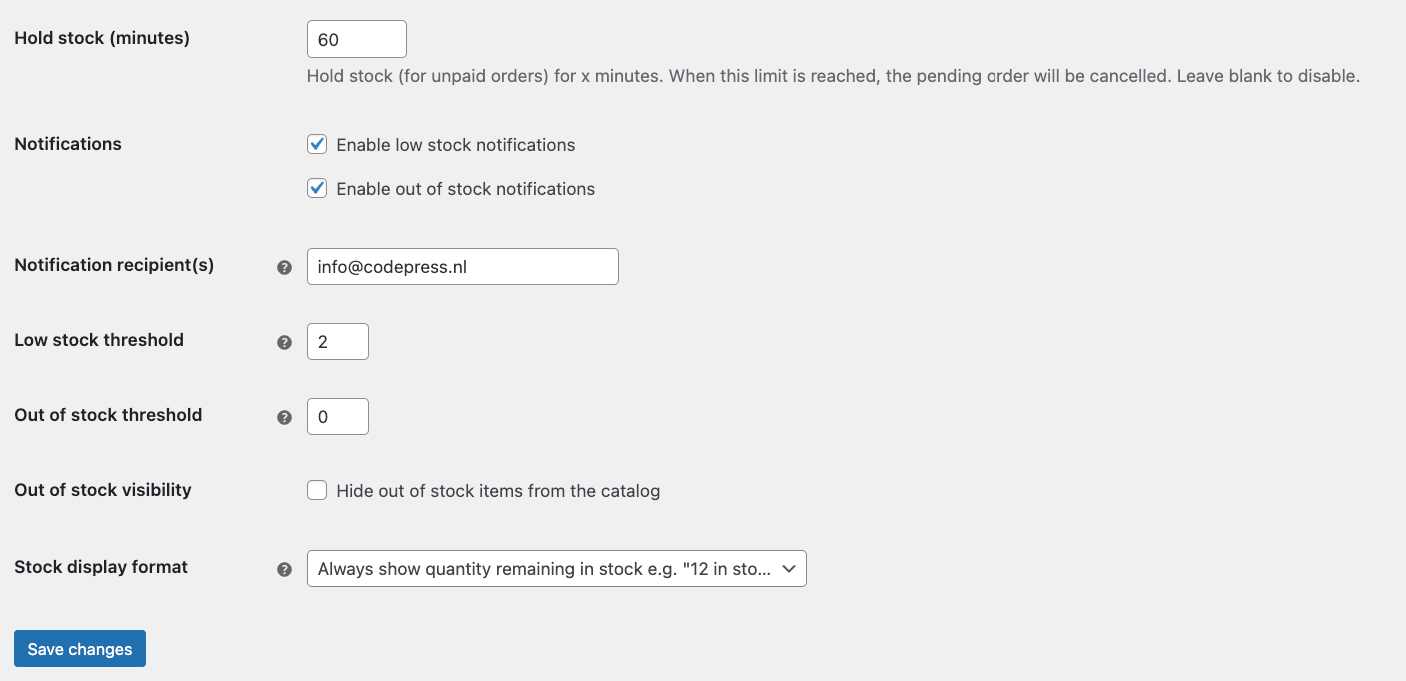
-
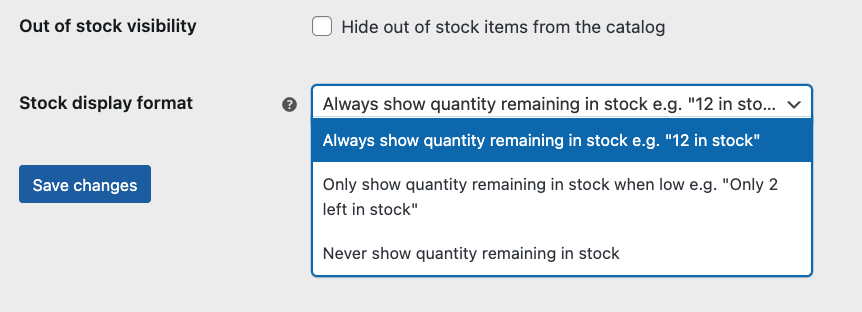
Individual product inventory settings
-
Navigate to Products > All Products on your WordPress dashboard and go to the product for which you want to adjust the inventory settings.
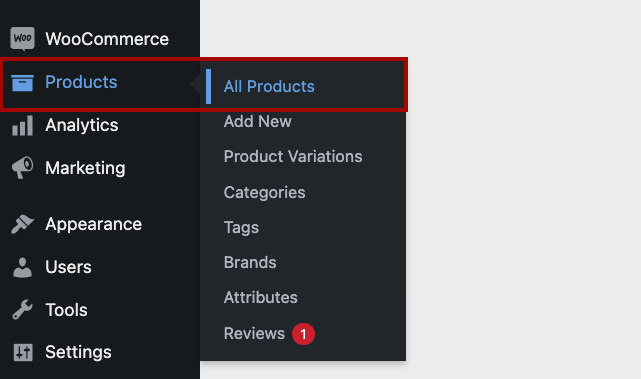
-
Scroll down to locate the Product data box and proceed to the Inventory tab.
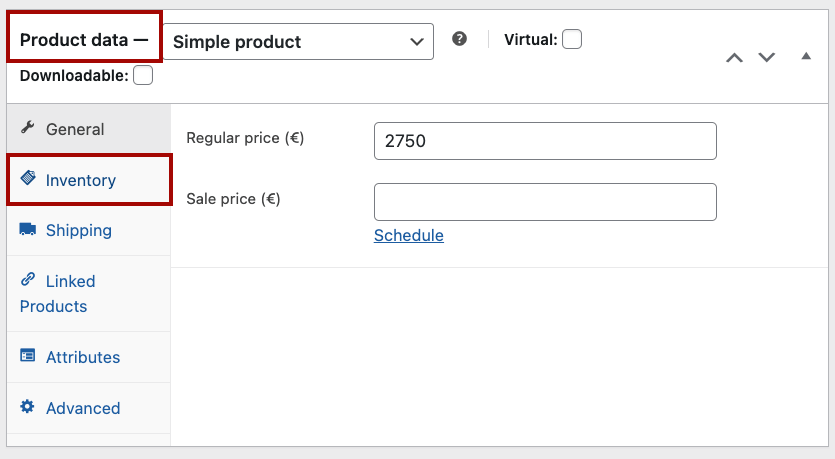
-
For more granular control over your inventory, tick Track stock quantity for this product, which unlocks several individual product inventory settings:
- Product SKU number: Furnish a unique identifier for the product. This is particularly helpful when dealing with a large number of distinct product items and services.
- Quantity: Modify the number of available items for the product.
- Allow backorders: Give your customers the freedom to purchase the product even when it’s out of recovery.
- Low stock threshold: Introduce a custom low-stock alert threshold for the product apart from the global low-stock threshold set previously.
- Sold individually: If you tick this box, the customer is restricted to buying only one quantity of the product in a single order.
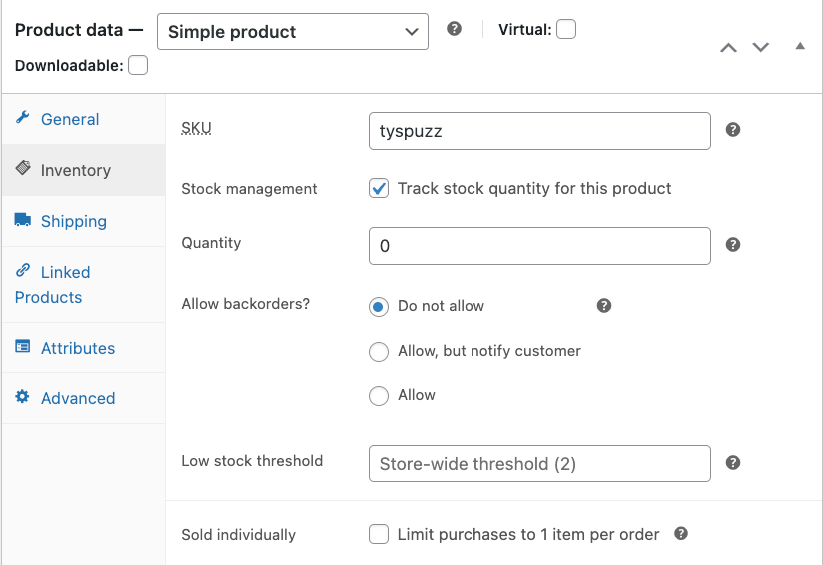
-
For variable products, you have the flexibility to:
- Manage stock at the parent product level.
- Manage stock for each variation individually.
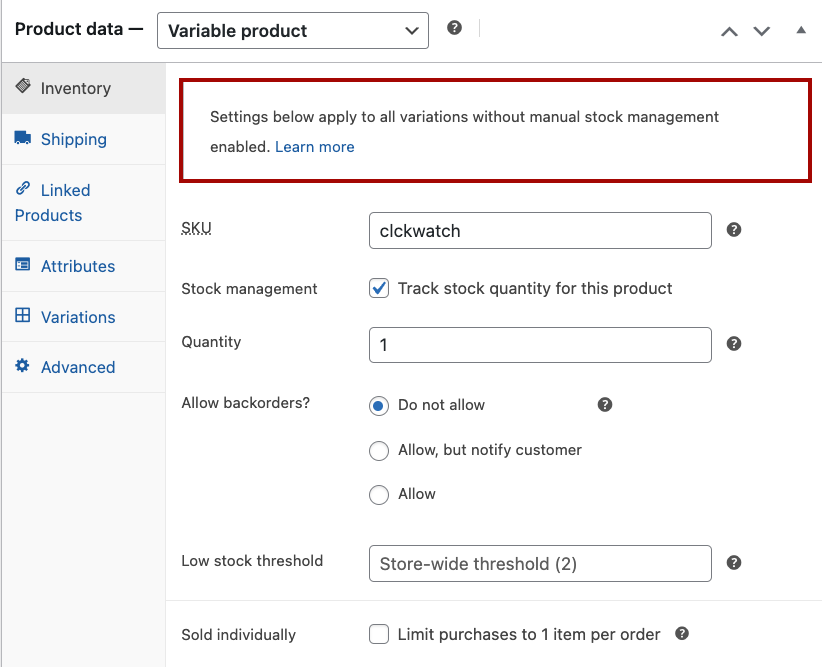
-
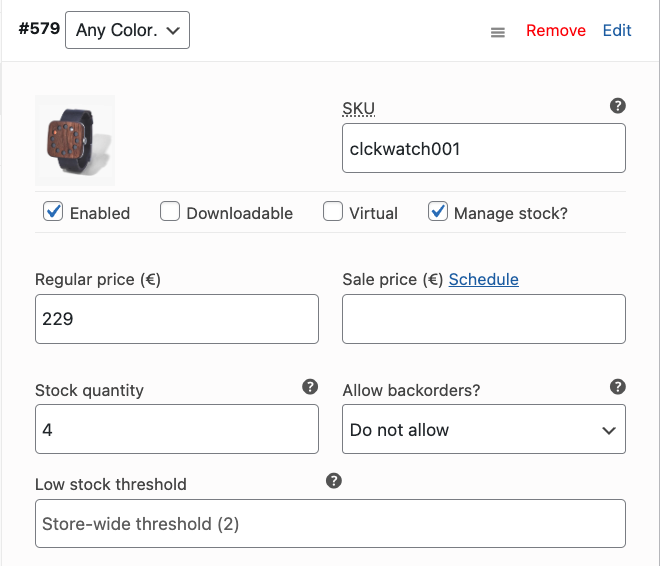
Bulk inventory management
Although limited, WooCommerce has a bulk management feature that can be used to do several tasks:
- Activate stock management at the product level.
- Modify the stock status.
- Manage backorders.
- Decide if products can only be sold individually.
- Change stock quantity – set all selected products to a specific stock quantity or adjust the stock of all selected products by a specified amount.
Here is what you need to do:
-
Go to Products > All Products and use the checkboxes at the side of the list to select all the products you want to edit.
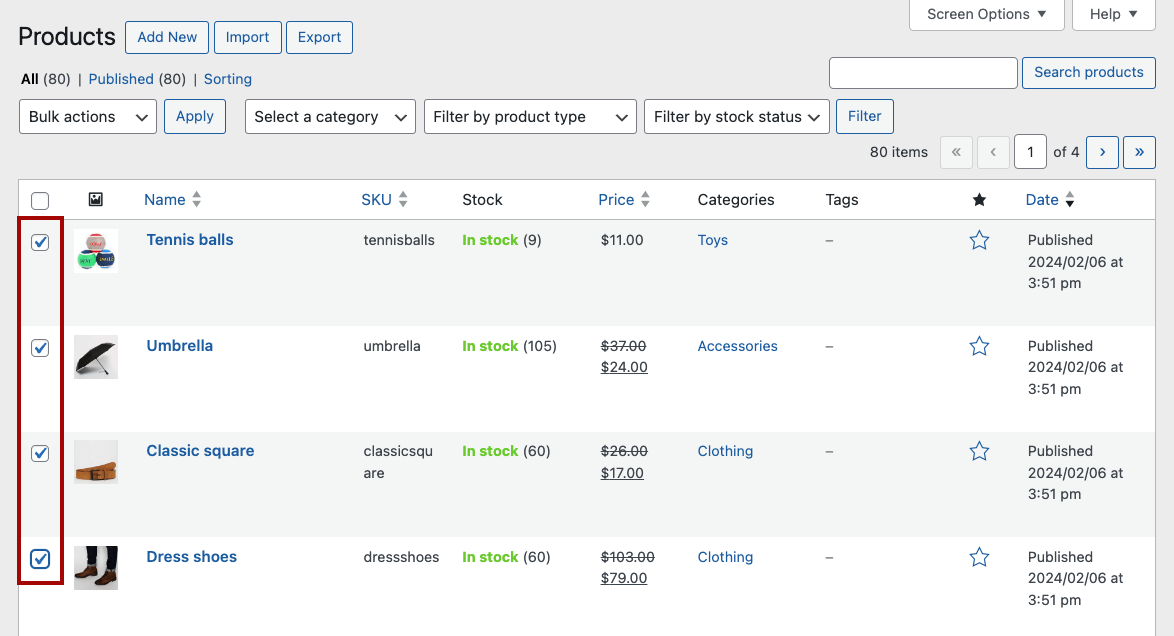
-
Under the Bulk actions dropdown, select Edit and click Apply.
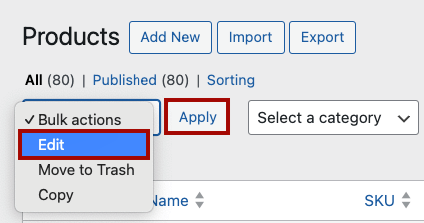
-
You’ll be presented with an editing screen on which you can change a number of product and inventory details in bulk.
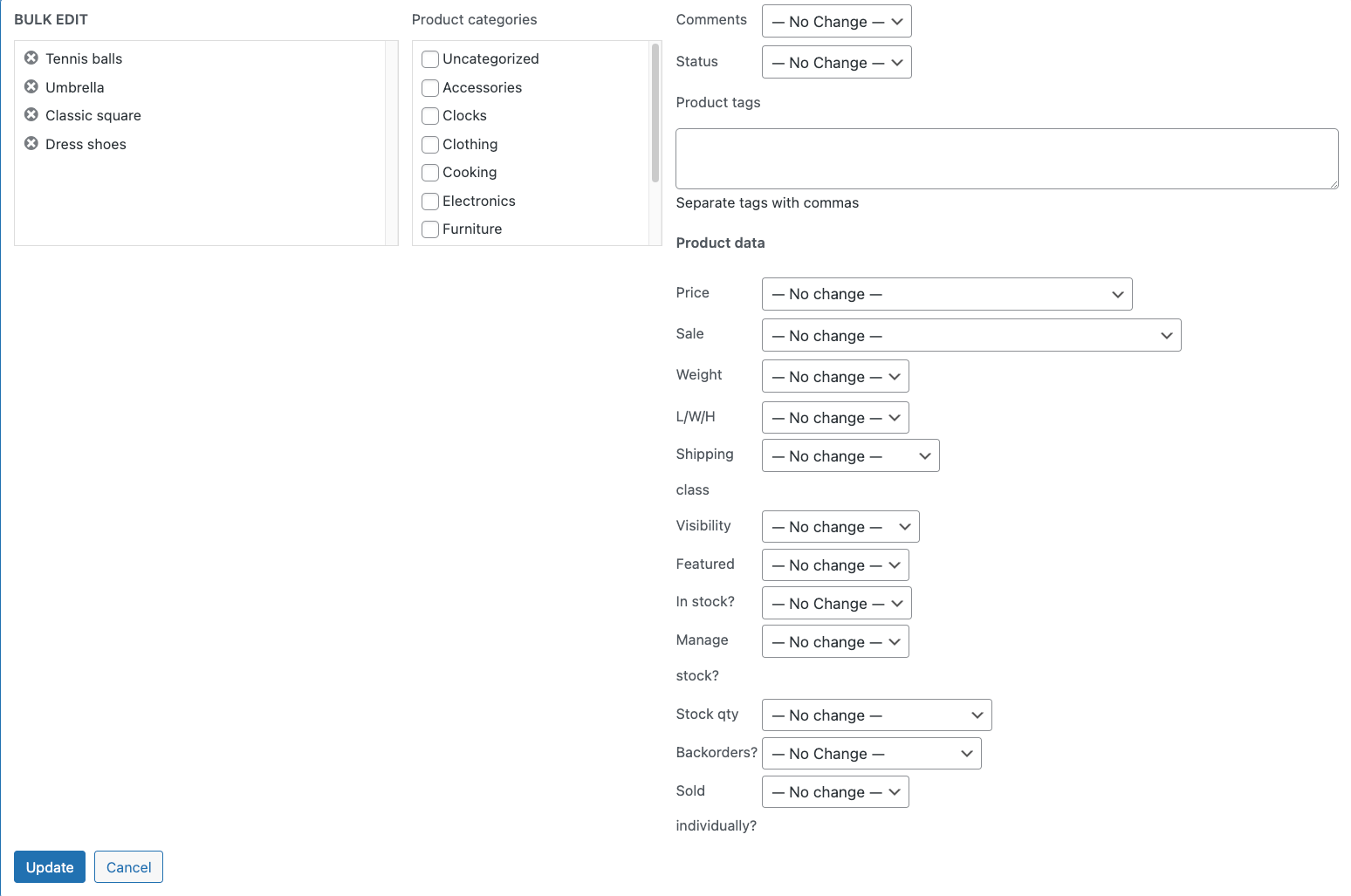
💡 Tip: Check your changes carefully when applying large-scale edits to ensure everything appears as desired and to maintain accuracy.
Inventory reporting
Inventory reporting in WooCommerce is crucial for eCommerce store owners because it enables them to effectively manage stock levels, forecast demand, and prevent overstocking or stockouts, ensuring smooth operations and high customer satisfaction.
To reach the WooCommerce reporting feature, navigate to Analytics > Stock.
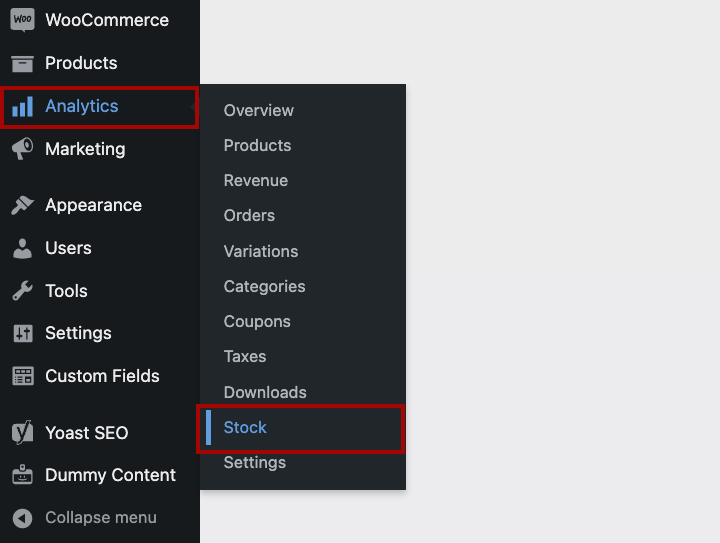
There, you will see an extensive view of all products and variations with fundamental information, such as their stock status and individual stock quantity.
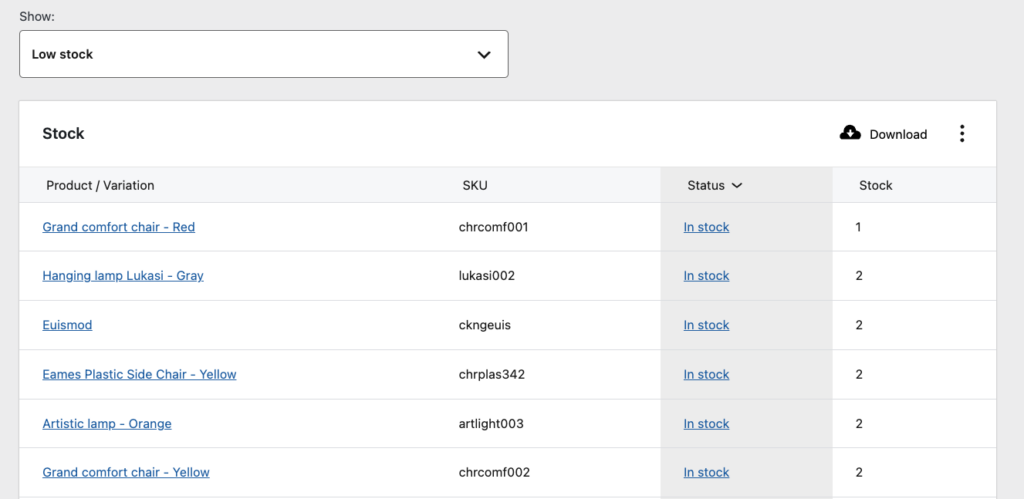
From the dropdown menu, you can change the views for a more detailed look at specific products.
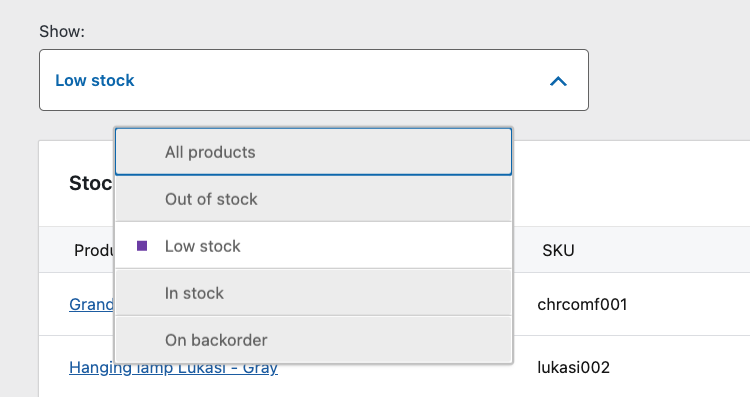
For a helpful overview of which products need immediate stocking attention, head to WooCommerce > Reports > Stock.
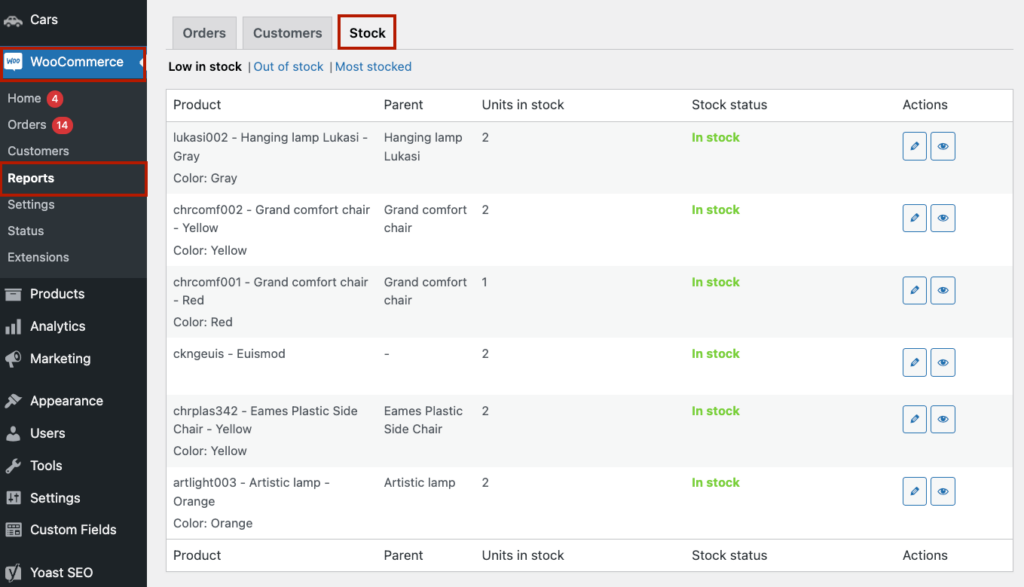
From here, you can see a breakdown of items low in stock, those out of stock, and those with the most stock. The reports there can help inform your sales trends and restock protocols, helping you optimize your inventory management.
Enhancing WooCommerce inventory management with Admin Columns
WooCommerce’s stock-management features are a solid foundation for eCommerce store owners wishing to enhance control over their inventory, but they are often not comprehensive enough and come with several limitations:
- Limited stock information: The Products list table in WooCommerce provides a basic stock overview, rendering a comprehensive insight into your inventory a challenging task.
- Limited sorting and filtering options: Segregating product stock information can be a daunting task with the rudimentary sorting and filtering options provided by WooCommerce.
- Inadequate stock reports: The default stock reports provided by WooCommerce lack detail, limiting their usefulness in effective inventory analysis.
- Burdensome bulk actions: With WooCommerce, bulk actions can only be executed per page of the product list table. This restriction of scope can make inventory updates tedious for stores with larger product catalogs.
Online store owners often struggle with WooCommerce’s limited inventory management functionalities, leading to overselling or stock discrepancies, among other issues. But rest assured, there’s a solution – Admin Columns.
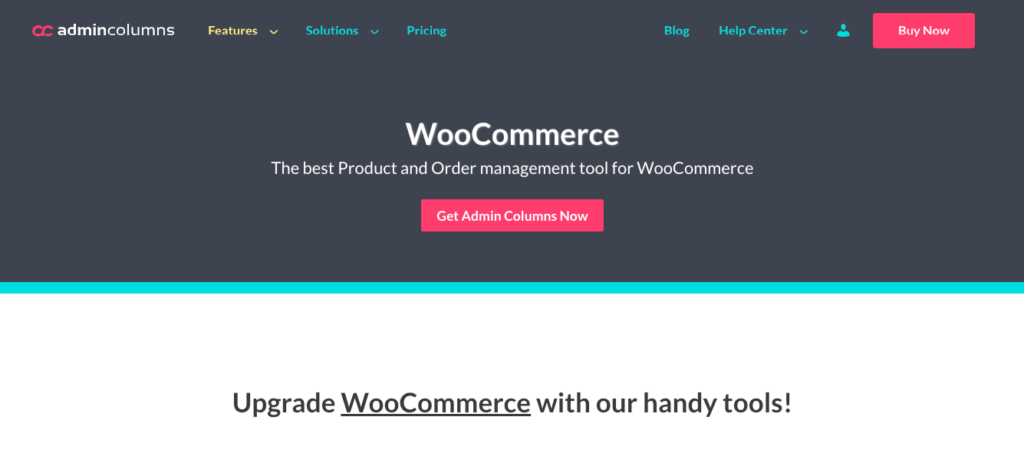
With its excellent WooCommerce integration, Admin Columns introduces features designed to streamline inventory management, allowing store owners to maintain efficiency and stay effective.
Customizable display
Admin Columns gives WooCommerce users the ability to personalize their Product list table display by creating and displaying custom columns. This flexibility allows you to have a wide array of essential information, such as stock levels, SKU numbers, and supplier details, right at your fingertips – all customizable within your dashboard.
Moreover, Admin Columns introduces support for horizontal scrolling, which allows you to display data that traditionally wouldn’t fit on your screen.
Get Admin Columns Pro
Effortlessly sort, filter, edit, export, and organize content in the WordPress admin.
Bulk edit
Managing large product catalogs can be challenging when wishing to update stock data. However, Admin Columns takes care of this issue by offering a versatile bulk editing feature that applies to numerous fields, including price adjustments, inventory levels, and product attributes.
-
Select and bulk-edit all items in your inventory, not just the ones on the page.
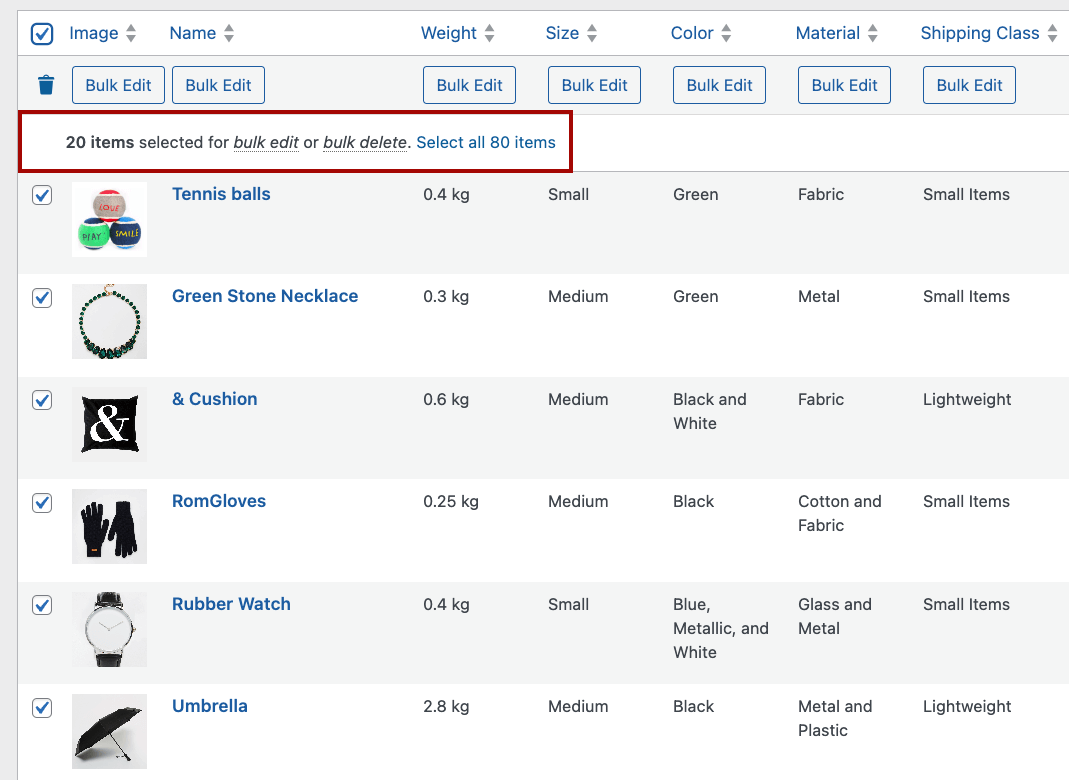
-
Create more specific bulk edits. For example, you can filter all wooden products and then increase their stock by a specific number.
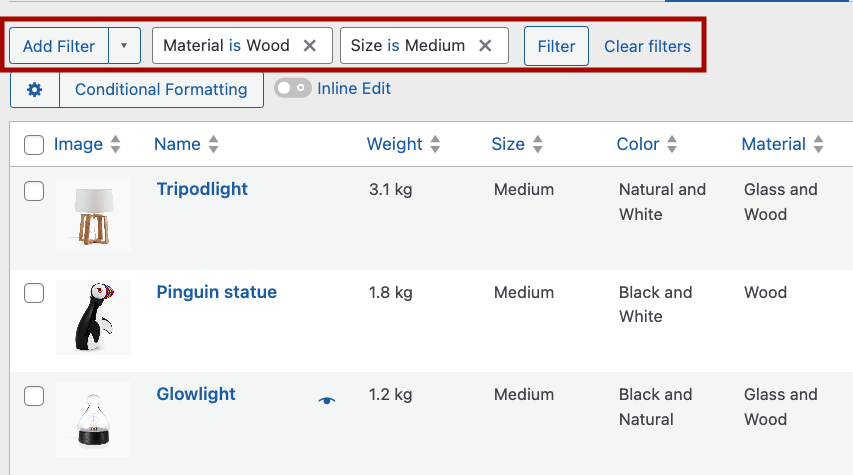
-
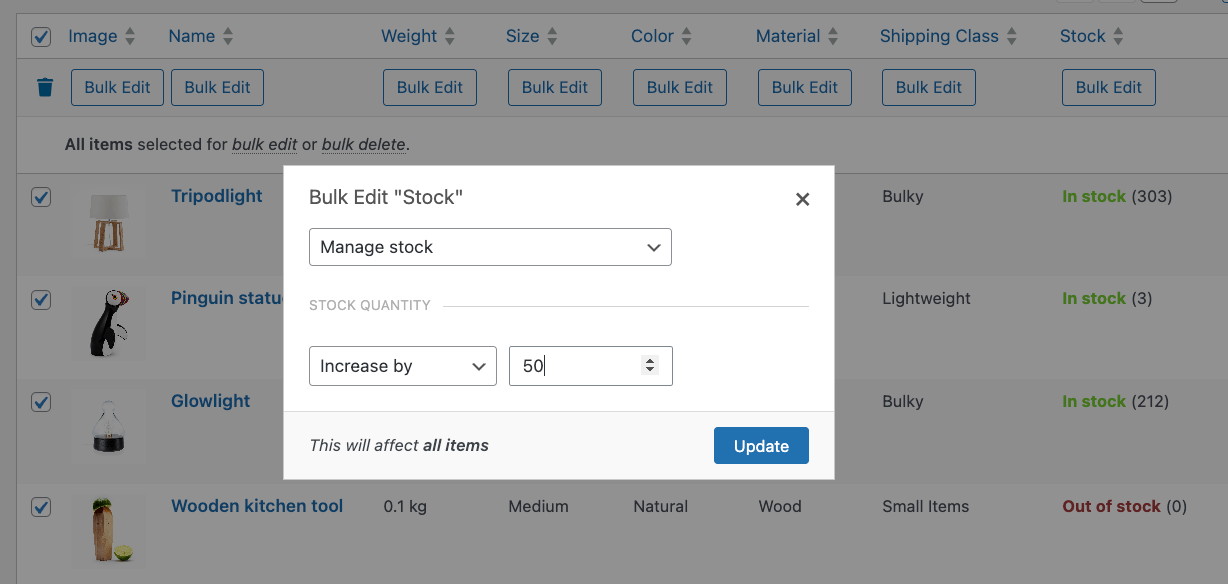
-
Bulk edit product variations.
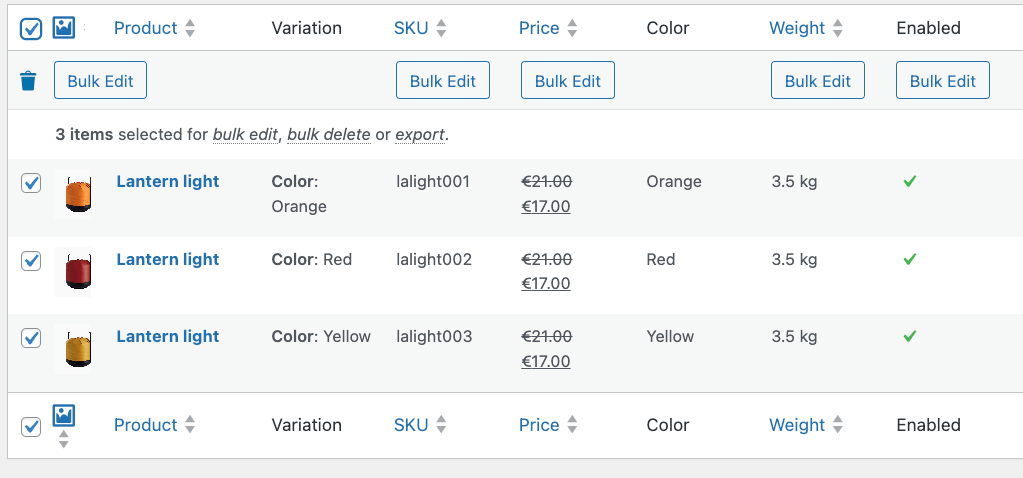
Advanced sorting and filtering
Store owners can rely on Admin Columns for advanced filtering and sorting capabilities. Users can now sort data by just about any column of any content type for a tailored display.
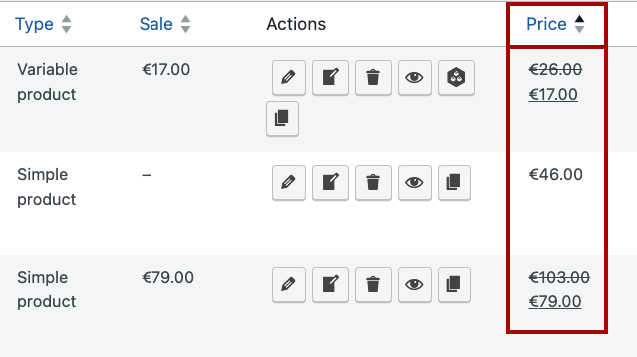
Apart from this, the Smart Filters feature enables shopkeepers to design tailored selections of items. This feature might come in handy when you’re looking to filter products that are low in stock or high in demand, aiding in making more strategic business decisions.
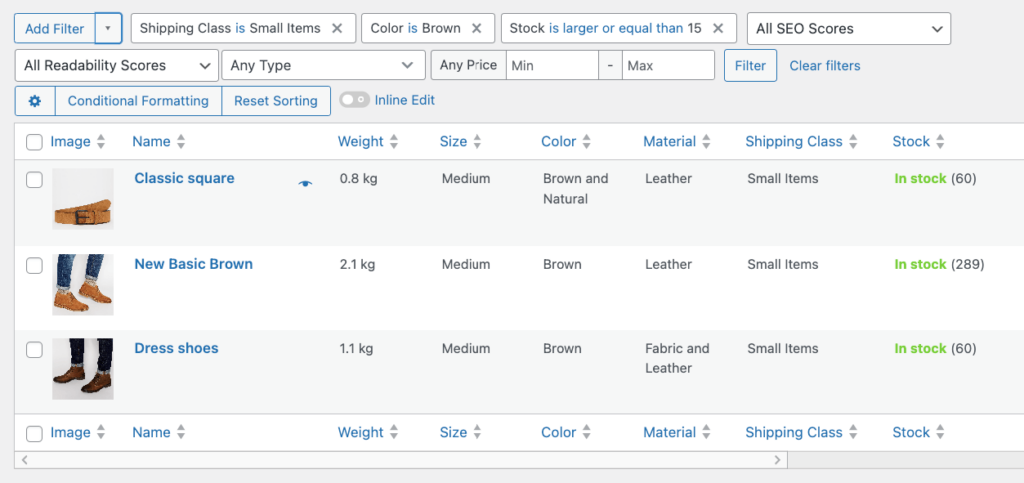
Table views
Table views are another great feature of Admin Columns. These column sets can be particularly beneficial during a seasonal sale or when segmenting products for inventory audits. Users can construct separate views displaying only the required data, switch between these views, and export data directly from the list table.
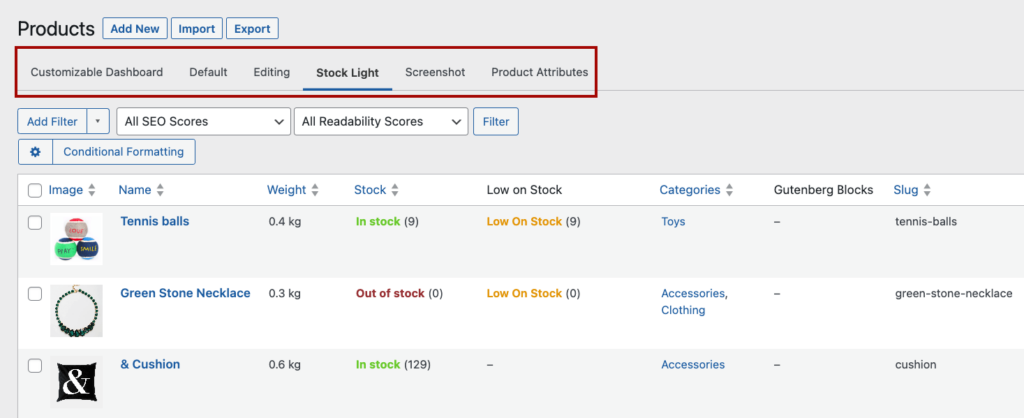
Export anything
With every list table, there is the option to include a single-click export to CSV functionality.
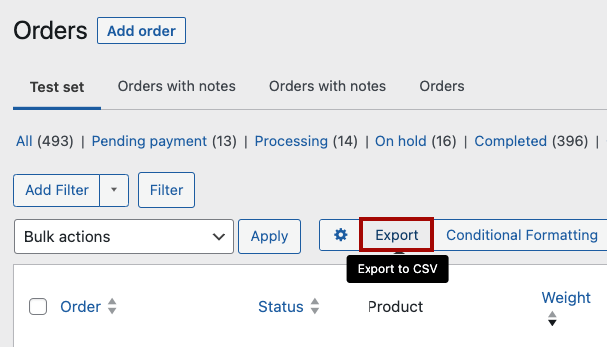
This quick-export feature is perfect to use when you want to analyze, report, or import data into third-party software. If you combine this with Table views, you can create custom export views that include only the most relevant columns and that you can switch to and export from in seconds.
Admin Columns offers a practical solution to counteract the limitations of default WooCommerce inventory management. It simplifies how store owners keep track of inventory, make informed stocking decisions, and manage their online store more efficiently.
With the implementation of Admin Columns, store owners can guarantee customer satisfaction, delivering an advanced shopping experience.
Start optimizing your WooCommerce inventory management today
As you can see, mastering WooCommerce inventory management is essential for eCommerce success, and while WooCommerce’s basic tools are helpful, they often fall short for store owners with complex needs.
This is why we recommend using a data management plugin like Admin Columns and unlocking powerful features like bulk editing, advanced sorting, customizable views, and export features, making inventory management a breeze.
Don’t wait! Explore Admin Columns today and see the difference it makes in your WooCommerce operations.
Get Admin Columns Pro
Effortlessly sort, filter, edit, export, and organize content in the WordPress admin.
