Your Guide to Exporting WordPress Website Data as CSV
Dealing with a vast amount of website data is an everyday task for many site admins, and an important part of this is exporting this data for external use, most frequently in Comma Separated Values (CSV) format.
In WooCommerce, you have a default option to export separate data types in CSV, for example, just the products or just the users.
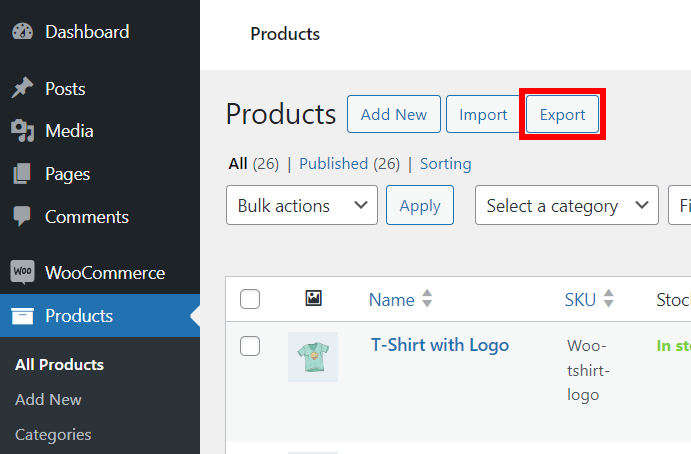
However, the same option does not appear for WordPress data, such as posts.
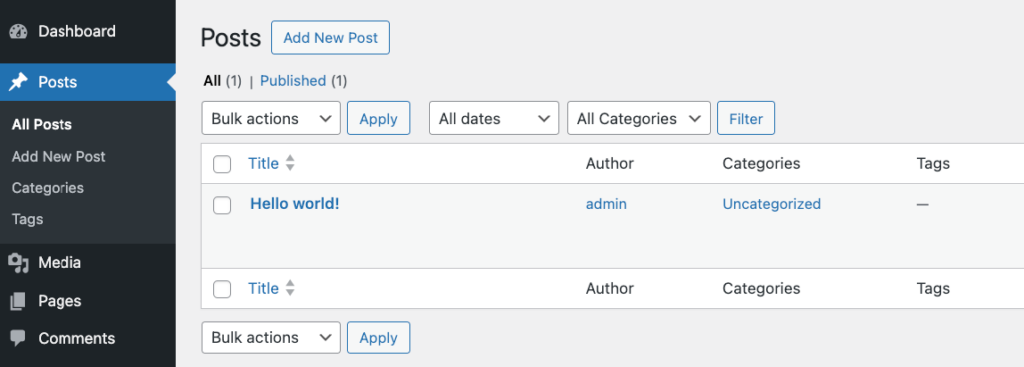
Besides this issue, WordPress generally lacks sophisticated exporting capabilities, which is why many website owners have to find better alternatives.
In this helpful guide, we’ll show you how to export WordPress data in CSV format, along with a list of the best plugins you can use for the task.
Understanding the need for exporting WordPress data
Data exporting involves extracting data from your WordPress site and transforming it into a downloadable format, typically a CSV file, that can be opened in programs like Excel, Google Sheets, or Numbers.
You might need this feature for many different scenarios, including:
- Data analysis and reporting: To execute detailed analyses or build comprehensive reports, data extracted from your website in CSV format can be easily fed into third-party analytical tools.
- Site migration or consolidation: Exporting data is crucial when switching hosting providers, moving your site to a different platform, or merging multiple sites into one.
- Creating backups: Regularly exporting and saving data ensures you have fail-safe copies of your valuable site information, providing a backup plan in case of data loss or corruption.
- Integration with third-party systems: To synchronize your data with external systems like a Customer Relationship Management (CRM) solution or an email marketing platform, data exporting is usually the initial step.
Depending on your website’s purpose and specific needs, the type of data you aim to export might vary. These can include:
- Posts: For an in-depth analysis of your blog posts using an external data analysis platform, exporting post data in CSV format would be helpful.
- Users: If you’re planning to migrate your contacts to a new email marketing platform, exporting user data (names, emails, user meta-data) would be mandatory.
- Custom post types and taxonomy: For example, you might have a hotel rental site where each listing is a product with custom fields such as room type, smoking/no smoking, extra bed options, etc. If you want to move to a different eCommerce platform or you want to do an in-depth analysis of your hotel range, you’ll need all of that information.
- Media and comments: If you’re preparing to migrate your site or formulating a data backup plan, then exporting media and comment data is crucial.
With the limitations of the default WordPress export in mind, it’s important to use a plugin – like Admin Columns – that enables you to easily manage and export all types of data; you never know what you might need! By choosing the right tools, you can say goodbye to limitations and work with your WordPress data freely and competently beyond your website.
A step-by-step guide to exporting WordPress data as CSV
Exporting your WordPress data as a CSV file doesn’t need to be a daunting task. With the right tool at your disposal, it can be a breeze. One such plugin is the highly capable Admin Columns. This plugin simplifies the export process, making it hassle-free and efficient.
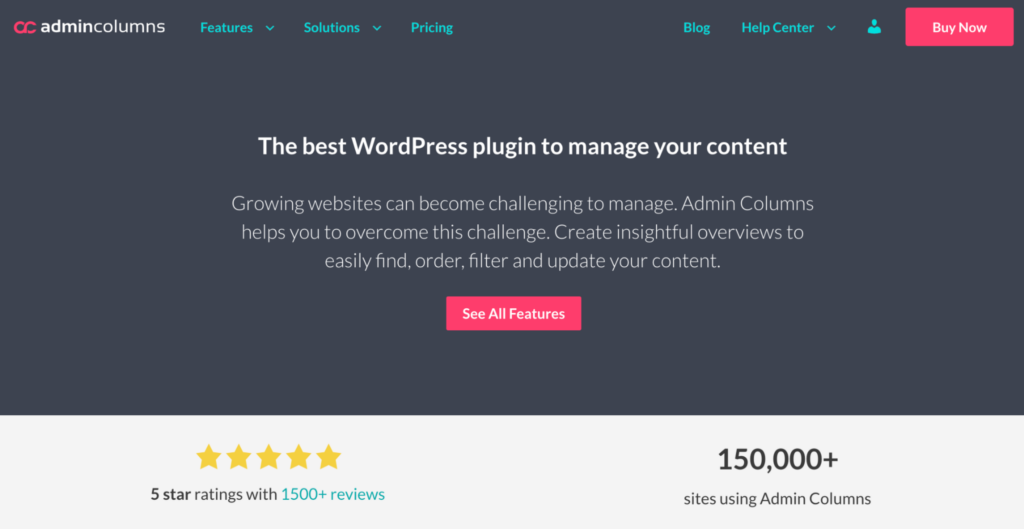
Admin Columns comes packed with many features ideal for data export:
- Ability to export data directly from your WordPress dashboard, simplifying the process and saving you time.
- Flexibility to select specific fields for data export, giving you total control over what information is included.
- User-built export view function to maintain a dedicated workspace for exporting data.
- Smart data filtering to curate and sort your data before exporting it, and a “save segment” function to make repeated exporting tasks easier.
Get Admin Columns Pro
Effortlessly sort, filter, edit, export, and organize content in the WordPress admin.
Now, let’s see how you can use Admin Columns to export WordPress data to CSV.
Activating the plugin:
-
Purchase the Admin Columns plugin from the website and download the .zip file.
-
After that, go to the WordPress backend and upload the file.
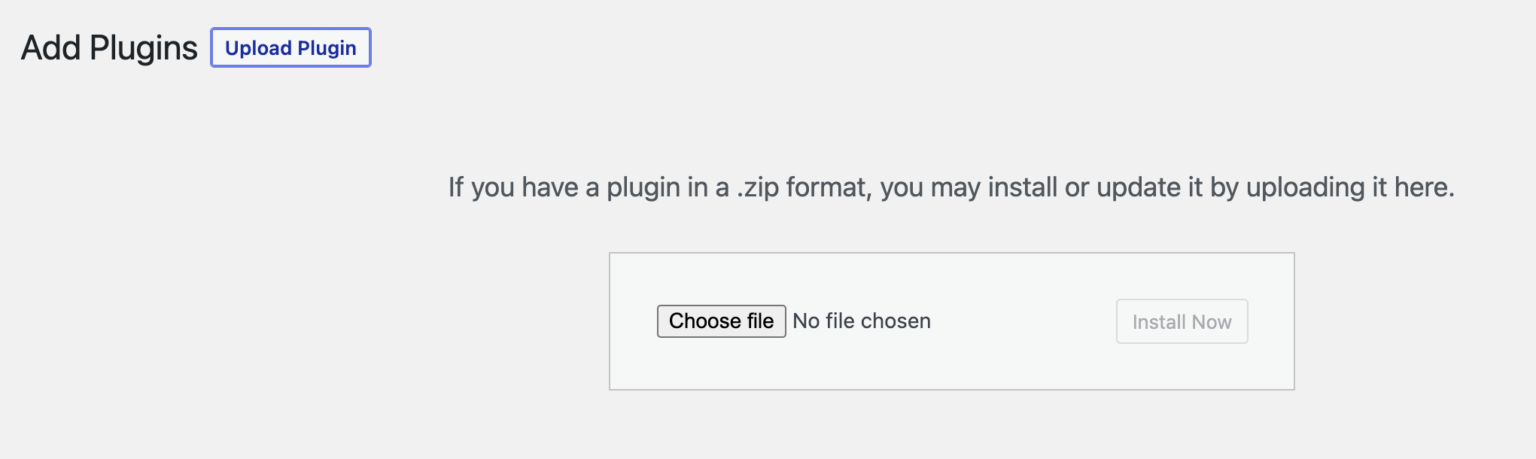
Uploading a plugin in .zip format to WordPress -
Activate the plugin, and you’re ready to use it!
Exporting WordPress content with Admin Columns
-
For a basic export, simply go to the list view you want to export – Posts, Pages, Products, Users, etc., and click the “Export” button.
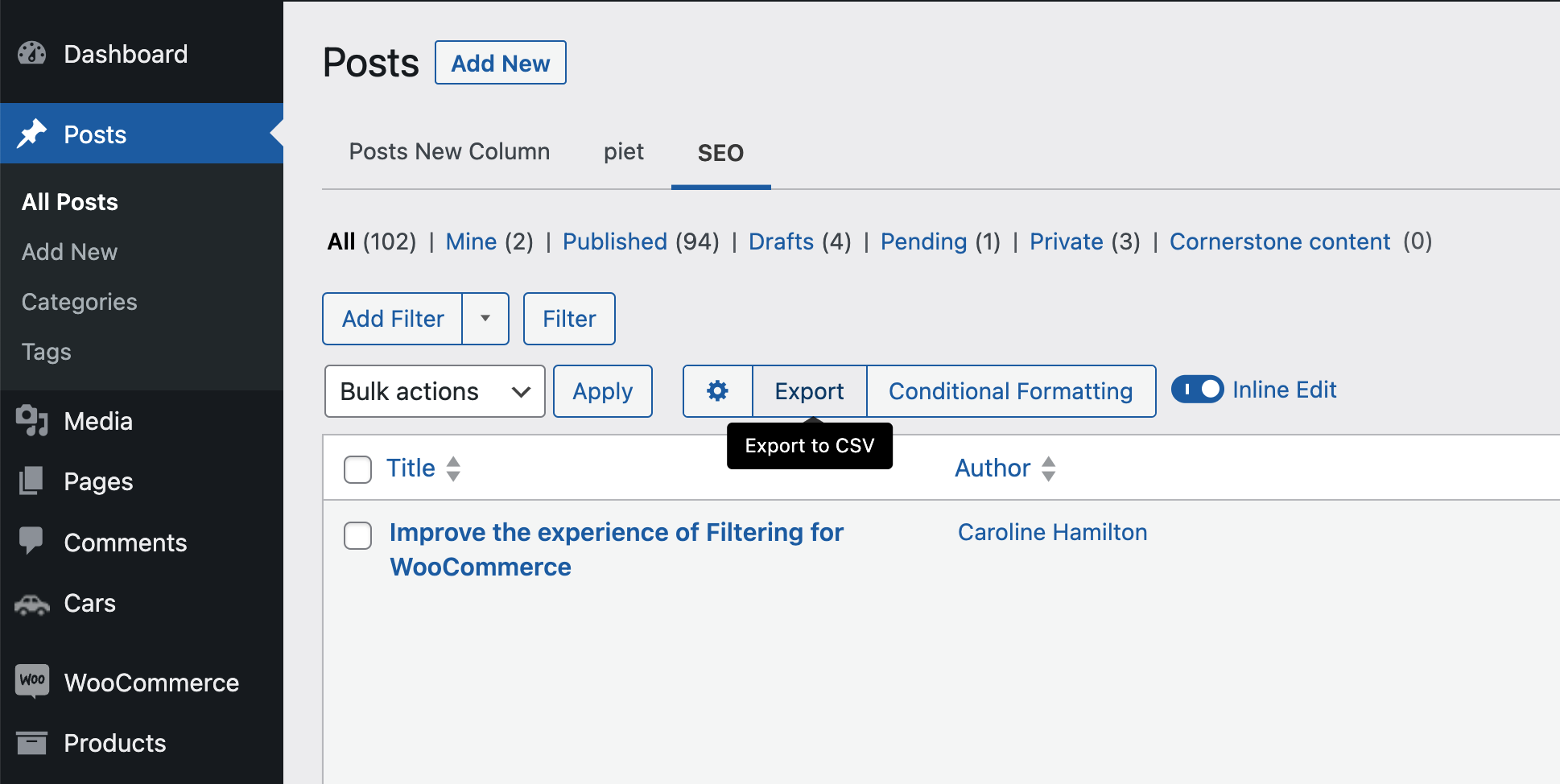
-
Choose which columns you want to include and their order, then hit “Export” again.
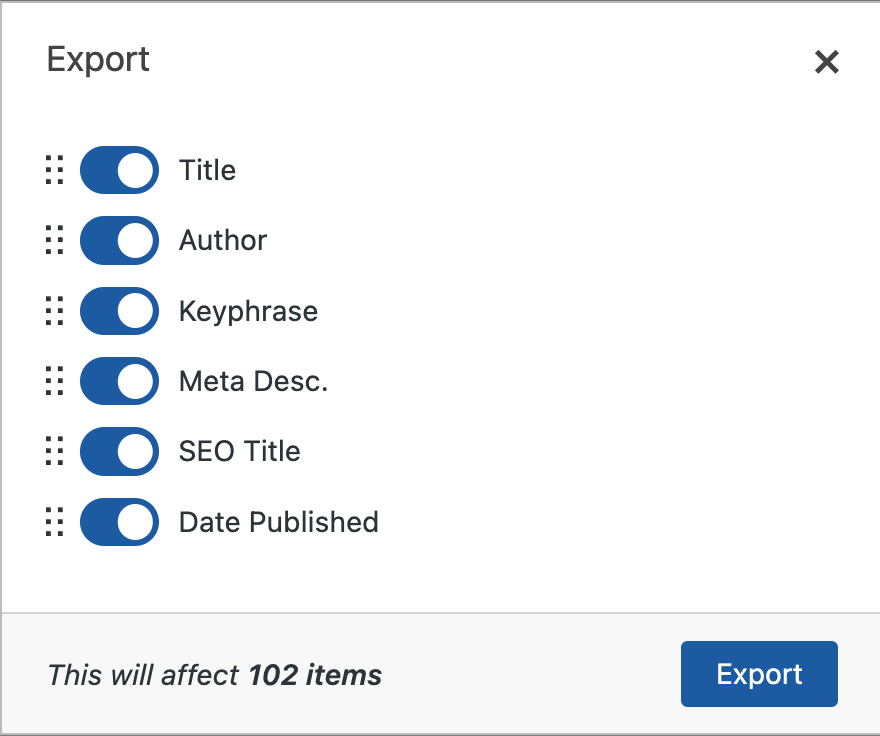
-
Your data will be downloaded as an organized CSV file ready for use!
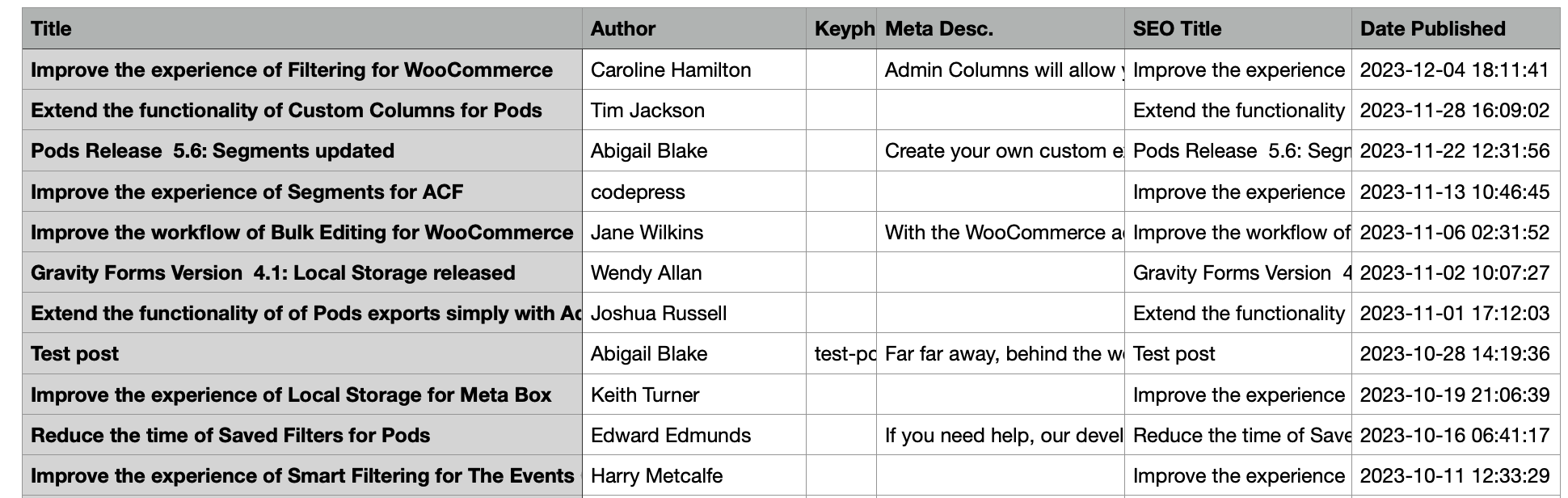
Creating an export view
-
If you want to further customize which data you export or create a dedicated export view for easy access later, go to Settings > Admin Columns > Columns. From here, choose the list table you want to create a new table view for and click Add View.
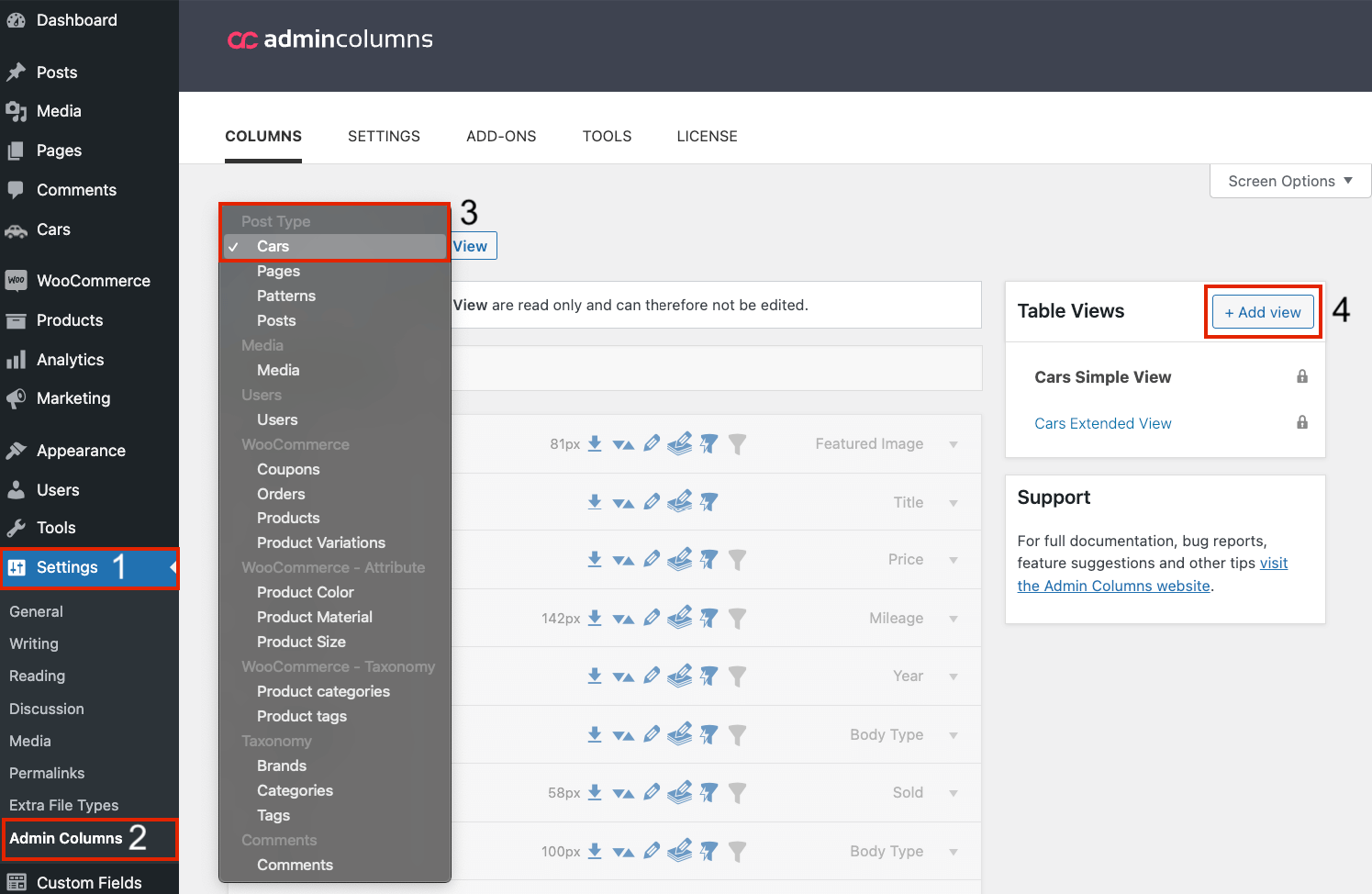
-
The export view will now appear as an extra set in the list table. Depending on your settings, you’ll either see that in a tabular form or as a dropdown list.
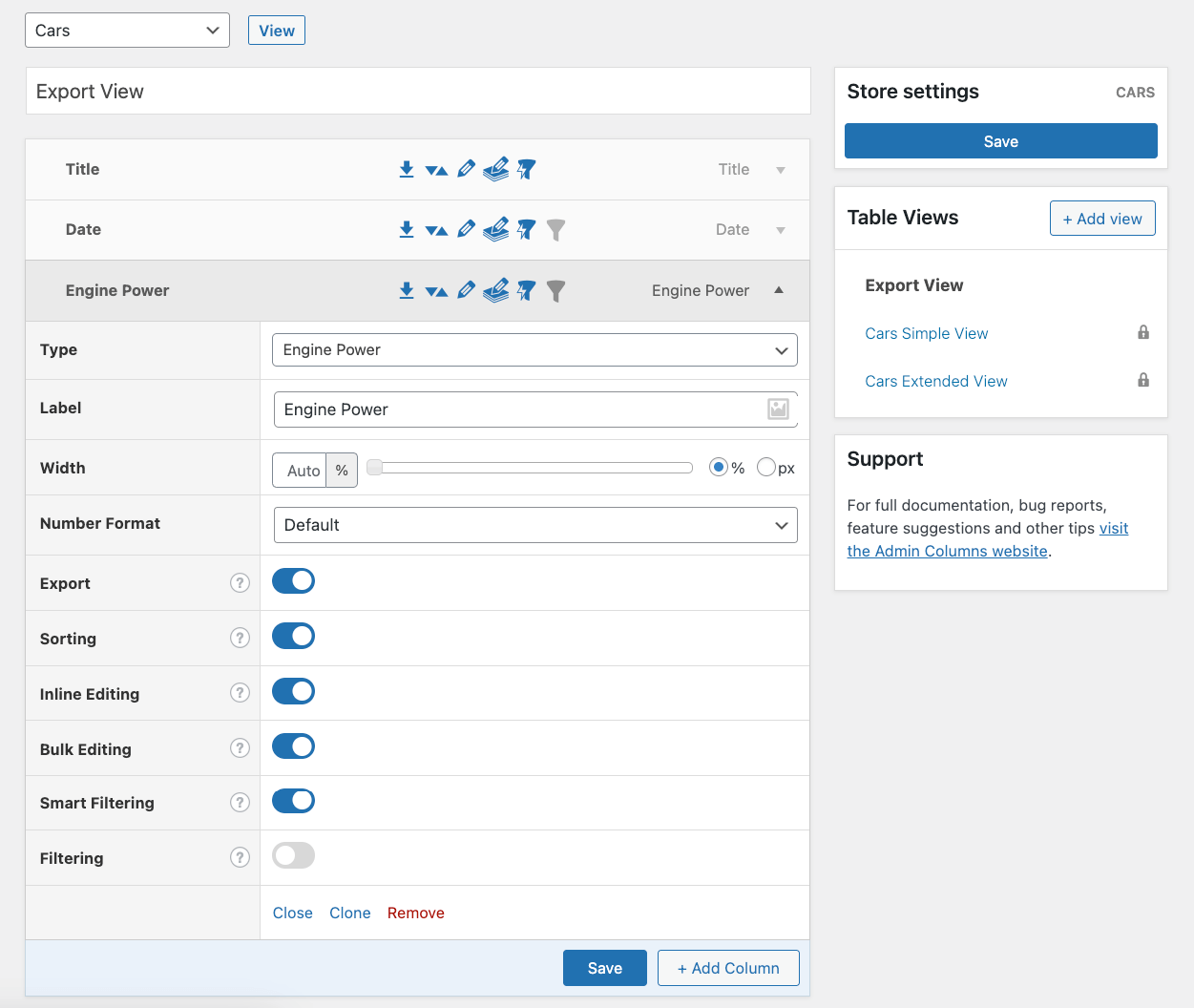
-
You can add and remove columns to ensure only the relevant information is included. Make sure that the export icon is turned on for each column – it’s the arrow pointing down. When you’re done, just click Save and go back to the list view.
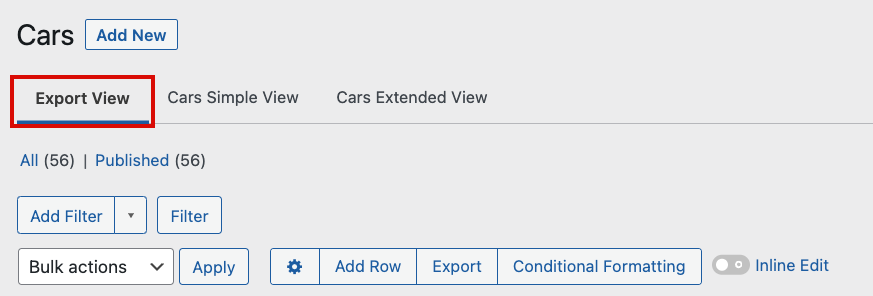
Using smart filters
-
Within any table view, you can further define the specific data you need through Smart Filters. For example, you might want to export data within a specific date range or only posts with a certain tag. To achieve this, simply click “Add Filter”.

-
After setting the filters to your requirements, save the filtered segment by clicking the arrow next to Add Filter. Now, if you want to access this same data set in the future, you won’t have to reapply all the filters.
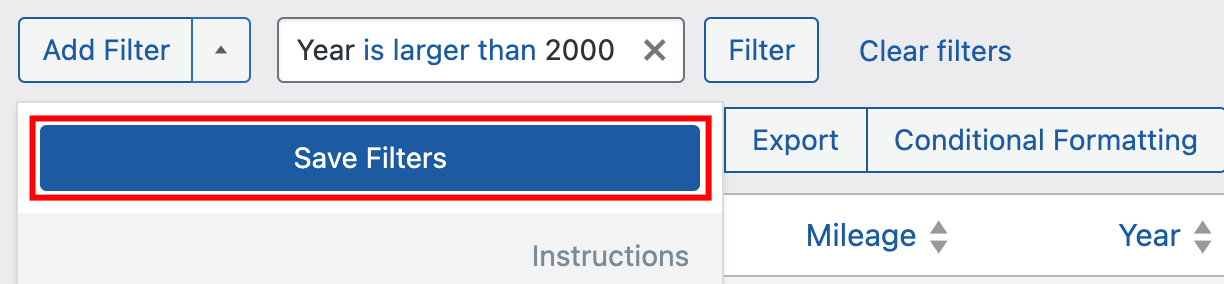
-
As with a basic export, when you click Export, you can select the exact fields you want to include. When you’re done, just click the Export button below.
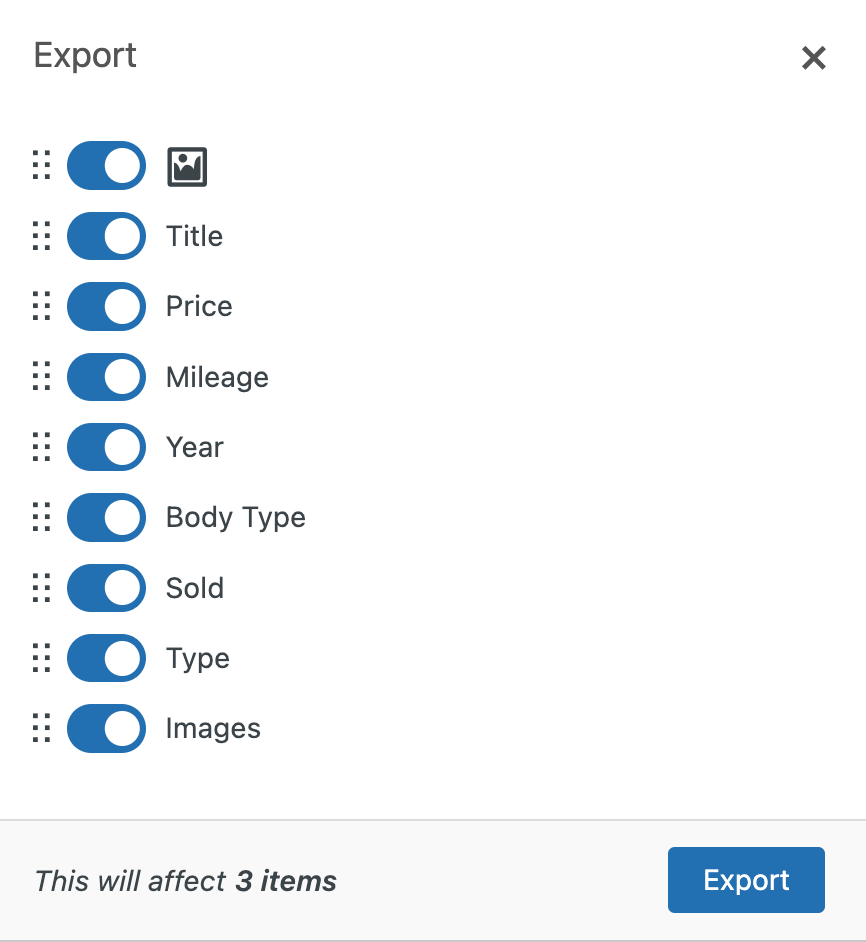
Not only is exporting data with Admin Columns user-friendly, but it’s also extremely reliable. Even for large or complex data sets, Admin Columns ensure smooth operation without disruption or lag on your live site.
Exploring the best WordPress data export plugins
As we’ve seen, Admin Columns provides numerous functionalities for a seamless export experience, including:
- Export data directly from any WordPress list table: A WordPress list table is a structured representation of your site’s content in your dashboard, including posts, pages, comments, and media files. Admin Columns allow you to export this data directly, offering you full control over what you export.
- Add smart filters to segment your data exports: For instance, if you want to export data related only to a particular category or a date range, smart filters allow you to narrow your export, making your data more manageable.
- Save filtered segments: Segment your data based on specific filters and save them for easy future reference.
- Create Table Views for data export: Designate a separate view just for data export, making it easy to review and validate your data before exporting.
- Export custom field data: With Admin Columns, you can export custom field data and fields from popular WordPress plugins like WooCommerce, Yoast SEO, Gravity Forms, and Advanced Custom Fields (ACF).
- Use handy hooks: These developer features allow you to fetch a custom value during export, create custom columns, or alter a value just before export. For example, you can sanitize data to meet import standards or extract specific keywords from a post content before exporting it.
Although Admin Columns offers a comprehensive, user-friendly exporting solution, there are several other great options available. Here are some of the more popular alternatives:
WP All Import
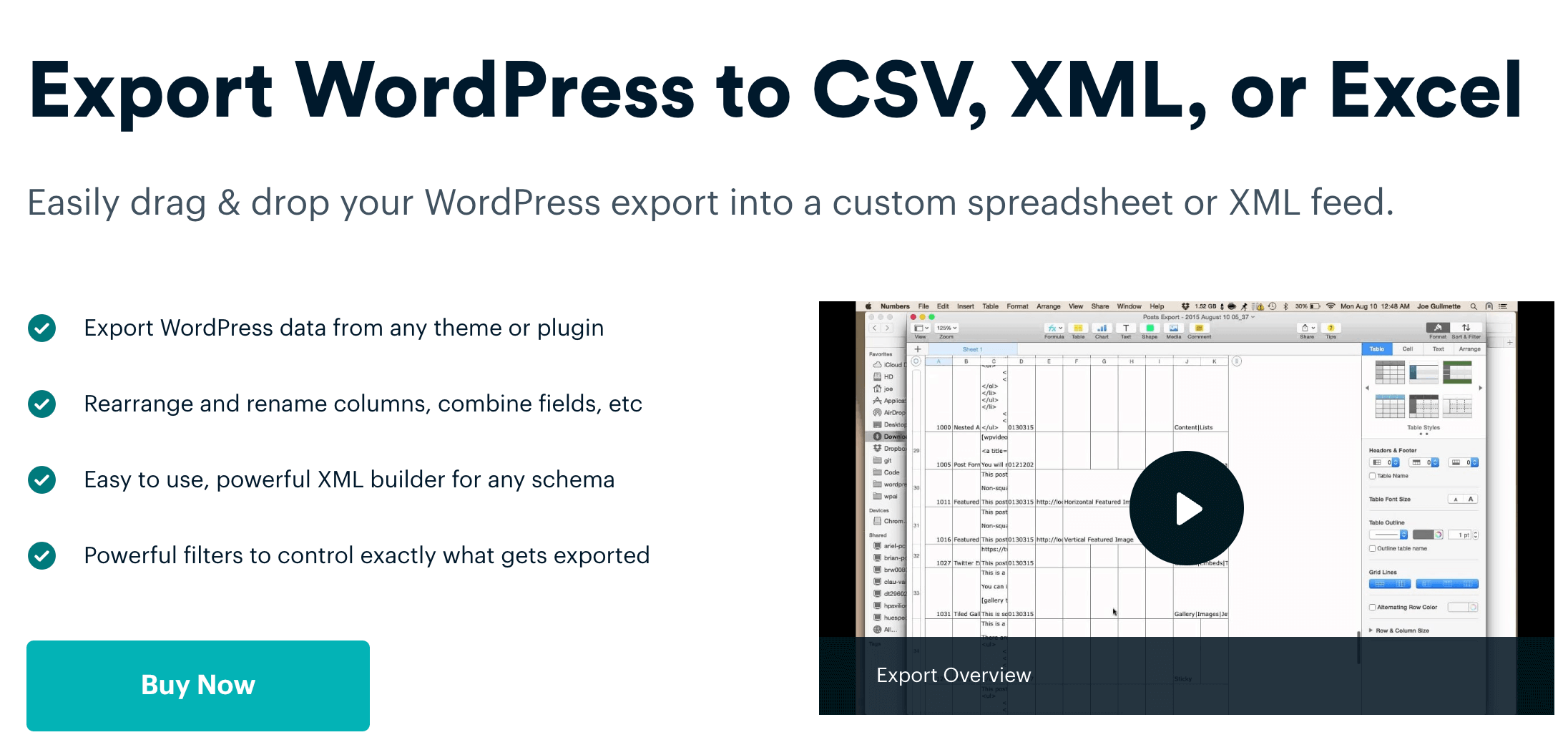
WP All Import is a feature-rich plugin designed to simplify the export process. Its main features include:
- The ability to handle a wide range of data, including WooCommerce orders, products, customers, custom post types, and taxonomies.
- Drag and drop feature to combine data fields and rearrange spreadsheet columns.
- The option to export Extensible Markup Language (XML) feeds for any schema.
The pricing starts at $169, which is a one-time payment.
Import and export users and customers
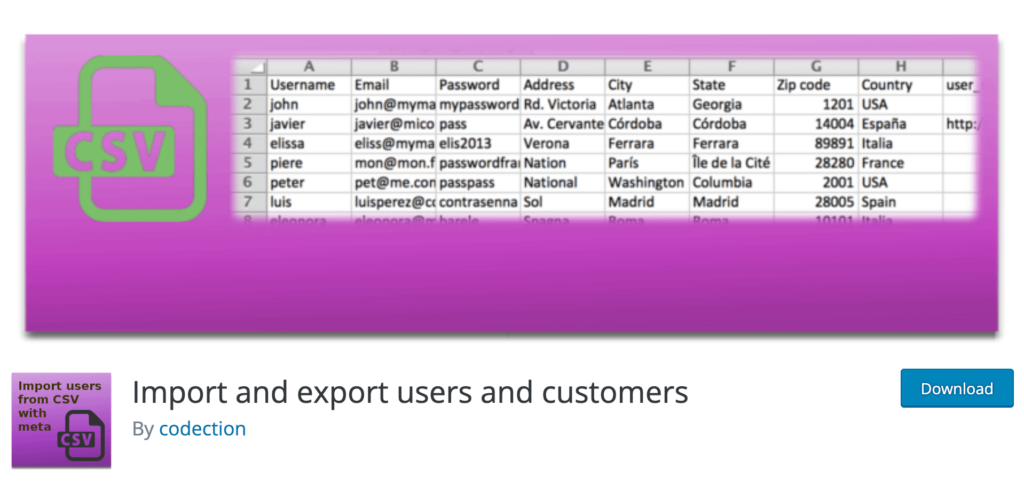
As you can probably tell by the name, the Import and export users and customers plugin primarily focuses on exporting and importing user data.
The plugin is free and offers the following features:
- Importing user and customer data directly to WordPress and WooCommerce.
- Exporting to a CSV file.
- Importing meta-data.
- Assigning a new user or customer roles while importing information.
Export and Import Users and Customers
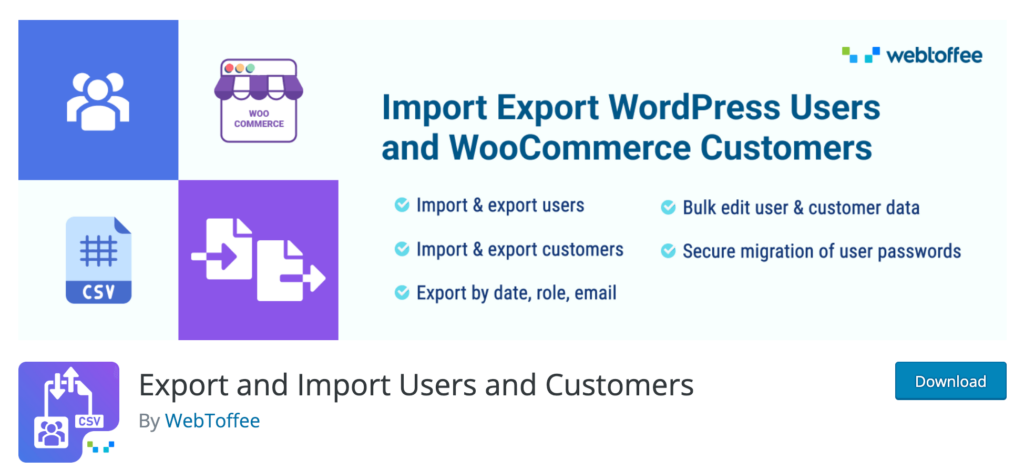
This is another option that allows you to export WordPress user data effectively. The Export and Import Users and Customers plugin has the following features:
- Multiple data segmentation methods, including filtering.
- The ability to retain user passwords during imports and exports.
- Bulk updating user data during the import process.
Pricing starts from $69/per year for a single site.
Despite the selection of export plugins available, Admin Columns stands apart with its compatibility with numerous plugins, simple data filtering, saving and reusing segments, and the dedicated data view for data exports.
Addressing common challenges with exporting WordPress data
Exporting WordPress data to CSV format might present potential obstacles that you’ll need to know how to deal with. Let’s take a look.
- Data corruption, usually resulting from a compromised WordPress database, leads to incorrect or misleading data in the CSV export. To solve data corruption in WordPress before exporting to CSV, ensure your database is healthy by repairing and optimizing it using a plugin like WP-DBManager.
- Incorrect field mapping could cause mismatched or missing data in your exported file, leading to confusion when using or analyzing this data. Admin Columns, offering an intuitive interface, simplifies the field mapping process, visually presenting your database fields and their corresponding output fields for clear, accurate assignments.
- Non-readable characters or symbols, often caused by encoding issues, can also disrupt the readability of your exported data. Admin Columns effectively resolves this problem by detecting and applying the correct character encoding during data export, presenting your data in a logical format, and ensuring a seamless reading experience in your CSV files.
Filtering the relevant data for export in WordPress can be technically challenging for many. With Admin Columns, you not only have user-friendly filtering options but also guided steps and automation capabilities that eliminate the manual, error-prone tasks associated with data filtering.
But don’t just take our word for it. Hear from users who have experienced this capability first-hand and discovered the ease and reliability of data export with Admin Columns.
Great plugin that I use in nearly all my client sites. Without this plugin, the clutter gets very confusing. Showing just the essential tools needed and working within the backend becomes much easier for my clients.
When you have as many custom post types and taxonomies as we do, being able to sort by them (and even edit them right in the column view) IS a necessity! Bravo, developers! Bravo!’
Best practices for data export security and privacy
As a website owner, data security and privacy should be at the forefront of your priorities. Exporting data from WordPress to CSV files, while seemingly straightforward, poses risks such as unauthorized access, data leakage, and unintended disclosures. Therefore, it’s crucial to understand and undertake robust security measures.
Implementing these measures effectively can greatly reduce the risk of security breaches.
- Secure data storage: Use encrypted hard drives or cloud storage services with two-factor authentication that can provide an added layer of security. Regularly review access permissions to ensure only authorized users can access the sensitive data.
- Strong, unique passwords: The best approach here is to use a password manager that can aid in creating secure passwords and storing them.
- Use encrypted channels for sharing data: Share sensitive CSV files using encrypted communication channels.
- Up-to-date security plugins: Ensure your WordPress site is secure with updated and trusted security plugins that can help monitor and detect any possible security threats.
While Admin Columns makes data export safe with its array of integrated features, it’s still important to continually observe and adapt your security measures in accordance with emerging cybersecurity threats.
Being informed and vigilant can make all the difference in ensuring your data exports remain secure and private. After all, it’s better to be safe than sorry!
Take control of your data with Admin Columns
When you work with WordPress, data is incredibly valuable, and there are countless instances where exporting your data becomes necessary. Analyzing data, backing up your website, transitioning to a new site, and consolidating numerous sites are just a few examples.
To maximize the effectiveness of your data exports, you need a versatile and trusted tool in your arsenal. That’s why we highly recommend Admin Columns – an exceptional choice for managing and exporting your WordPress data.
Admin Columns simplifies the complex process of data exportation, allowing you to export data from any WordPress list table in an easy-to-read CSV format. You can save filtered segments for convenient future use, streamlining the exporting process for data sets that you regularly need to access for analysis or reporting purposes. The tool even operates seamlessly with popular WordPress plugins such as WooCommerce and Advanced Custom Fields (ACF).
So why wait? Take advantage of Admin Column’s features and redefine how you handle your WordPress data!
Get Admin Columns Pro
Effortlessly sort, filter, edit, export, and organize content in the WordPress admin.
