Step-by-Step Guide to Export WooCommerce Orders
If you’re a WooCommerce store manager trying to create your monthly sales reports or you’re preparing for a site migration, you’d naturally need to export your WooCommerce order data.
This might seem like a pretty straightforward task, but when faced with the limited capabilities of WooCommerce‘s built-in functions, you might find yourself grappling with incomplete or unstructured data. For instance, when using WooCommerce’s default export process, essential details like data from custom fields or orders filtered by complex criteria often fall through the cracks.
This results in an export that lacks precision and is not fully optimized for advanced analysis or smooth data transfer during migrations.
Fortunately, there is a solution ready to enhance the export process and your WooCommerce experience as a whole. Admin Columns, a powerful plugin designed to improve your data management capabilities, allows you to overcome these challenges. With features like unlimited filters and sorting options that cover a wide range of fields, this plugin rises above the limitations of the default WooCommerce export process.
In this article, we’ll show you how to export your WooCommerce orders with the default functionality and compare that with the advanced options provided by Admin Columns.
Manually exporting WooCommerce orders
Exporting orders from WooCommerce is crucial for analyzing sales trends, inventory planning, and preparing for financial audits.
There are a couple of ways to do this:
- Export all orders as an Extensible Markup Language (XML) file from the Export screen.
- Export order data in a Comma-separated values (CSV) file from the Analytics area.
Both methods can be tailored for various circumstances.
Exporting all orders as an XML file format
If you’re looking to export your order data for the purpose of a backup or data migration, it makes sense to choose the XML file format, which effectively preserves the order structure and metadata, maintaining the integrity of the information for transfer.
Here is what you need to do:
-
Navigate to the WordPress dashboard and select Tools > Export.
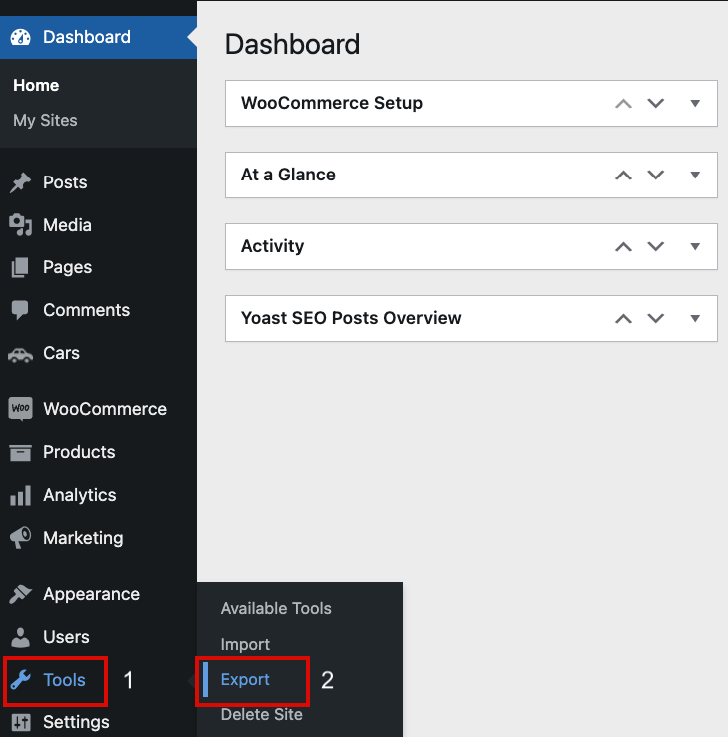
-
Select the Orders radio button, and finalize by clicking Download Export File.
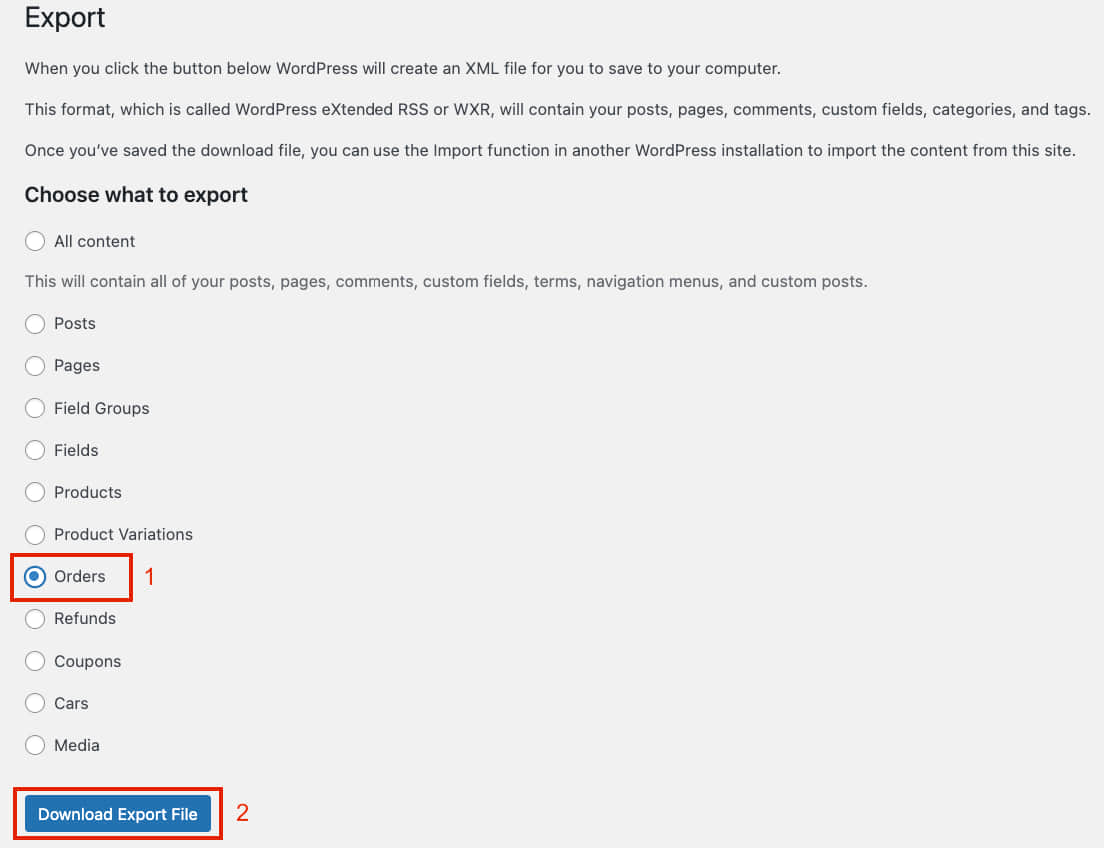
This process will generate an XML file with a complete record of all your order data.
Exporting selected order data as a CSV file
If you want to export specific order data for analysis or reporting, you can do this by isolating and exporting only the necessary orders in CSV format through these steps:
-
In the WordPress admin area, select Analytics > Orders.
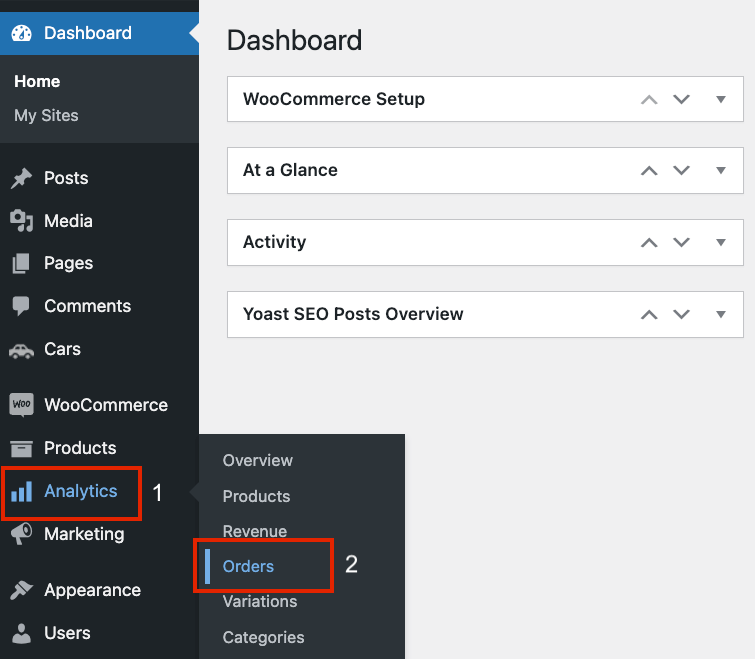
-
Choose the date range for the orders you intend to export. You can use a preset or enter a custom date range.
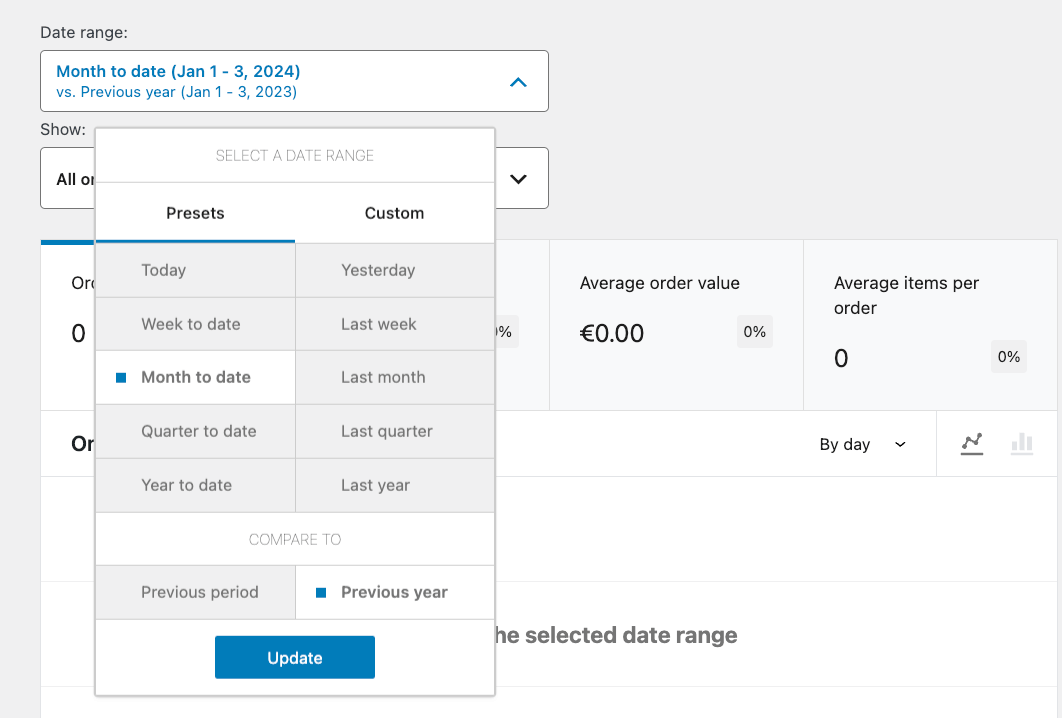
-
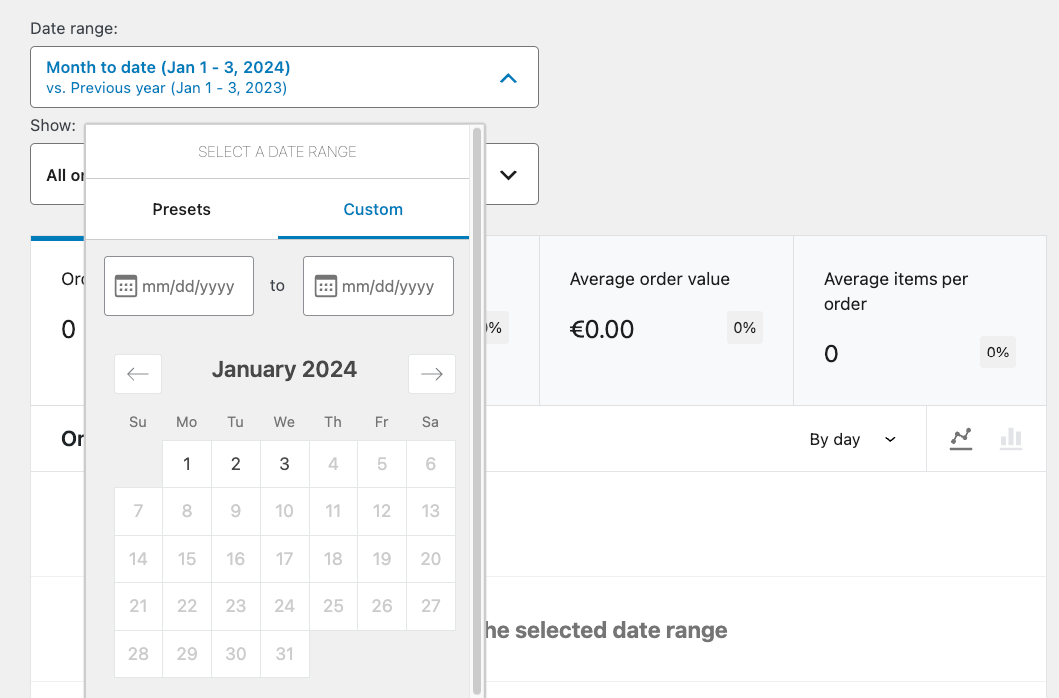
-
Click the Advanced Filters from the Show dropdown menu and apply any filters for your order data.
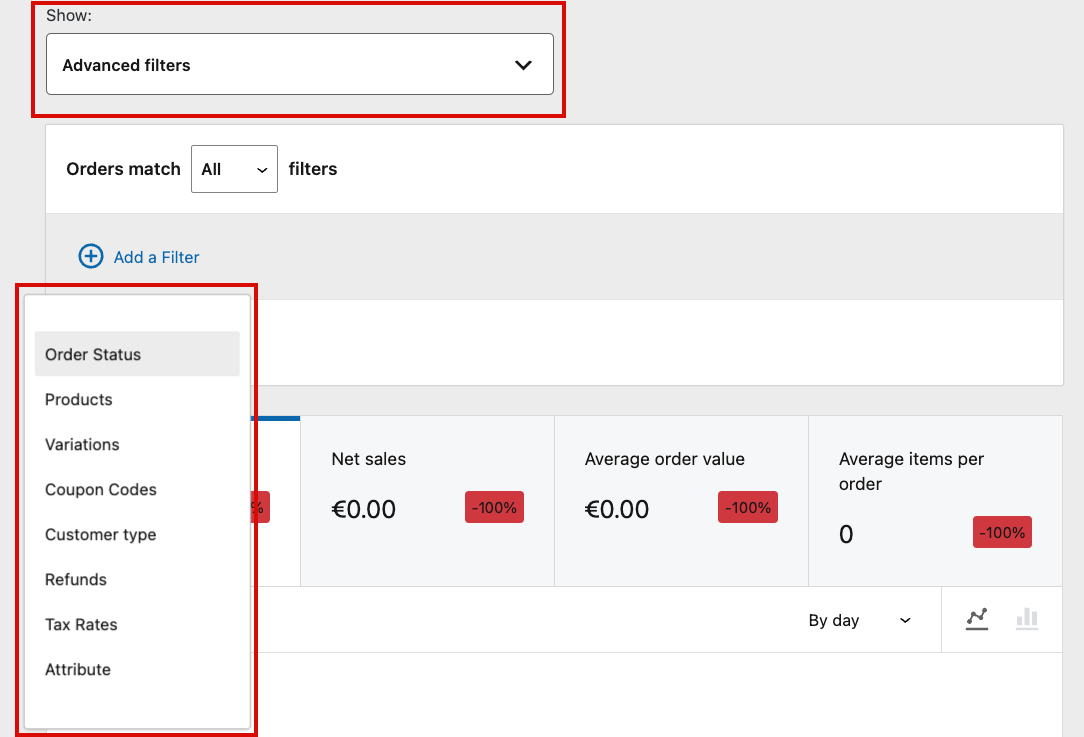
-
For example, you can apply a filter that only shows items with a Complete order status.
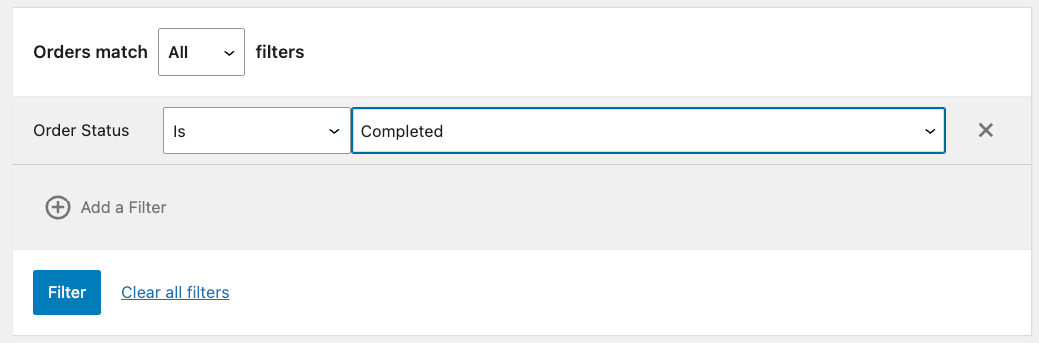
-
Go down to the results and click on the Download button.
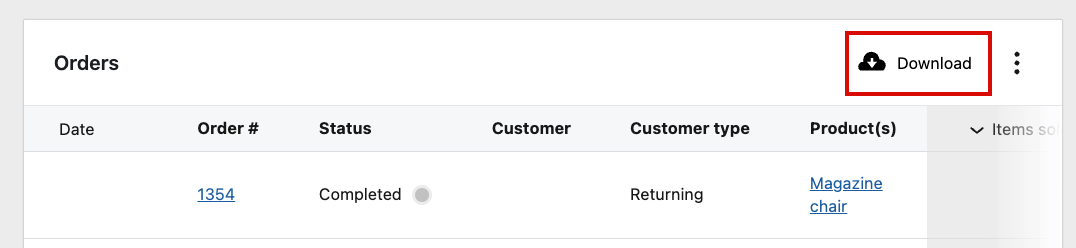
-
The exported CSV file will be sent to your email.
Limitations of manually exporting WooCommerce orders
While WooCommerce does offer a certain degree of simplicity in manually exporting orders, it’s essential to keep in mind the areas where it’s lacking:
- Limited data: Through the Analytics area, you’re only able to export basic order data, which excludes custom fields and crucial information, such as order notes.
- Limited filtering and sorting options: With WooCommerce, additions of filters to exported data from the Analytics area are relatively limited, coupled with restricted sorting options.
- Time-consuming: If you find yourself frequently needing to export a range of diverse data segments, the default WooCommerce exporting options become awfully time-consuming as you have to apply filters manually every time the data sets differ.
It’s clear that WooCommerce’s built-in features might suffice elementary exporting tasks, but if you’re looking for a comprehensive and user-friendly approach to manual exports of orders, you might stumble upon limitations.
Thankfully, we’ve built the perfect solution to level up your WooCommerce order export: Admin Columns.
Advanced order export with Admin Columns
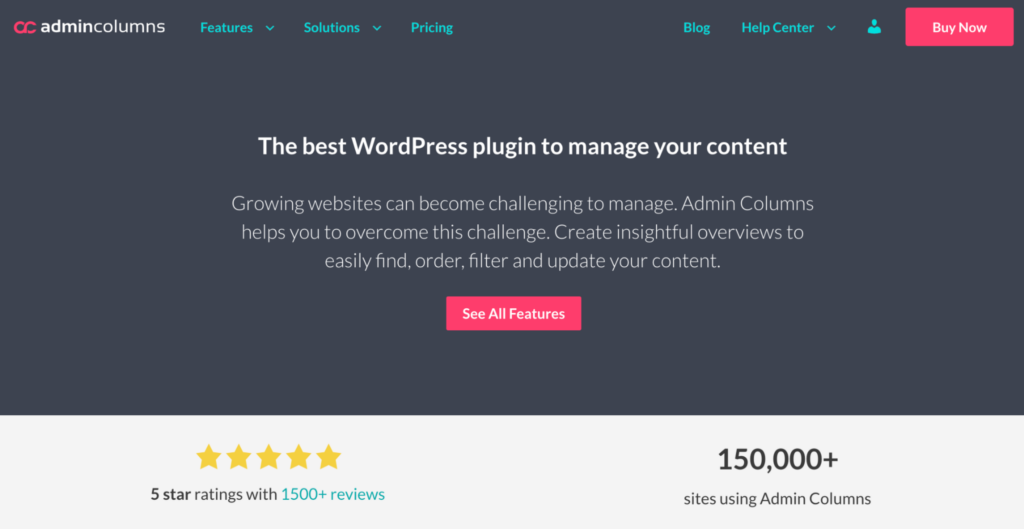
Admin Columns is a dedicated WordPress data management plugin specifically designed to improve WordPress and WooCommerce’s existing functionalities for reviewing, updating, and exporting your store’s data.
With its advanced features, the plugin simplifies the order export process while enabling effortless data segmentation, overcoming the major limitations of WooCommerce’s default exporting functionality.
This way, you can save considerable time and enhance the accuracy of exported data, which is very important when you’re looking for actionable insights from your order data or are in the process of migrating your WooCommerce store.
Advanced features of Admin Columns for expert WooCommerce management
Admin Columns offers several features that redefine how WooCommerce store owners manage and export their data.
Here’s a closer look:
- Manage exports directly from the Orders table: This allows you to have all the data you need to export right in front of you in a tabular format, meaning there are no surprises when you export your data to CSV – what you see is what you get. This contributes to a more streamlined and organized workflow and fewer mistakes.
- Export everything: Unlike the default restrictive exporting options, Admin Columns puts you in control of what you want to include in your export. It allows for selecting any fields for display and export, extending to include custom fields from popular plugins and even fields you have created yourself.
- Smart filtering: With this feature, you can apply unlimited filters on your order data, covering a wide variety of fields (including custom fields) and conditions. You can even save filtered segments, offering quick reference for future exports, saving time, and reducing repetitive work.
- Advanced sorting: To aid data analysis, it’s crucial that your exported data is organized. Taking this into account, Admin Columns allows you to sort your order data by almost any column of any content type, thereby offering the flexibility to organize information however you want.
- Table views: With this feature, you can create tailored data views that include specific columns. For instance, you can create separate data views for financial data and customer order history, ensuring defined and concentrated data sets for unique analytical needs. You can even create extra columns that allow you to check certain data or filter according to it but exclude them from the export itself.
Admin Columns is a highly comprehensive plugin that offers a better order management and export interface than WooCommerce does by default. The fact that it’s fully integrated within the UI of the existing WordPress admin area further improves its user-friendliness for WooCommerce store owners.
Get Admin Columns Pro
Effortlessly sort, filter, edit, export, and organize content in the WordPress admin.
An accessible guide to exporting orders with Admin Columns in WooCommerce
-
Download and install the Admin Columns plugin.
-
Go to the order list table in WooCommerce.
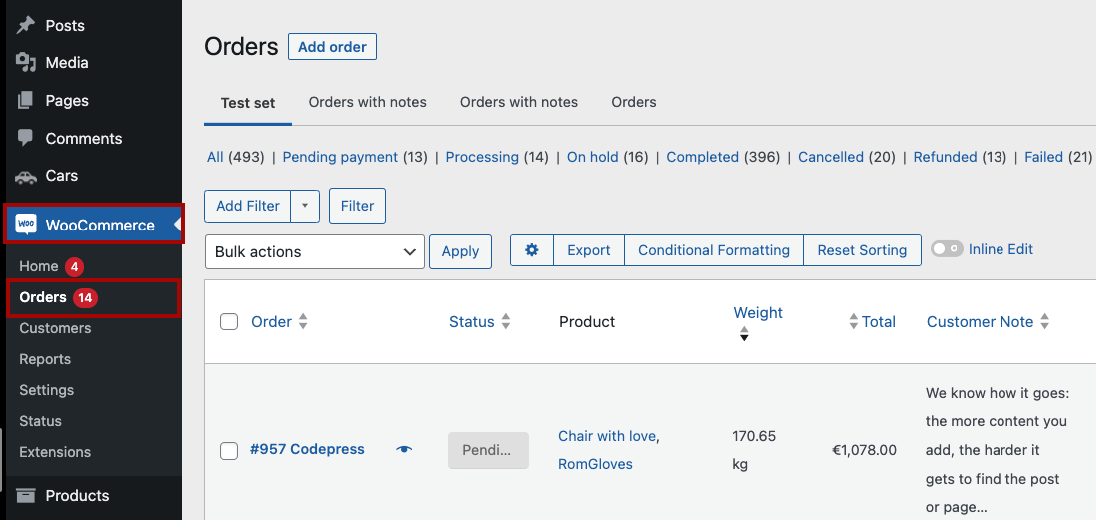
-
Click on the Export button.
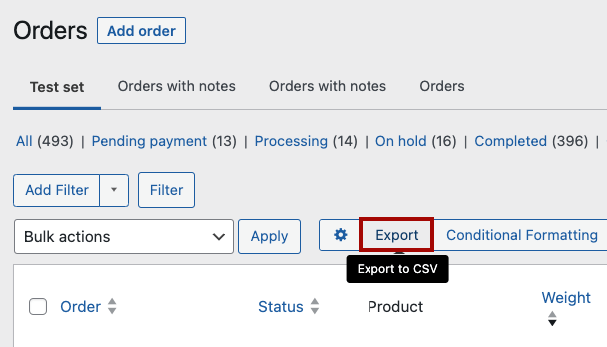
-
Choose the columns you want to export and their order.
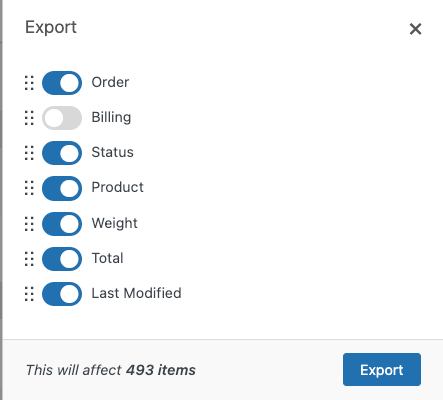
-
Click Export and your file will begin downloading.
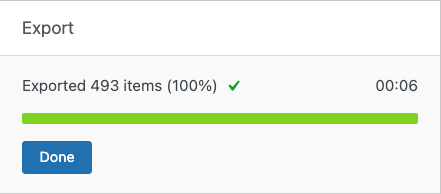
How to create custom export view with Admin Columns
-
Navigate to the Orders tab and open the Columns settings.
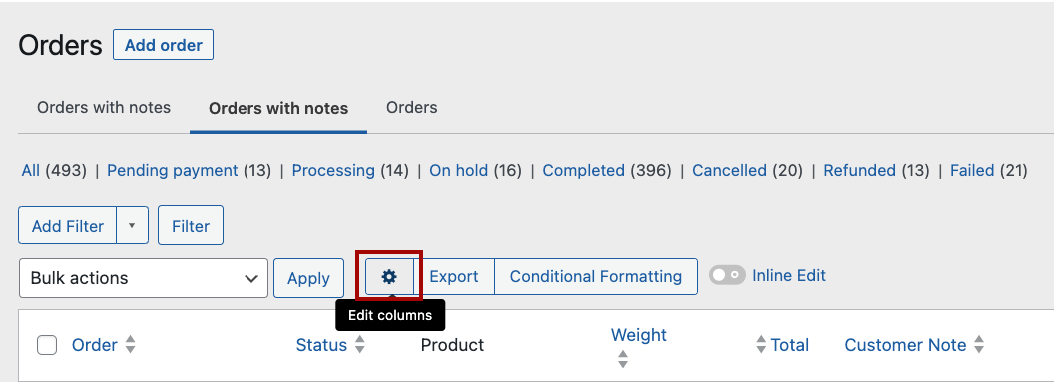
-
Add a new table view and name it.
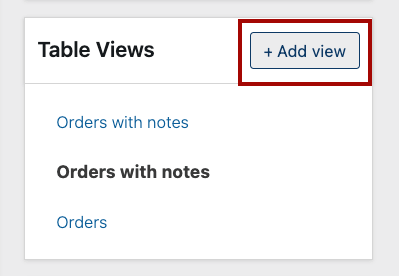
-
Add the columns of your choice.
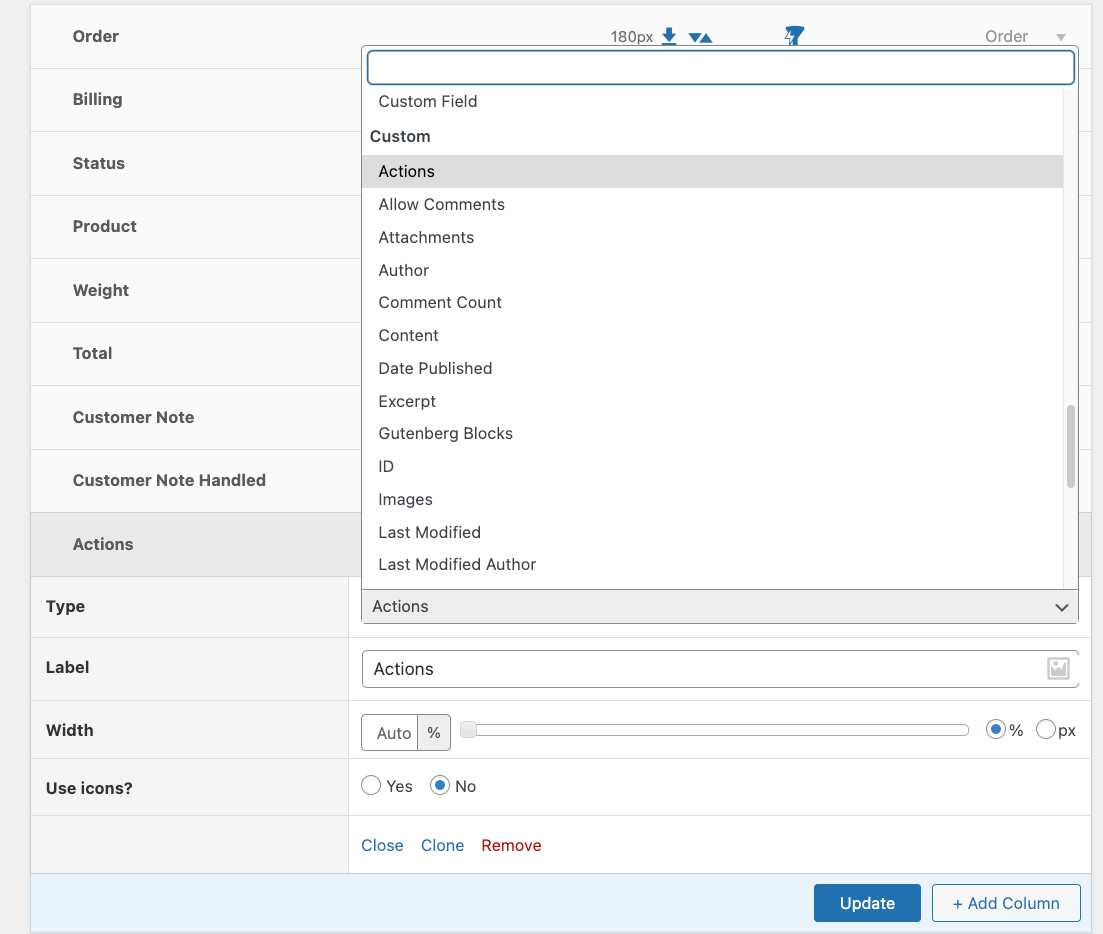
-
Below there are also column-specific settings, such as the ability to make bulk and inline edits or filter by that specific column’s data. When you’re done, click update and go back to the Orders page.
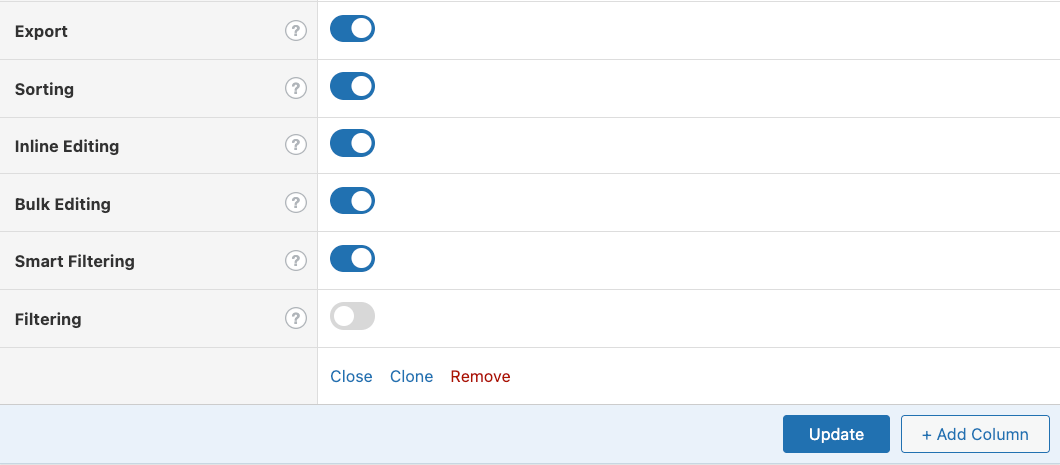
How to apply Smart Filters to WooCommerce orders with Admin Columns
-
Go to the export view you just created and click on Add Filter. From here, select the data type you want to filter by and any conditions. For instance, you can select the status type and view only the completed orders.

-
After creating your preferred view of segmented data, save it using Save Filters. This allows you to quickly access the exact same data segmentation settings in the future.
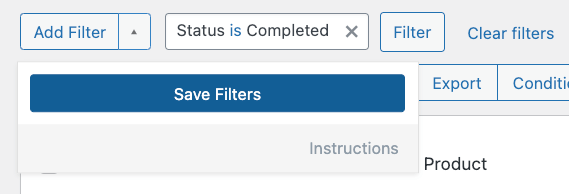
-
Arrange your data with custom sorting by clicking on your chosen column headers to organize data in an order best suited to your analysis.
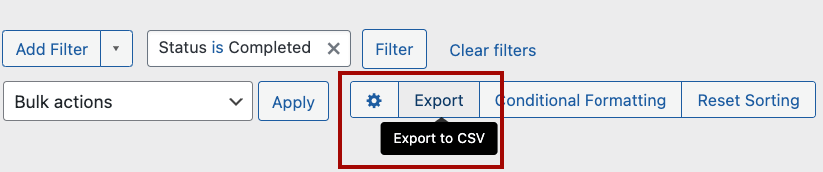
-
Click the Export button to receive your curated and organized data in a CSV file.
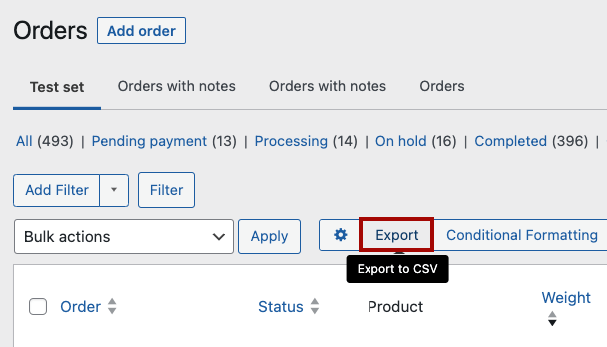
-
In the export options, you can choose the order of the columns and which ones to include. Click Export again, and the download will automatically begin.
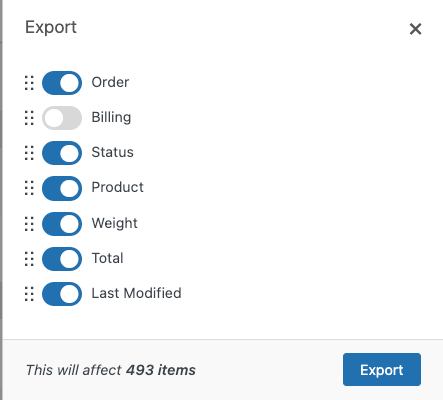
-
You can now view your data in any CSV-compatible spreadsheet software, such as Excel, Numbers, or Google Sheets.
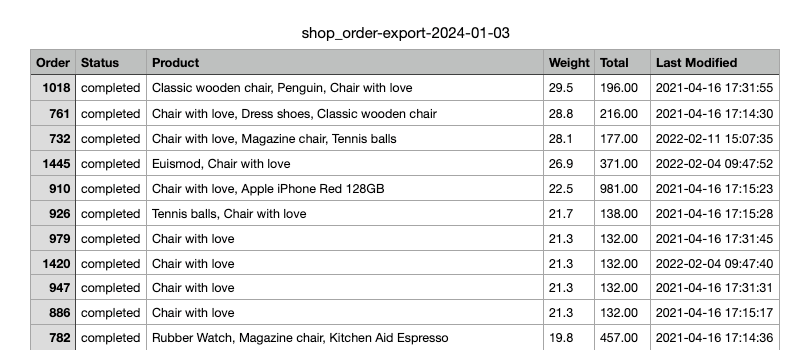
Optimize your order export process with Admin Columns
Exporting order details from WooCommerce is crucial for managing your online store. It paves the way for meticulous analysis of consumer behavior, report creation, and hassle-free site migrations.
WooCommerce offers very basic order export capabilities, so to increase the range of accessible data, refine sorting and filter options, and truly tap into your data’s potential, you need something more. Admin Columns is a powerful resource that offers advanced exporting capabilities in a user-friendly interface so that anyone can take advantage of its capabilities.
With Admin Columns, you can:
- Manage and export your orders from the Orders list table directly for swift access.
- Include any targeted fields in your exports, with custom fields that encapsulate your specific business attributes.
- Apply advanced smart filtering features, focusing on specifics such as order date, customer type, or purchase value.
- Formulate bespoke data views through unique table views, perfect for different data clusters.
So what are you waiting for? Bring your data management and exporting capabilities to the next level by trying out Admin Columns today!
Get Admin Columns Pro
Effortlessly sort, filter, edit, export, and organize content in the WordPress admin.
