Mastering Quick Edit in WordPress
Are you on the lookout for a more efficient way to manage and update your WordPress content?
What you need is Quick Edit.
This feature allows you to edit list table data in WordPress without navigating to each post or page individually. And while you can do this with the native WordPress function, website admins looking for more advanced functionalities might find it to be slightly limited.
In this post, we’ll take a look at how the base quick and bulk editing functions operate and explore a much more effective solution in the form of the Admin Columns plugin.
Ready to save time, increase your workflow’s efficiency, and truly master quick editing in WordPress? Let’s get started.
Introduction to Quick Edit in WordPress
As we briefly mentioned, Quick Edit is a feature that lets you manage and update your blog posts, pages, and other content directly from your list table without the need to go through the intensive process of visiting each page or post individually.
It works with all different data types, including posts, pages, custom post types, users, taxonomies, comments, and media. For example, you can change significant details such as your blog post’s title, slug, date, author, and even its status with just a few clicks without the need to leave the list table view.
You can access this feature simply by hovering over the post (or whatever type of content you want to edit) and clicking on the Quick Edit button.

Besides Quick Edit, there is also the Bulk Edit option – a feature that allows you to make similar changes, but to multiple posts, pages, or other items – all at once.
Here’s an example: You’re running a blog with dozens of outdated posts and want to update their status, authors, or categories. Instead of going through each post, you can select them all and apply the changes in one fell swoop with the Bulk Edit feature.
Here’s a quick tutorial on how to do this:
-
Navigate to the Posts list table.
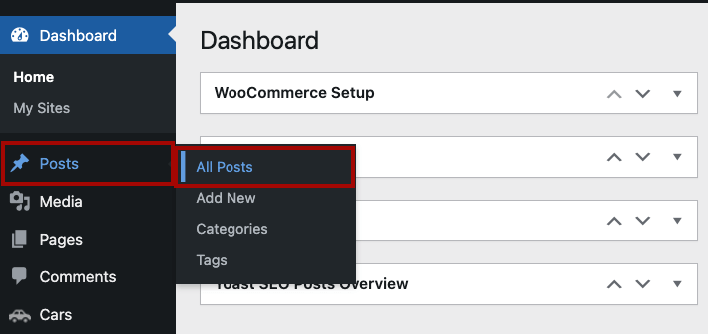
-
Make your selection using the checkboxes next to each item. You could also use the Select All function to select all the visible items.
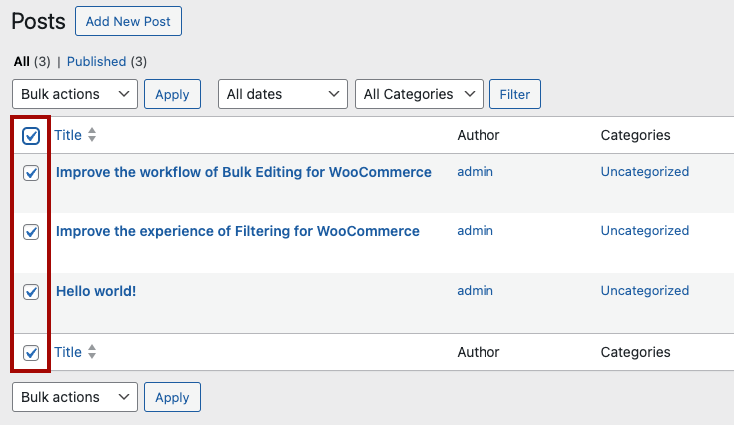
-
From the Bulk Actions dropdown, choose Edit and click Apply. This action opens a new interface, the Bulk Editing window.
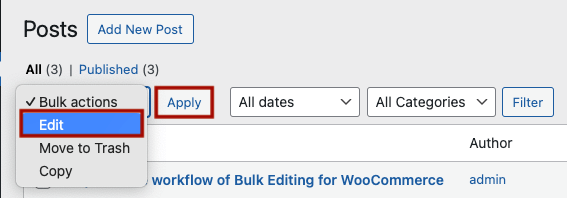
-
Here, you can configure your specific edits, and when you’re done, just click Update.
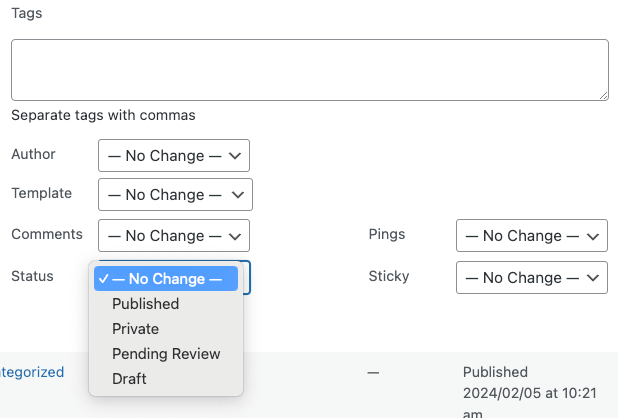
Limitations of the WordPress Quick and Bulk Edit features
Now, while these convenient features expedite your editing process, they do come with limitations that can make the process much less useful than it could be.
- Both Quick Edit and Bulk Edit are limited to specific kinds of edits. This means you can’t adjust the content of a post or modify anything beyond basic data from the list table. For example, if you wanted to modify custom field data, such as detailed SEO settings, you’d need to go into the post and edit it manually.
- The Bulk Edit function can only process items visible on a single page of the list table at a time, which may not be sufficient when handling large-scale edits. When you have 200,000 records and the maximum number of items is 999 per page, you’ll have to do the same edits more than 200 times, taking a huge amount of extra time and risking errors because of the amount of manual intervention required. Worse yet, even when making only 999 edits at once, there’s a very real risk of your WordPress site timing out, leaving you unsure of what has been edited and what hasn’t.
- It’s hard to narrowly focus on the data you want to edit. For example, you can filter posts by date or category, but you can’t filter posts with specific keywords in their titles or content.
This is where WordPress plugins come into play, specifically the Admin Columns plugin. Let’s see how it can enhance the default editing features of the platform.
Enhancing Quick Edit capabilities with Admin Columns
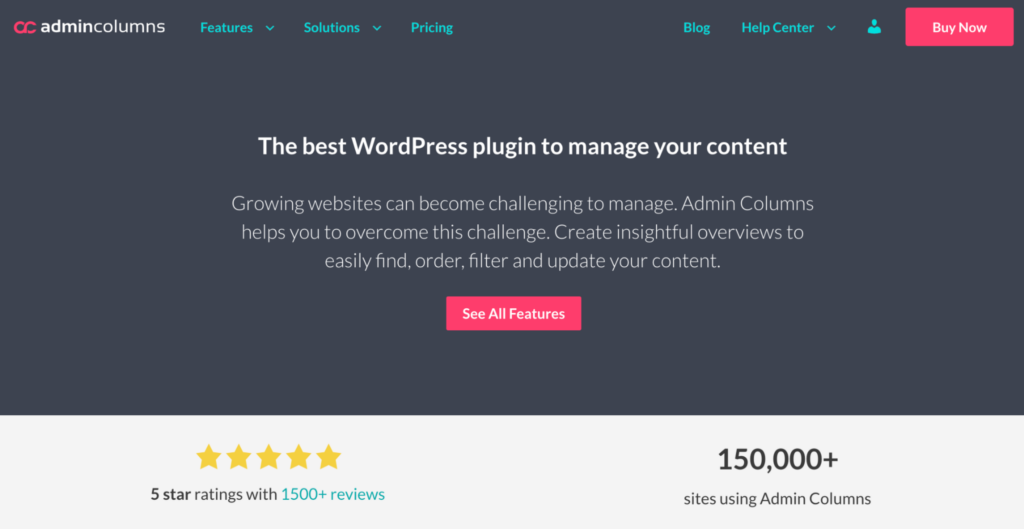
If you’ve ever been constrained by the basic quick and bulk edit functions in WordPress, you’re in for a transformative experience with Admin Columns.
Admin Columns revolutionizes your content management, offering improved functionality to maintain and modify your WordPress content at scale. Let’s dig into the key features that make Admin Columns a powerhouse for any WordPress user.
Inline and bulk editing
Inline editing allows you to update any visible field in any list table directly, including both the default fields and any custom fields you choose to display.
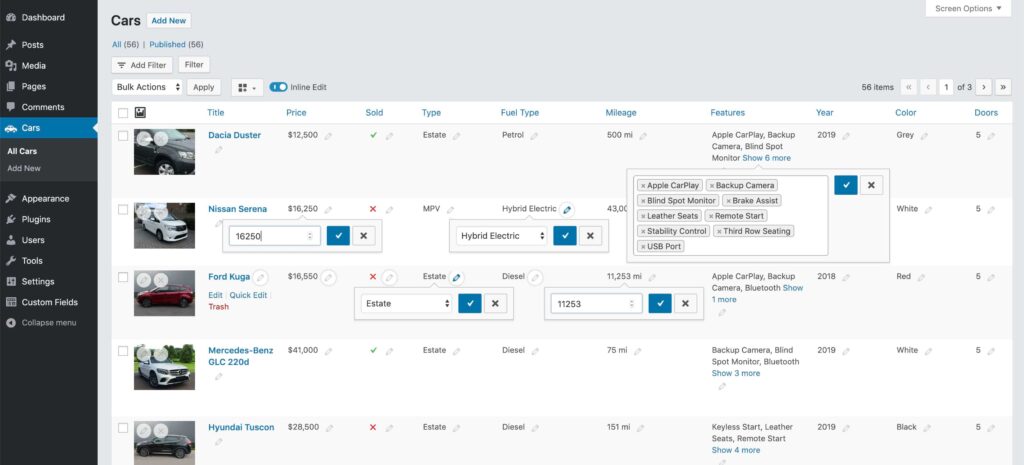
This feature also has a built-in revision history, serving as a safety net for your edits. You can experiment confidently, knowing you can revert to any previous state of your content.
For the occasions when the same edit is required across multiple records, there’s no longer a need to navigate through pages or limit your actions to a single view. Admin Column’s Bulk Edit allows you to update any field across an unlimited number of items in a single comprehensive action.
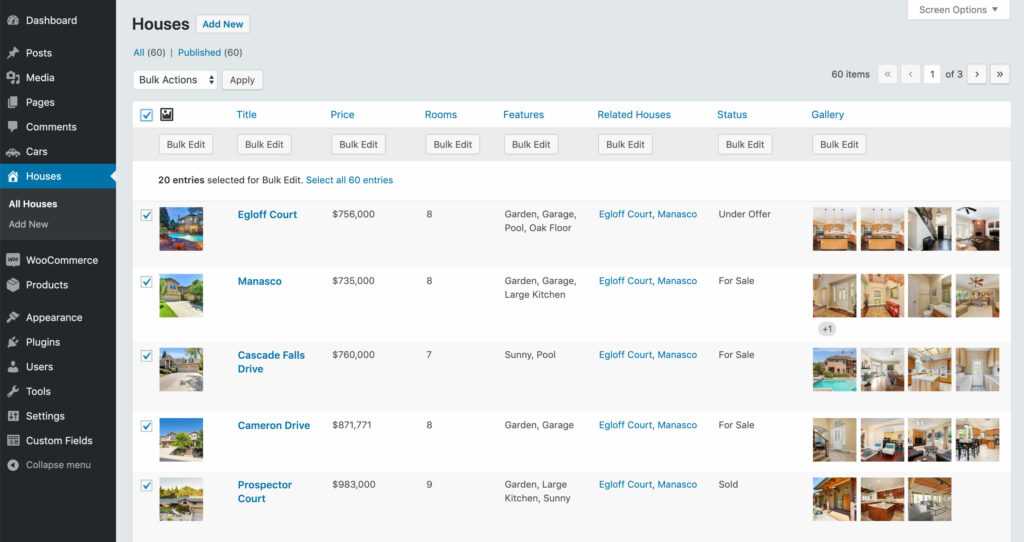
Smart filters
Effective management and editing require efficient sorting and filtering; that’s where Smart Filters come in. Smart Filters let you create unlimited filters for your list tables.
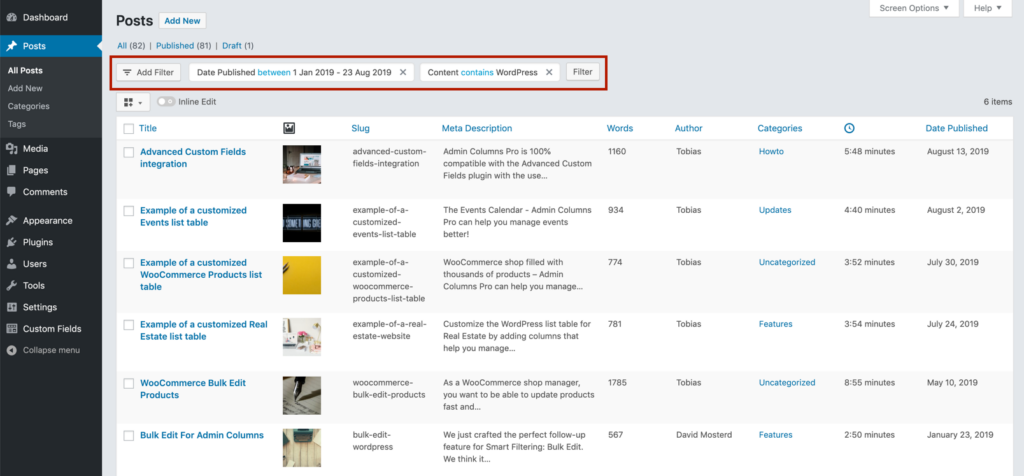
You can filter by any field type you want, apply conditions for granular control, and save filter segments conveniently for future use. For instance, if you regularly update all posts in a specific category, you can save a filter segment for it. Whenever you need to bulk edit these posts, simply apply your saved filter segment!
Easy integration with other plugins
One of the key elements of Admin Columns is its integration with popular plugins like WooCommerce, Advanced Custom Fields (ACF), Yoast SEO, and more. This means you can use the versatile functionality of Admin Columns across all fields and data offered by these plugins.
Admin Columns elevates your WordPress resource management capabilities, saving you time and enhancing productivity. Remember, less time maintaining means more time creating, growing, and achieving your online goals.
Get Admin Columns Pro
Effortlessly sort, filter, edit, export, and organize content in the WordPress admin.
Step by Step: Inline and bulk editing with Admin Columns
One key advantage you get from using Admin Columns is the efficiency brought to the overall editing process of your WordPress data and content. Below are step-by-step guides on how to use the inline and bulk editing features of Admin Columns.
Inline editing directly from a WordPress list table
-
Navigate to the table you want to make changes to.
-
Toggle the Inline Edit button, which can be found at the top of the list table.
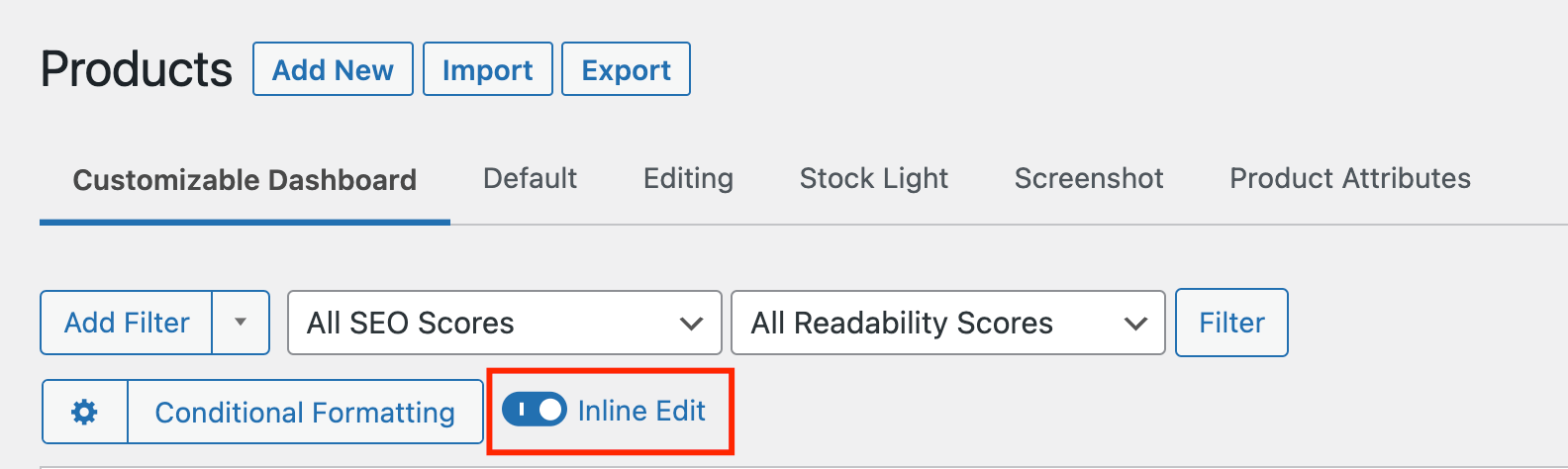
-
Hover over the value you want to change. Clicking on the edit icon next to the field will open a small pop-up. This pop-up lets you modify the field contents.
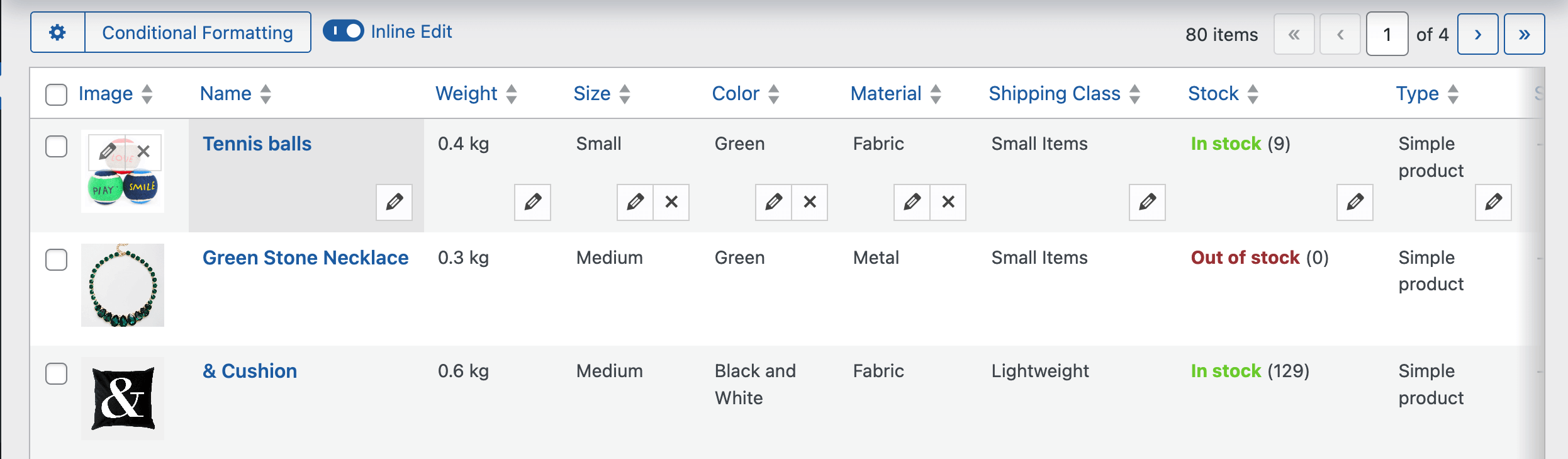
-
Make your desired changes, then click the check mark to save. You’re able to edit many different fields – from simple text and numbers to dates and featured images. Additionally, with the Custom field column field, you can make any field editable, and the plugin will still recognize it for what it is and change the input accordingly – no matter if it’s a featured image, product taxonomy, post author, or any type of custom data.
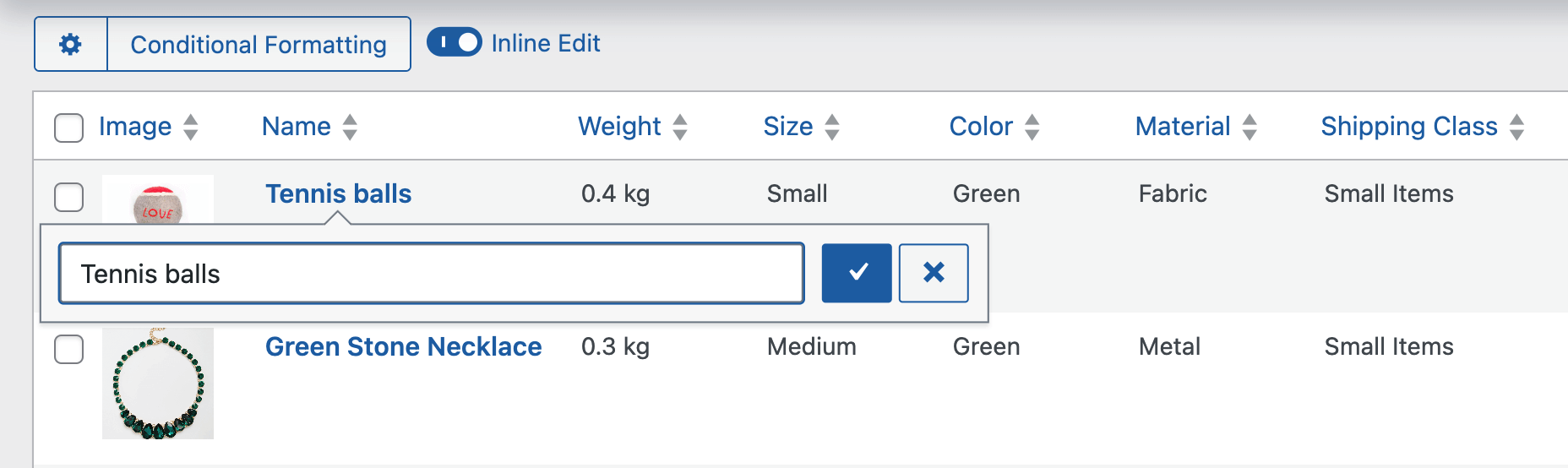
-
Made a mistake? No worries. Admin Columns has a built-in revision history. To revert your changes, simply click the “Undo” button. This function enables you to access the immediate last change for easy control over your edits.
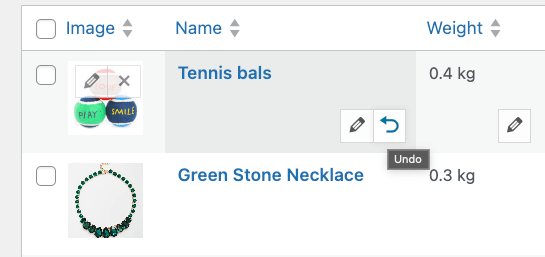
Bulk editing from a WordPress list table
-
Navigate to the table you wish to edit.
-
Select the items you want to make changes to. You can select all items by checking the box at the top of the list.
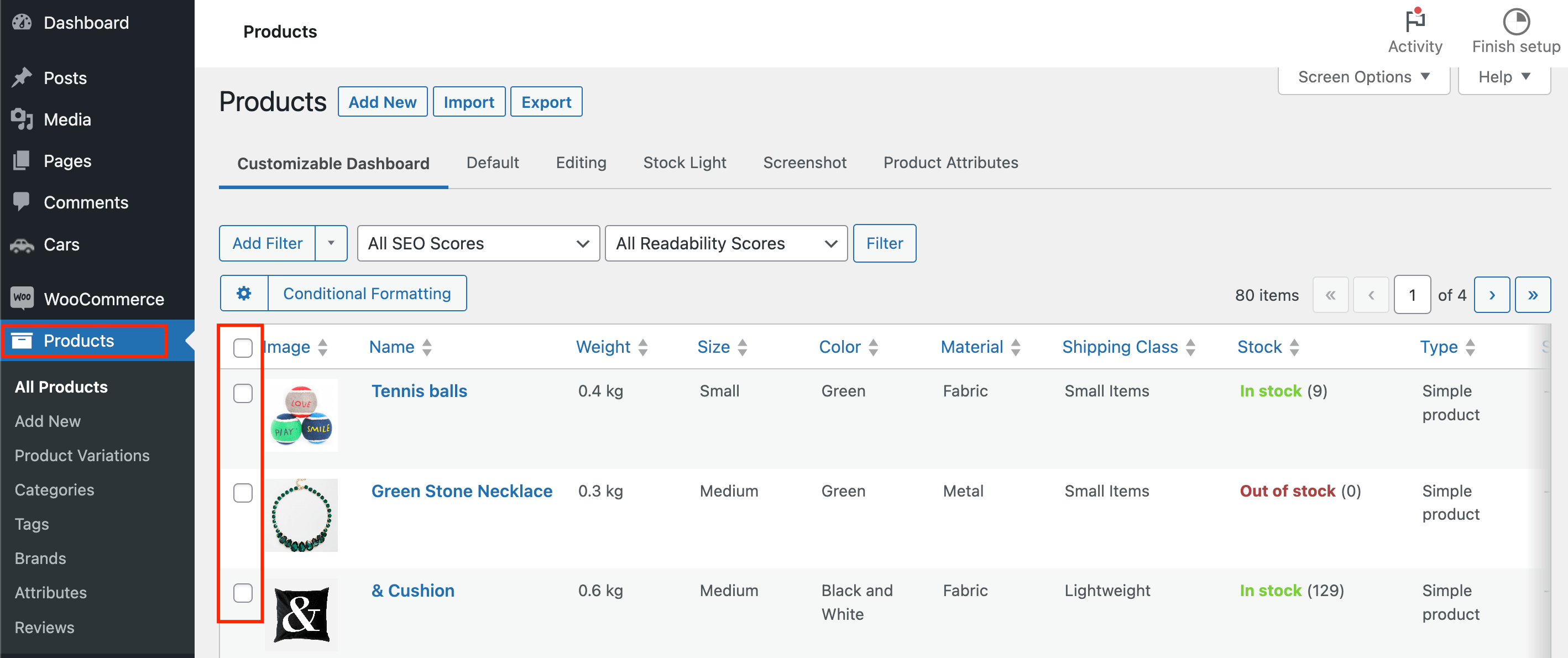
-
With the Mass Selection feature, you can choose to select all the products, not just the ones that appear on the page.
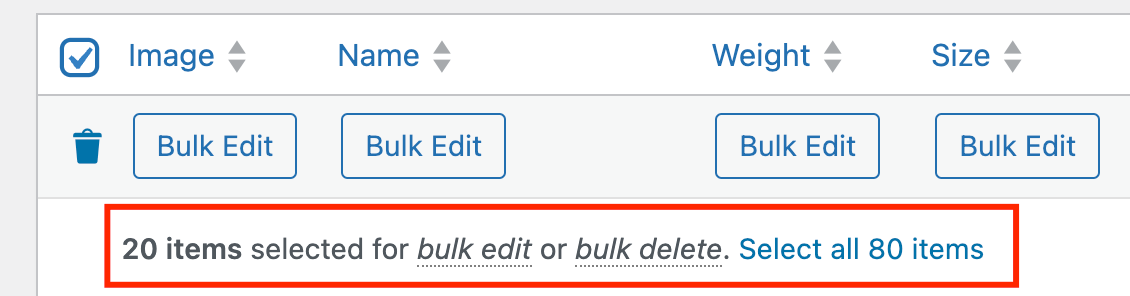
-
An action bar will appear beneath the column headers for each column. From here, click Bulk Edit for the column you want to edit.
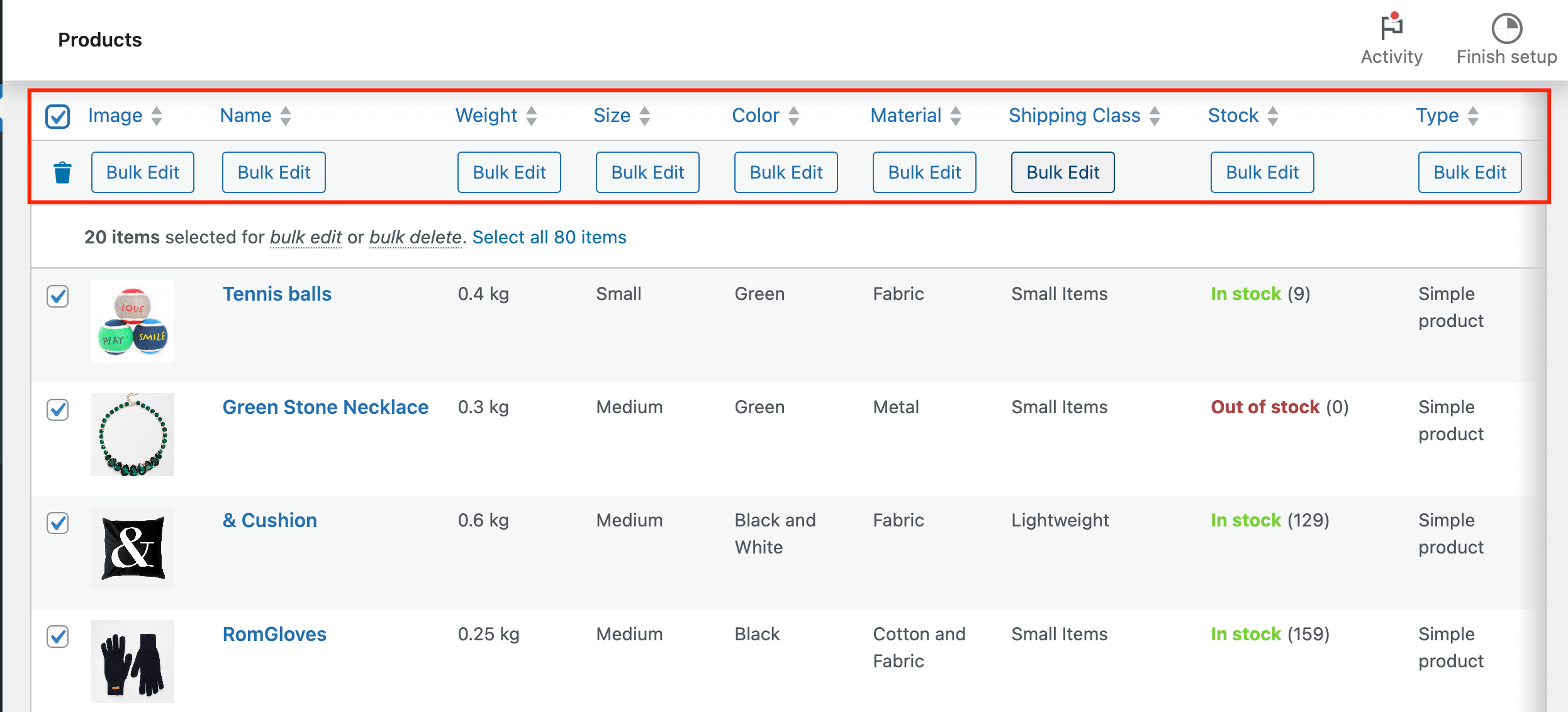
-
Make your desired edits, then click Update.
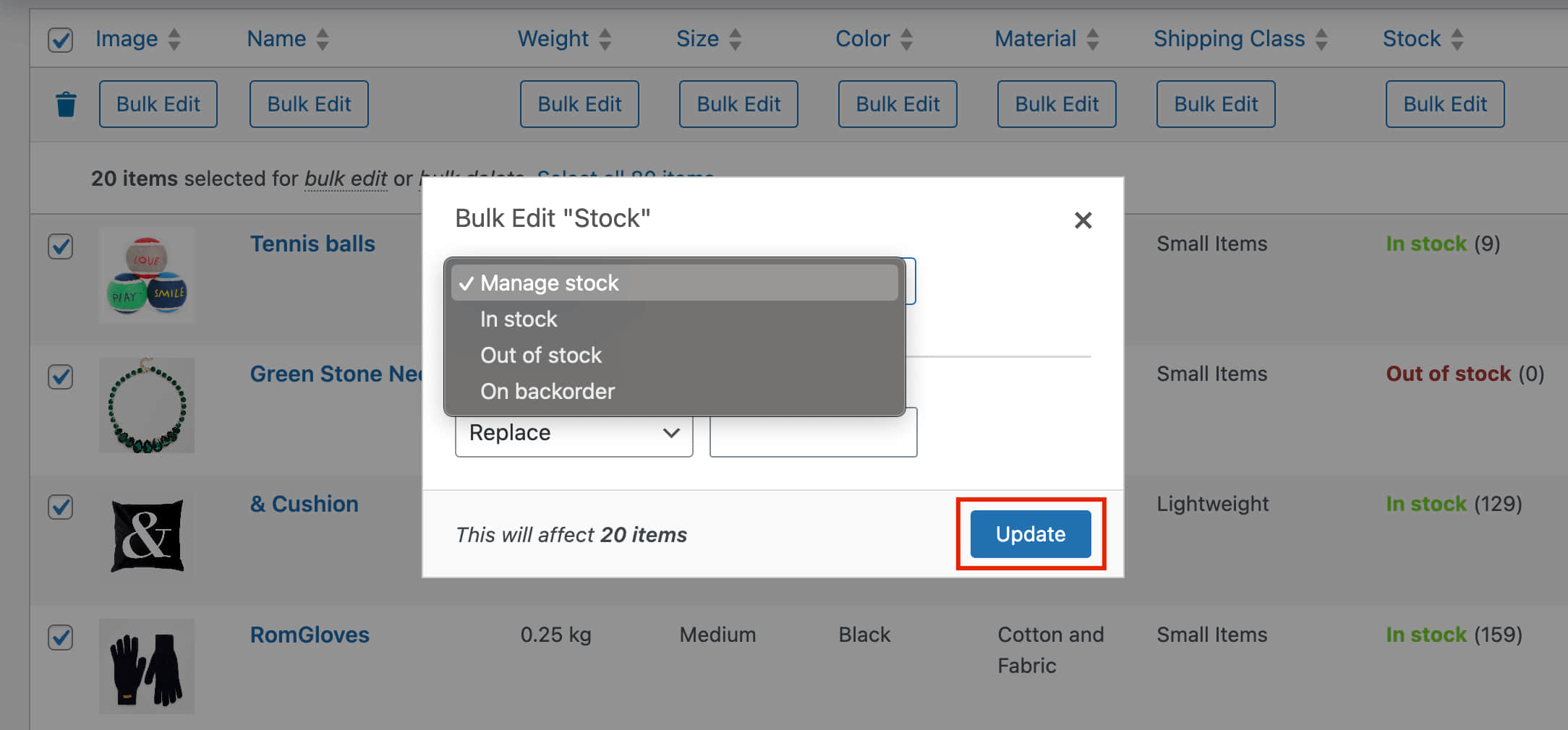
For larger selections, processing may take a little longer. However, rest assured that all updates are made in the background – whether you’re editing 10 or 10,000,000 records, Admin Columns takes care of your data.
What does this mean for you?
- Time-efficient: You can continue working while changes are applied in the background.
- Stress-free: You don’t have to worry about timeout errors, even when updating large datasets.
- Safe: With the Undo option, you can quickly revert any changes, helping you ensure there are no unwanted mass edits.
Filtering data
-
From any list table, click the Add Filter button to start creating a new filter.
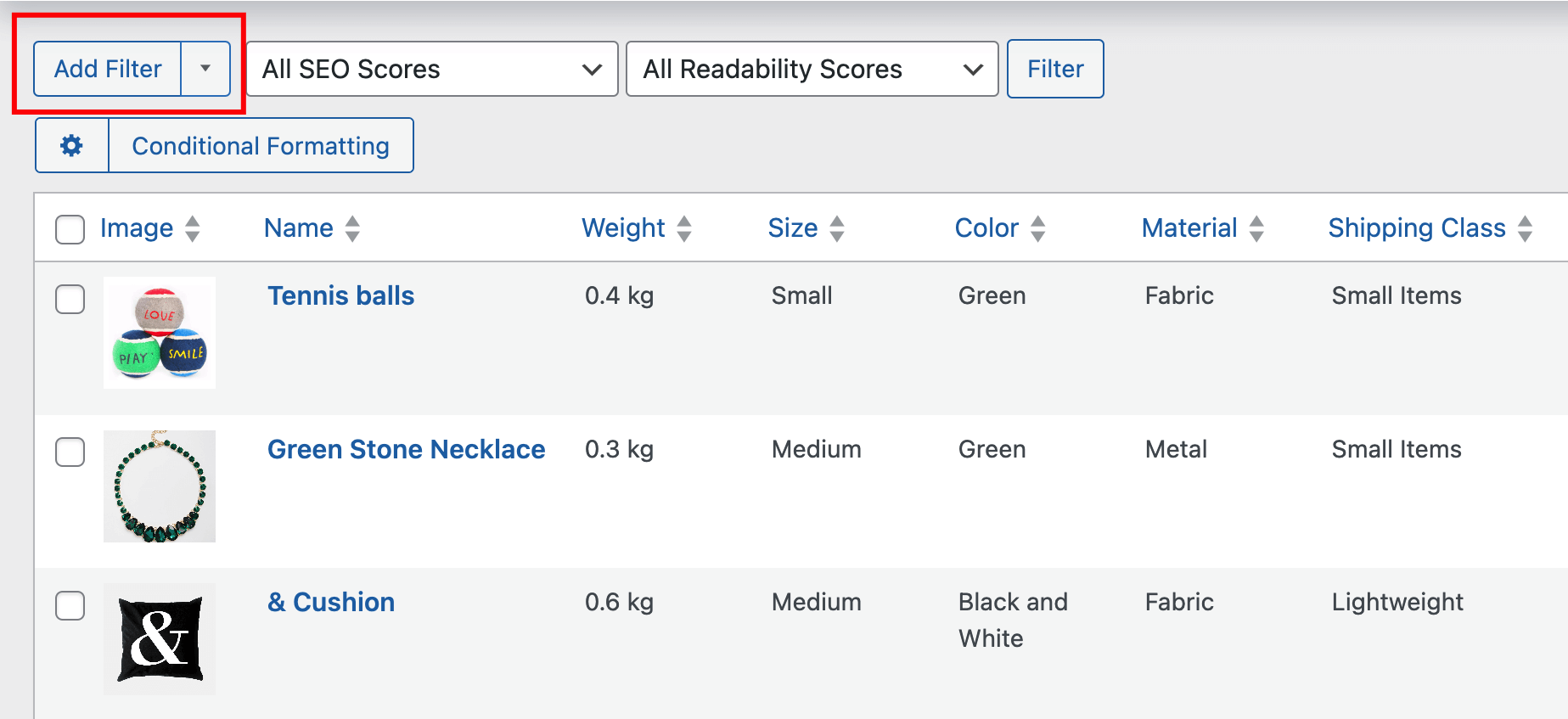
-
Set your filter parameters and conditions. You can filter by almost any field and add various conditions such as post status, date range, author, etc.

-
If you need more specific criteria, continue adding further filter parameters as needed.

-
If you frequently use the same set of conditions, you can save your filter set as a new filter segment for future use.
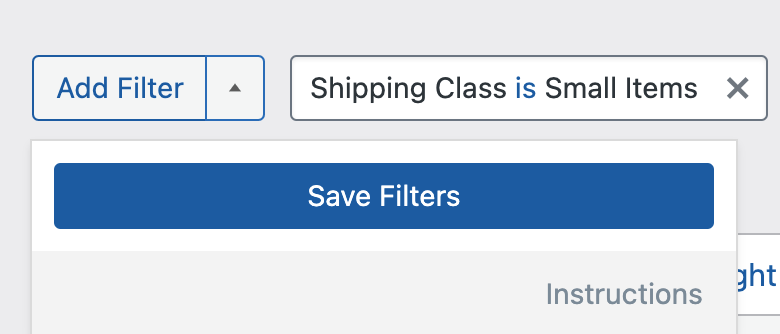
Admin Columns is all about creating an efficient content and data management workflow on your WordPress site. It provides tools and features designed to streamline your editing process, making the management of even large amounts of data a breeze.
Take your WordPress management to the next level
Embracing quick editing can be a game-changer for efficiently managing your website’s content and data. While WordPress offers basic quick edit and bulk edit functions, using these features to their fullest requires a more robust tool.
Admin Columns stands out by offering enhanced in-line and bulk editing capabilities, streamlining your workflow like never before. Imagine updating multiple posts, pages, or custom post types with just a few clicks or swiftly tweaking details right from the overview page. Admin Columns makes this a reality, transforming how you interact with your WordPress data.
Now, it’s time to take action. Elevate your WordPress management and experience a world of efficiency and ease.
Get Admin Columns Pro
Effortlessly sort, filter, edit, export, and organize content in the WordPress admin.
