Effortless Techniques to Export Yoast Meta Data
SEO metadata provides search engines with key information about your website content, helping them to understand – and, importantly, rank – your posts and pages. This information is crucial in improving a website’s visibility in search engine results pages (SERPs), so logically, understanding how to effectively manage your SEO metadata is a key part of ensuring your site’s ongoing success.
In WordPress, Yoast SEO is one of the most popular SEO plugins, offering extensive features for optimizing a site’s ranking potential. Exporting data from Yoast, including plugin settings, redirects, keyphrases, and meta descriptions, is often necessary during site migrations, content audits, or when switching SEO tools, to maintain your site’s performance.
In this article, we’ll explore Yoast’s built-in export functionality and introduce how Admin Columns can enhance this process by giving you essential tools to manage and optimize Yoast data efficiently.
The guide to exporting Yoast SEO metadata
Understanding how to efficiently manage and export your SEO data is crucial for leveraging the full power of Yoast SEO, whether for streamlining site management or preparing for site migration. Yoast offers a variety of built-in export options, primarily focused on preserving your SEO settings across multiple sites or during the site migration process.
Exporting your SEO settings
If you’re looking to establish identical SEO settings across multiple sites or even planning to migrate to another WordPress site, Yoast facilitates an easy export of these settings.
-
Start by going to Yoast SEO > Tools.
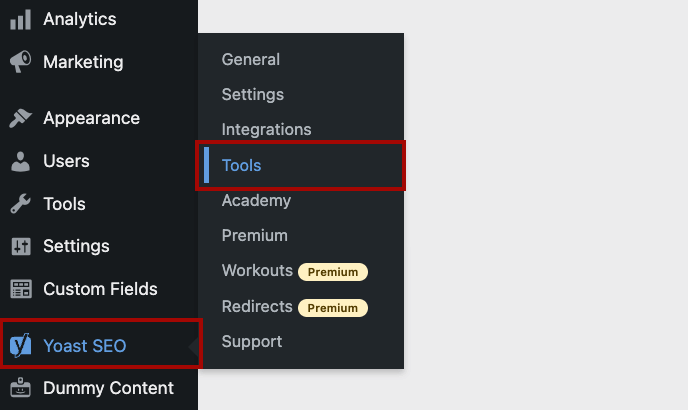
-
Click on Import and Export.
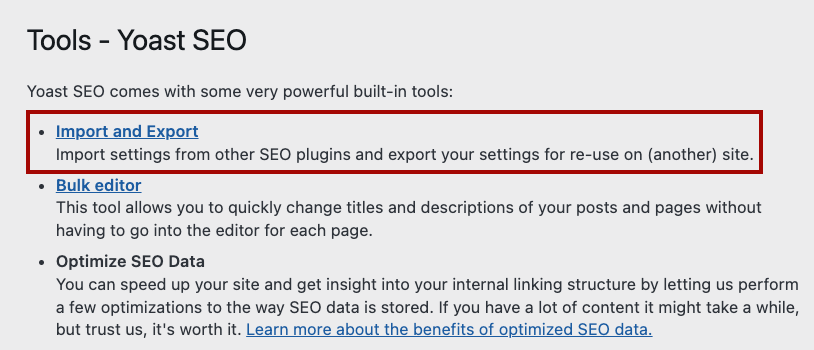
-
Select the Export settings tab. Click on Export your Yoast SEO settings. You’ll see your settings in a text field.
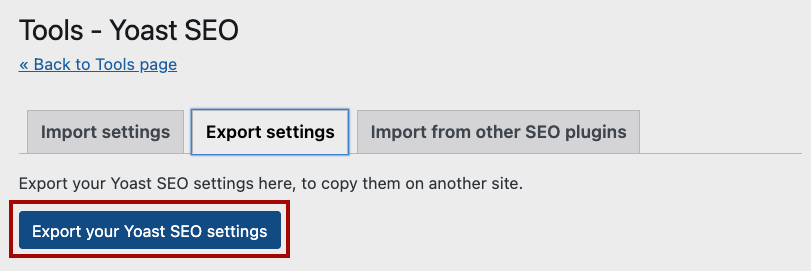
-
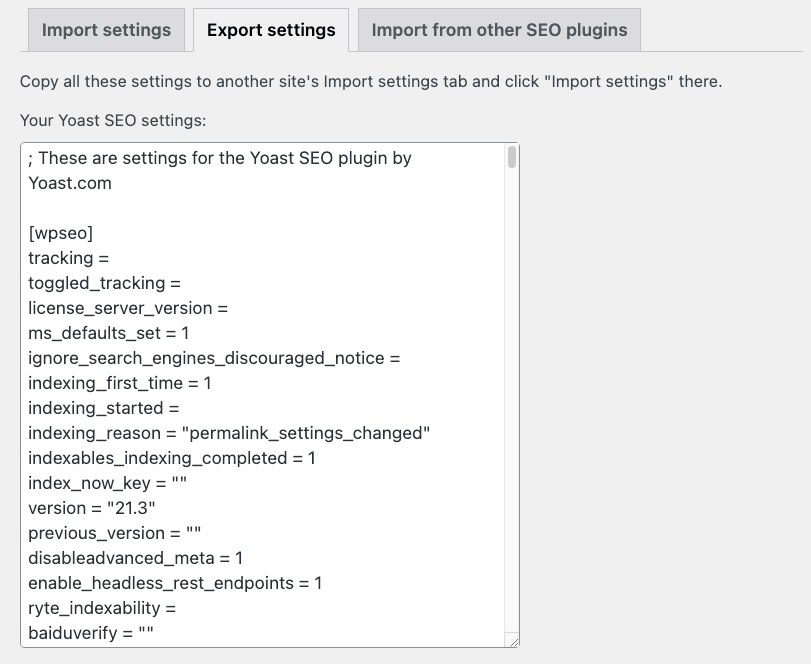
-
Copy the displayed contents into a new plain text file. The plain text format ensures your data remains intact and unformatted. Now, save this file.
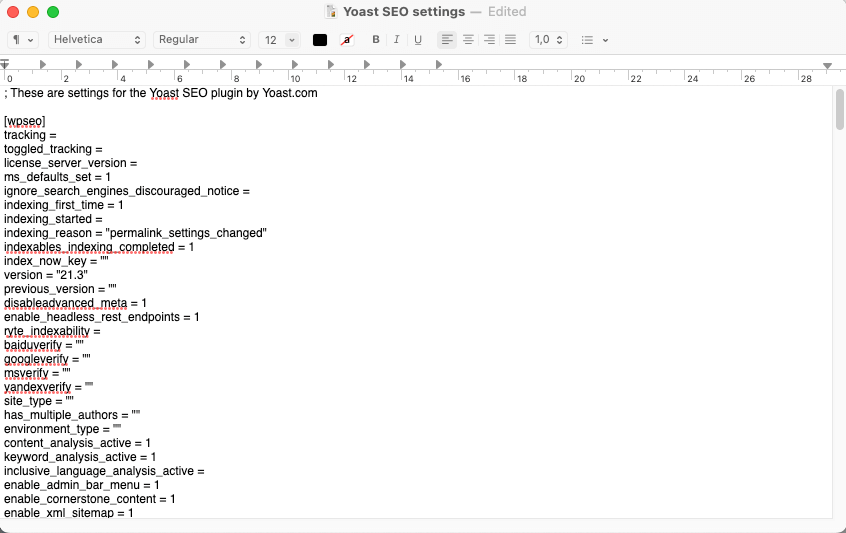
Remember, if you plan on using your exported settings to configure another site, it’s important to filter out site-specific data. Site-specific data could be URLs or unique identifiers, including any data that uniquely associates with the original site. Filtering out these elements helps to avoid implementation conflicts on the new platform.
- Navigate to the Import settings tab.
- Paste your copied data from the plain text file into the text field.
- Click Import settings to complete the process.
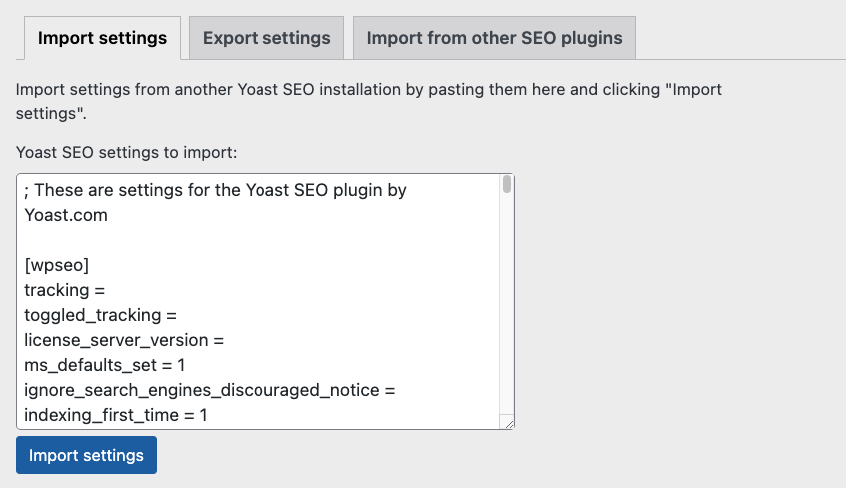
Yoast also accommodates SEO data imports from other plugins. This can be immensely useful if your previous site was configured with a different SEO plugin.To import your existing SEO settings, navigate to the Import from other SEO plugins tab and follow the step-by-step instructions provided there for a smooth transfer of data.
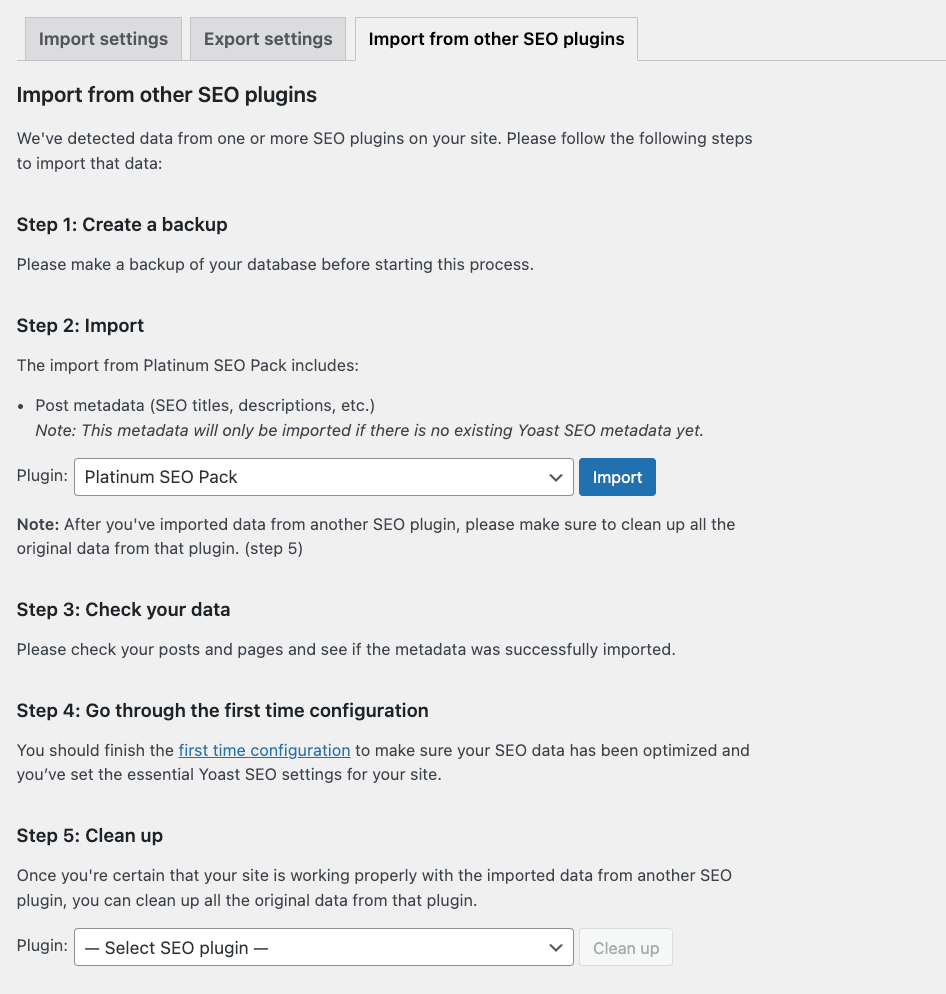
Exporting your keyphrase data
⚠️ Note: Please be aware that this feature requires Yoast SEO Premium.
If you want to conduct a detailed review of your website’s SEO metadata, exporting your keyphrase data is possible with the premium version of Yoast SEO. It enables you to analyze multiple posts in bulk, which is often needed to perform detailed content audits or to identify individual posts that could benefit from additional optimization.
Here’s how you can export your keyphrase data from Yoast SEO:
-
Navigate to Yoast SEO > Tools > Import and Export and select the Export Keyphrases tab.
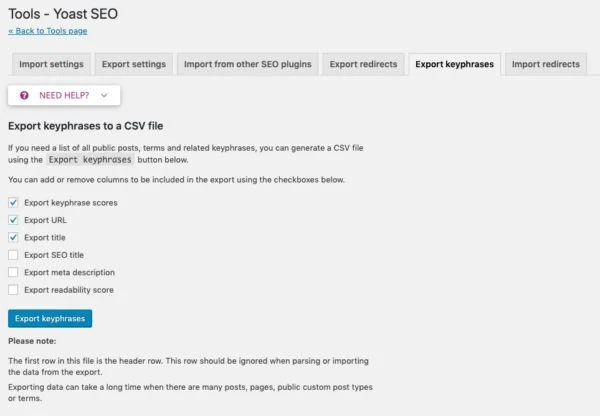
-
Choose the data you’d like to export. Options include:
- Keyphrase scores
- URL
- Title
- SEO title
- Meta description
- Readability score
Click on Export Keyphrases. Your selected data will be downloaded as a CSV file.
Once you have your CSV file, your selected data can be used in various ways, such as using the keyphrase scores to determine which areas of your website require added SEO efforts and the readability scores to improve your content.
Exporting redirects
⚠️ Note: The ability to export redirects is an exclusive feature available to Yoast SEO Premium users. If you’re using the free version of Yoast, this capability would be a distinct reason to consider upgrading your subscription.
Redirects play a fundamental role in both user experience and SEO performance. When you update your website or transition to a new domain, maintaining functional redirects from old URLs to new ones offers seamless site navigation for your visitors and helps you retain your rankings in search engine results.
Doing this is very easy. You just need to go to the Import and Export tab > Export Redirects, and your redirect information will be automatically downloaded as a CSV file.
Yoast SEO Premium also allows you to import redirects in multiple formats. This feature is useful when you’ve switched to Yoast from another SEO plugin or need to manage redirects from a .htaccess file. Supported formats include:
- Redirects from other compatible plugins.
- CSV files, provided they adhere to a format recognized by Yoast.
- Redirects in a .htaccess file.
To utilize these options, head to the Import Redirects tab under the aforementioned Import and Export module. Simply follow the instructions provided for each format to successfully bring in your redirects.
Integrating Admin Columns for enhanced export capabilities
Yoast SEO’s native exporting functionality provides a decent starting point for exporting SEO metadata. However, it might not meet advanced needs due to some limitations:
- You’re limited to exporting specific metadata – with options only for keyphrase scores, URL, title, SEO title, meta description, and readability score.
- It’s unable to filter which posts you export metadata for, which can be difficult when managing a site with a large amount of content.
For better data segmentation and more comprehensive exporting options, a supplementary plugin is required. Meet Admin Columns, the ideal solution for enhancing your Yoast SEO data export.
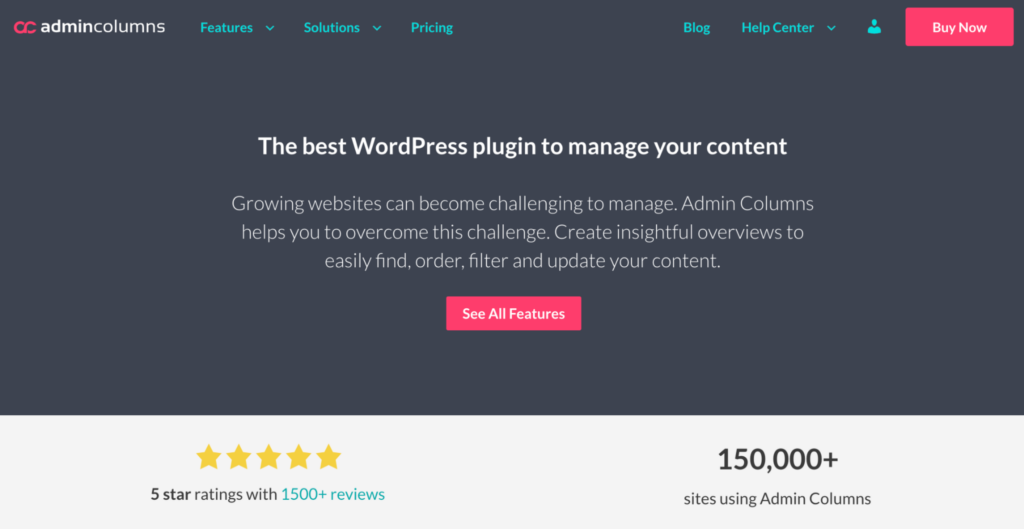
This plugin offers a suite of important features that help users overcome the limitations of default Yoast SEO export options:
Extend your exporting horizons
Admin Columns lets you export data from an extended range of fields, including Yoast SEO-specific custom fields. More specifically, Admin Columns supports the export of more than a dozen different Yoast data fields (more than double what even the premium version of Yoast SEO offers). This enables you to export a wider variety and a larger quantity of SEO data, boosting your SEO data management capabilities.
Segment information with smart filtering
With Admin Columns’ Smart Filters, you can strategically filter your export data according to your specific requirements. You have the option to sort through an extensive selection of fields and data types, employing conditional filters to enhance data segmentation.
Importantly, these filtered segments can be saved for future use, enabling you to easily revisit the same filter options. As a result, you enjoy a flexible, customized SEO data export functionality tailored to your unique needs.
Take advantage of dedicated table views
Admin Columns enables the creation of dedicated table views for review and export. This feature significantly simplifies your SEO data review process directly within the WordPress admin area and makes it easy and efficient to export the specified information.
Get Admin Columns Pro
Effortlessly sort, filter, edit, export, and organize content in the WordPress admin.
Beyond its export-specific functionality, Admin Columns provides an array of powerful data management options for your SEO data. For example, the plugin offers access to:
-
Bulk editing: Bulk edit Yoast SEO data with ease! With Admin Columns, you have the option to select all existing records, not just the ones that show up on the page. Beyond Yoast SEO data, Admin Columns bulk editing feature works with all sorts of WordPress and WooCommerce data, including custom fields created with plugins like Advanced Custom Fields and Meta Box.
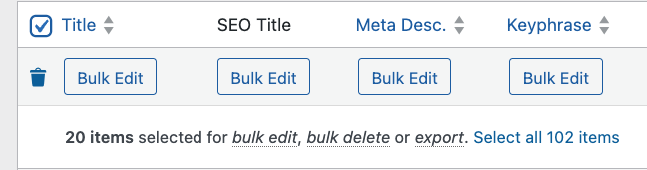
-
Inline editing: Perform individual edits right in the lists table. Just click on the pencil icon in each field and quickly edit the value. This is perfect for quickly updating information like meta descriptions or SEO titles without the need to enter the edit screen for individual posts.
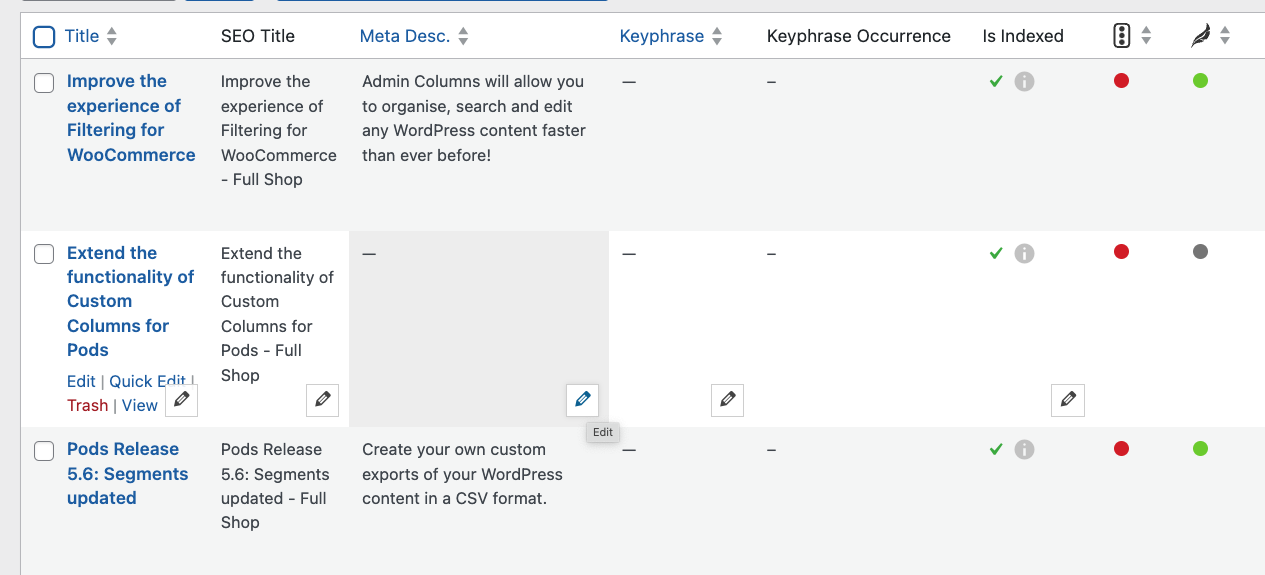
-
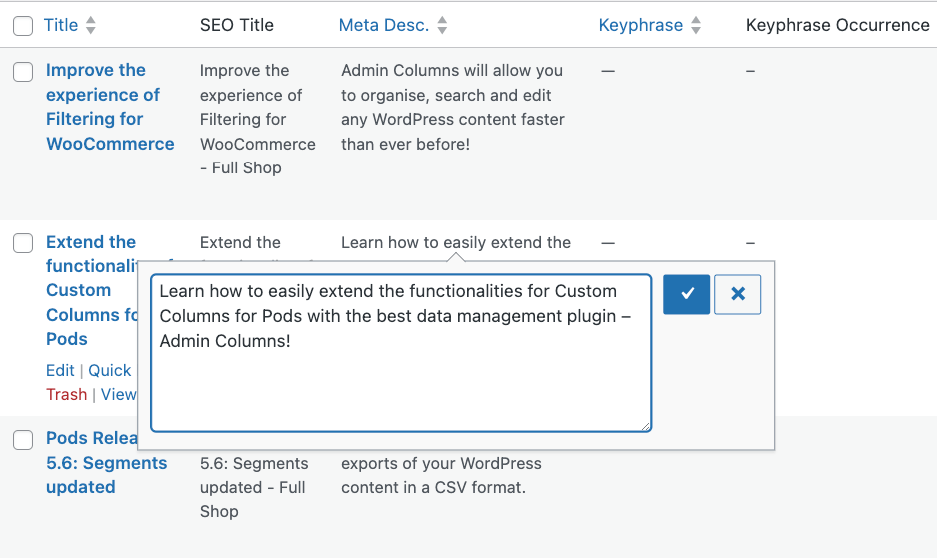
-
Sorting: Sort and filter by nearly any field for a versatile and user-friendly SEO data inspection.
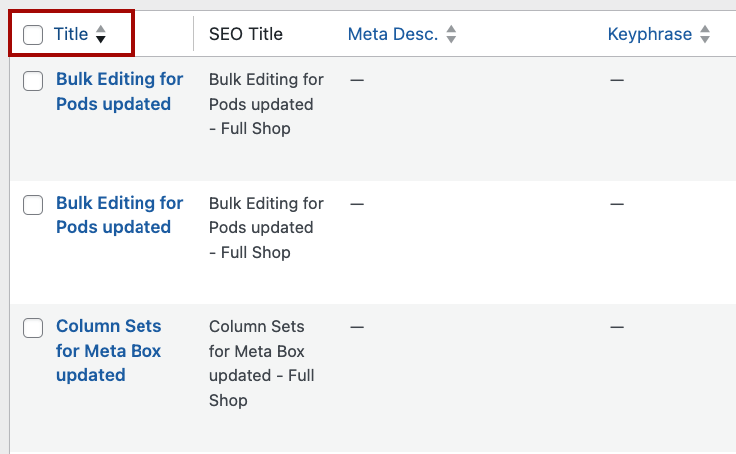
Step-by-step: Export your Yoast SEO data with Admin Columns
The combination of Yoast SEO and Admin Columns gives you an efficient workflow to display and export Yoast SEO data. Below is a step-by-step guide on how you can use both tools together for effective results:
Add Yoast SEO data to your content view
First, let’s add some Yoast SEO data to a content view. In this instance, we will use the ‘Posts’ table usually associated with blog content, but Admin Columns is versatile and supports different content types across all of the WordPress list tables.
-
From your WordPress dashboard, navigate to Settings > Admin Columns. Here, you’ll find the Columns tab.
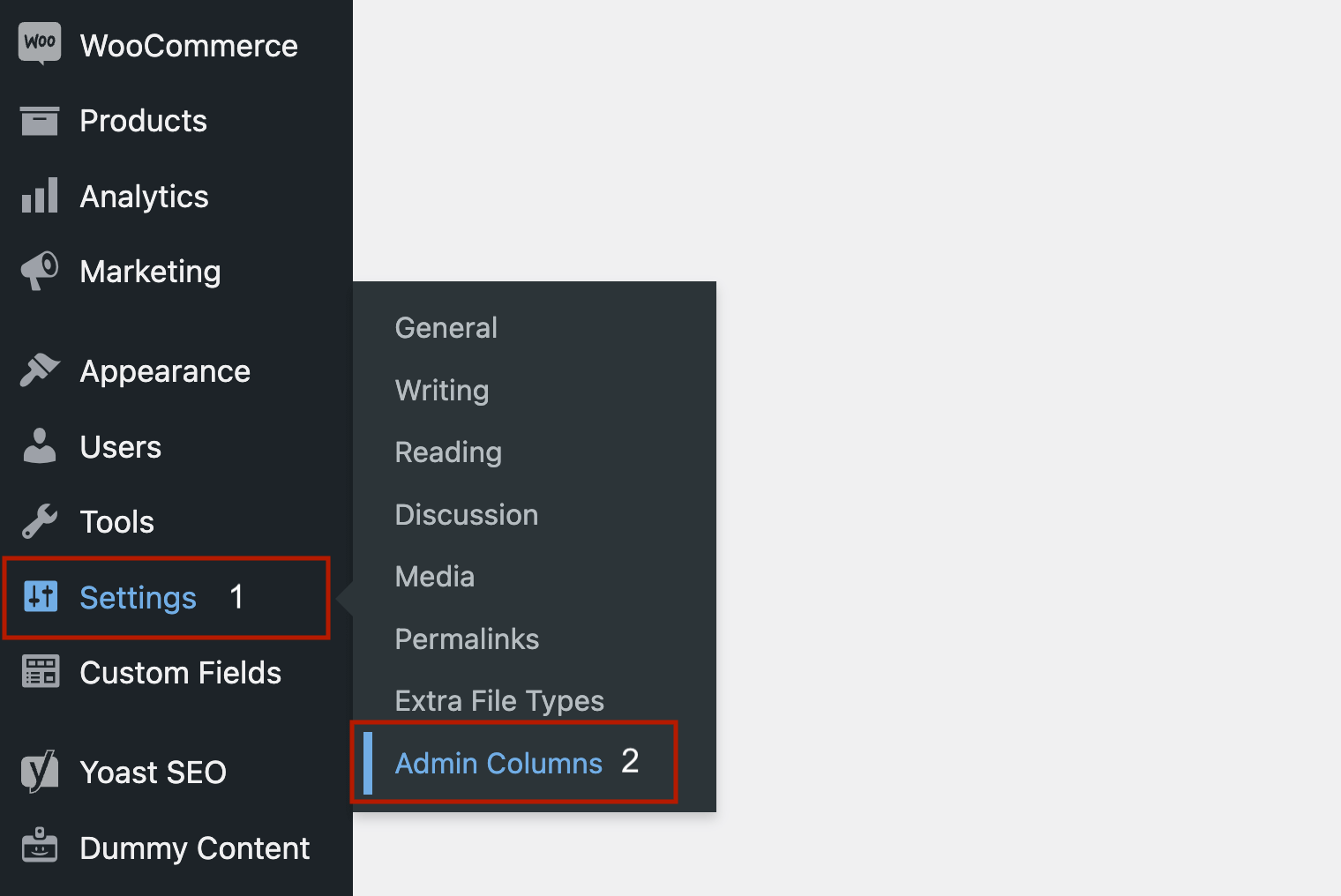
-
Select the table you want to add columns to, for example, Posts. Once selected, click View.
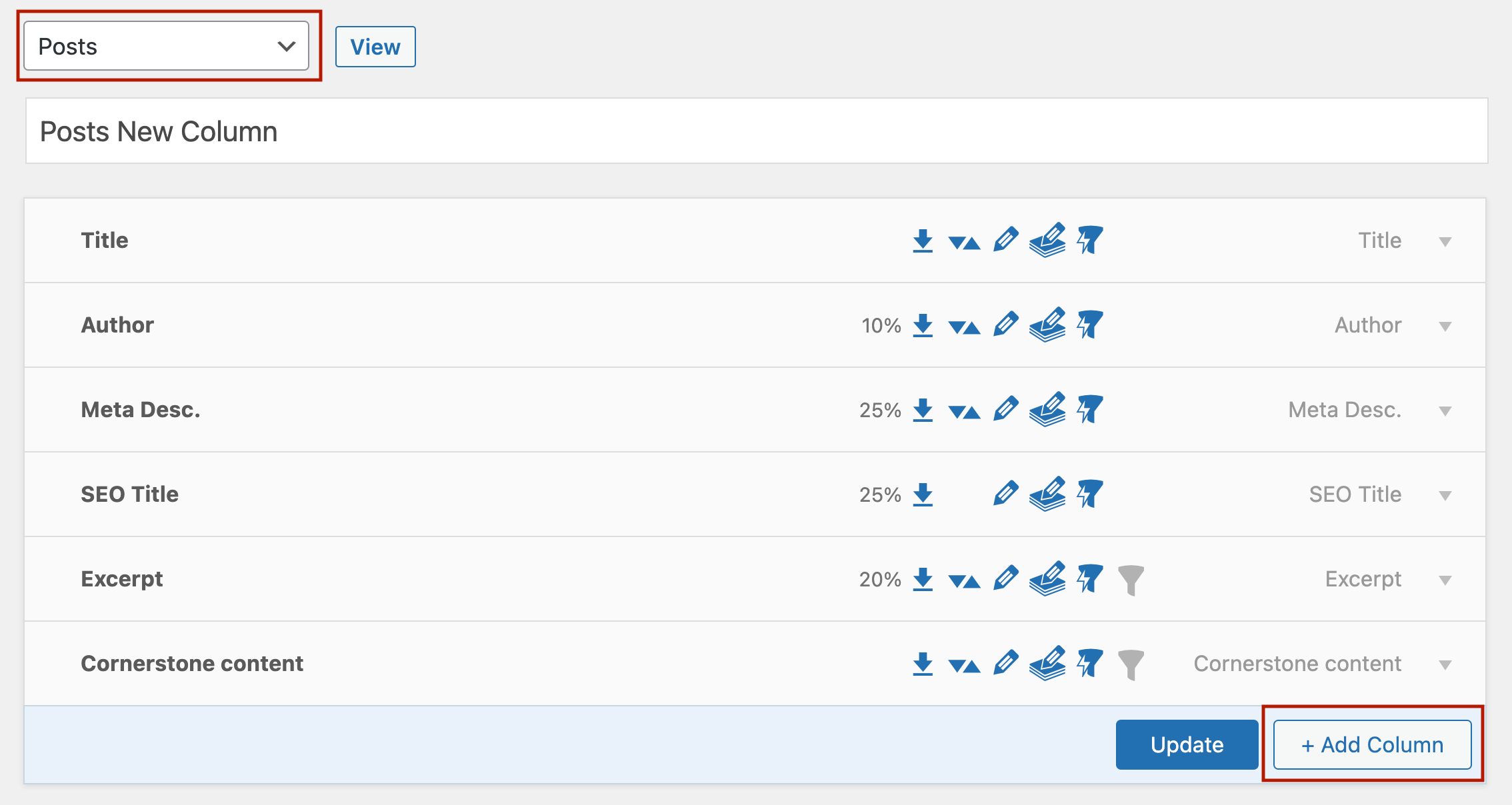
-
Add a new table view for your Yoast SEO fields.
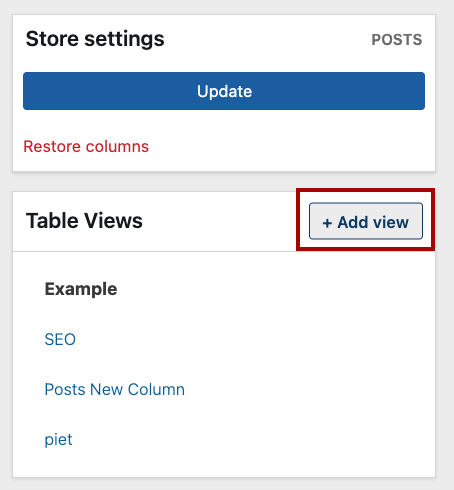
-
Name the new table view.
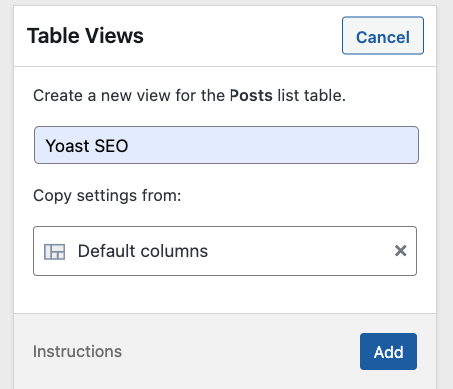
-
Add a new column and choose the data fields you need. Among many options, there are 18 Yoast SEO fields, including data fields like SEO title, meta description, readability score, and more.
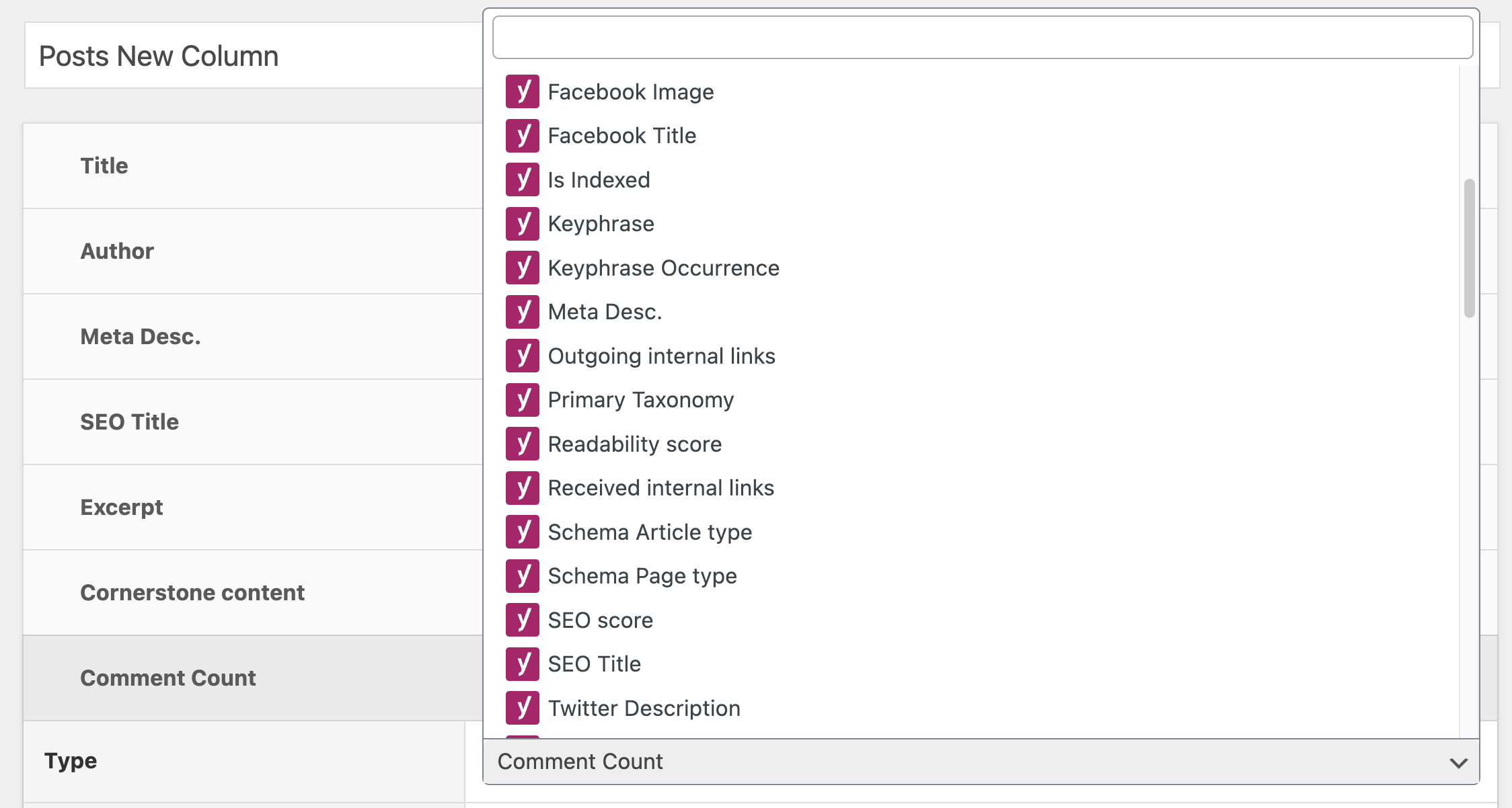
-
Configure your column’s settings, including which of Admin Columns’ powerful features you want to apply to this specific column. For example, you can make individual columns eligible for inline or bulk editing, smart filtering, sorting, or exporting. Once you’ve fine-tuned your settings, save your current configuration.
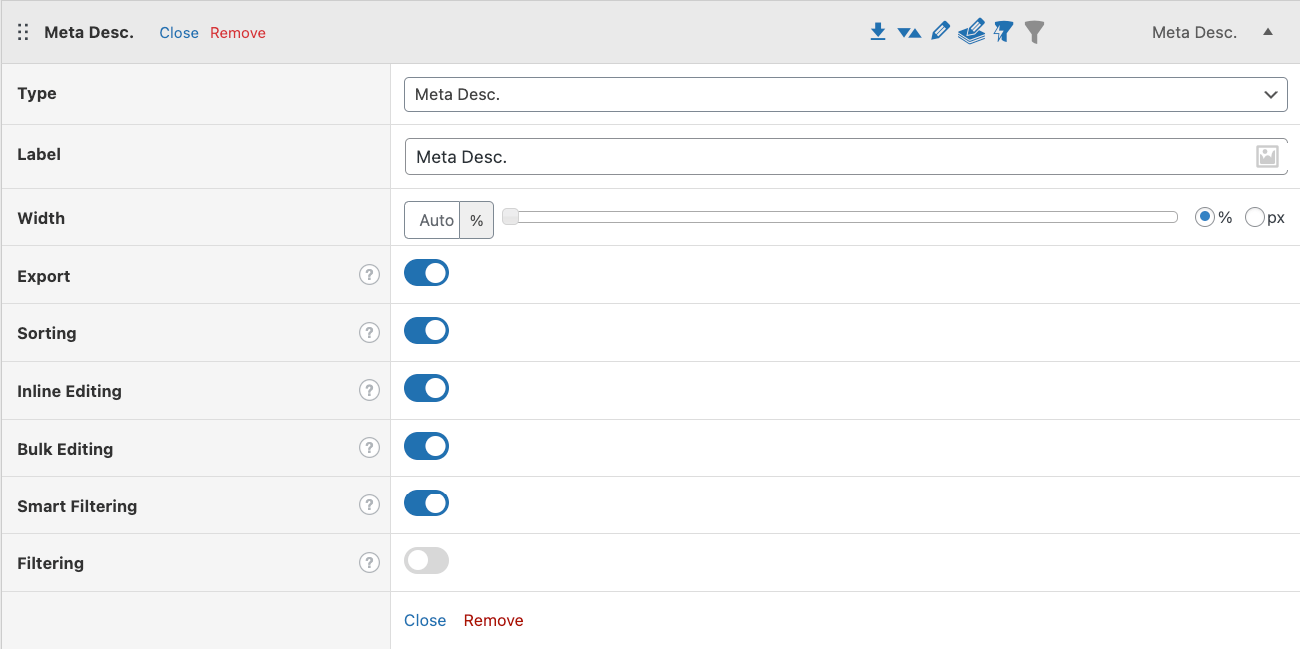
You can repeat this process to add more columns per your needs.
Export your Yoast SEO data from your Posts list table
Exporting your Yoast SEO data is easy with Admin Columns. Here’s how:
-
Go to Posts > All Posts on your WordPress dashboard.
-
Click on Export.
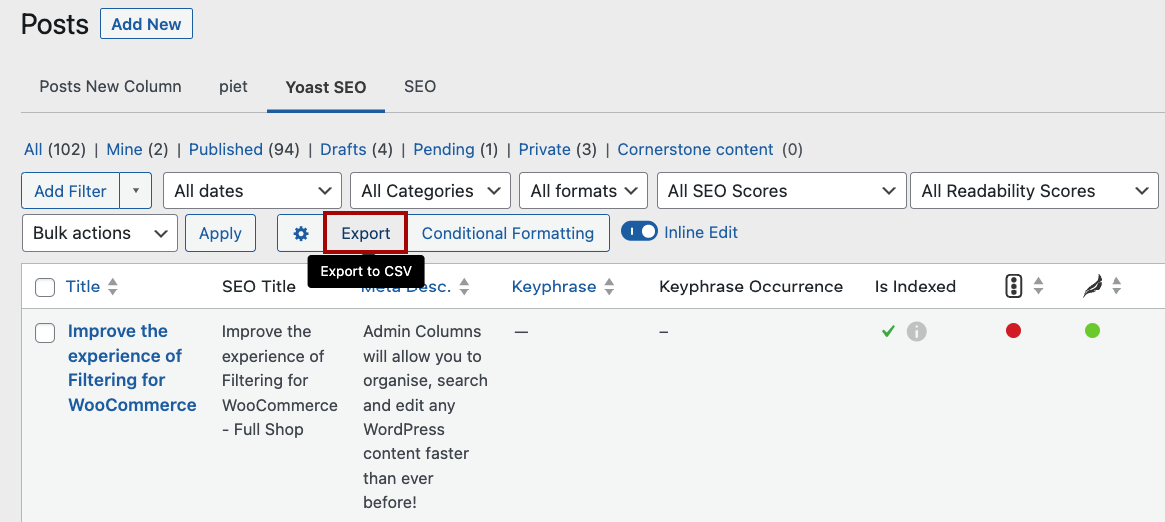
-
A modal window will appear, allowing you to choose specific columns you want to export. After making your selection, click Export.
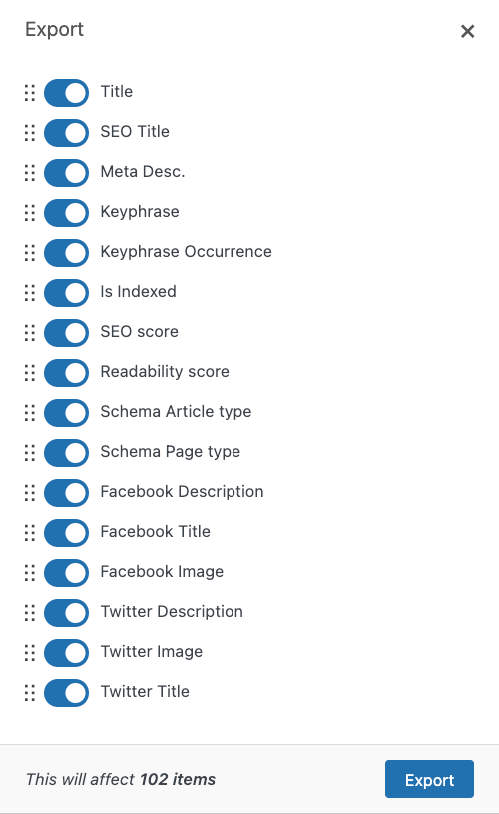
-
Your chosen data will be exported as a CSV file and automatically downloaded to your device.
Segment your data export with filters
To fine-tune your exported data, Admin Columns allows you to establish specific filters:
-
Click on Add Filter and choose the filters you need.

-
Add as many filters as you want for more control over the displayed and exported data.

-
If there is a set of filters you might use in the future, you can save these by clicking the arrow next to Add Filter and selecting Save Filters. Give your filter a name for easy retrieval in the future.
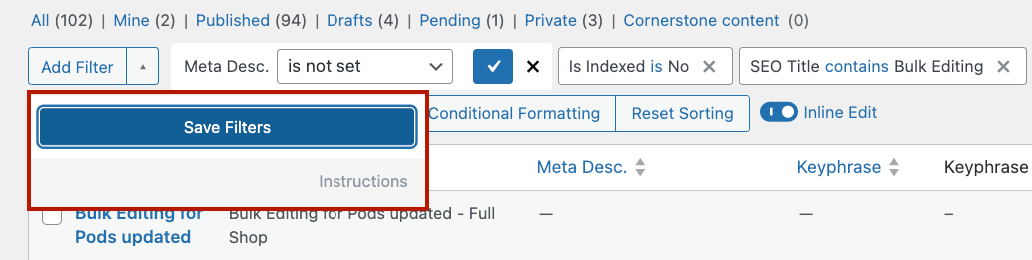
-
Once your filters are saved, applying them in the future becomes easy. Click the arrow next to Add Filter and select your preferred filter set from the list.
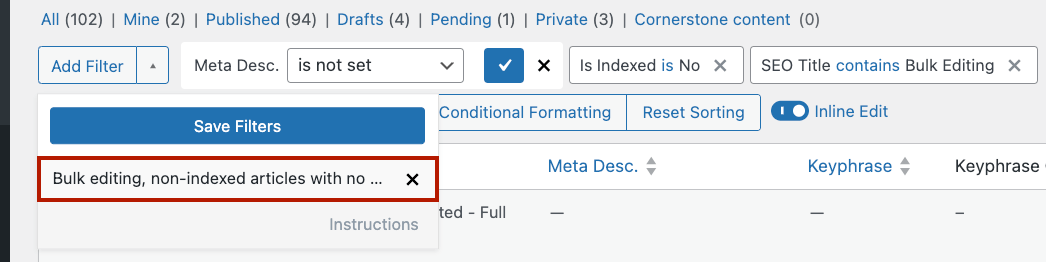
Streamline your SEO workflow with Admin Columns
SEO is constantly shifting, making it crucial to keep your website’s SEO health in top shape, and that often includes managing and exporting important data.
Whether navigating through a theme change, diving into a content audit, or aiming to enhance your SEO management process, the combination of Yoast SEO and Admin Columns has got you covered. Together, these tools allow you to protect your site’s SEO data, ensuring your website maintains its performance excellence, no matter the adjustments you apply.
By leveraging these strategies, you’re setting yourself up for success, ready to tackle any SEO challenge with ease. Remember, in SEO, being well-prepared and flexible is your best strategy for staying ahead.
Don’t wait! Try out Admin Columns today and see how easy data management can be!
Get Admin Columns Pro
Effortlessly sort, filter, edit, export, and organize content in the WordPress admin.
