SEO Optimization Made Easy with Admin Columns
SEO is a vital source of relevant, long-term traffic and customer acquisition for your online business. Maintaining SEO hygiene on your pages is one of the cornerstones of a successful SEO strategy. And that requires patience and consistency. Allow me to explain:
As a content marketer or business owner, one of your primary SEO tasks is to consistently update your long-form/cornerstone content. When you have a lot of articles or product pages, then the content update usually takes up a significant amount of your time.
This is where Admin Columns comes in to level up your SEO game. When used effectively, Admin Columns can help to:
- significantly reduce the time required to make SEO updates, because you can perform them in bulk (updating multiple articles at once); and
- prevent mistakes thanks to the bird’s eye view it provides.
That’s what this article is all about – how to use Admin Columns to win in SEO by saving time while also increasing productivity.
Before we begin, I wanted to share two articles that’ll help you get on the same page, and make the most out of this article:
- Mangool’s SEO guide is a great catchup for what’s been happening on SEO over the last couple of years.
- 2023 is already seeing an explosion of AI-generated content in SEO. What will make your content stand out is its quality. Consequently, content maintenance becomes critical to your SEO success. Here’s an interesting article on the 2023 SEO trends you might like.
How Admin Columns supercharges SEO optimization in WordPress
We’ve made two claims in the beginning of the article: Admin Columns will help you save a significant amount of time and prevent mistakes. We will show how this is accomplished while updating your articles for SEO optimization.
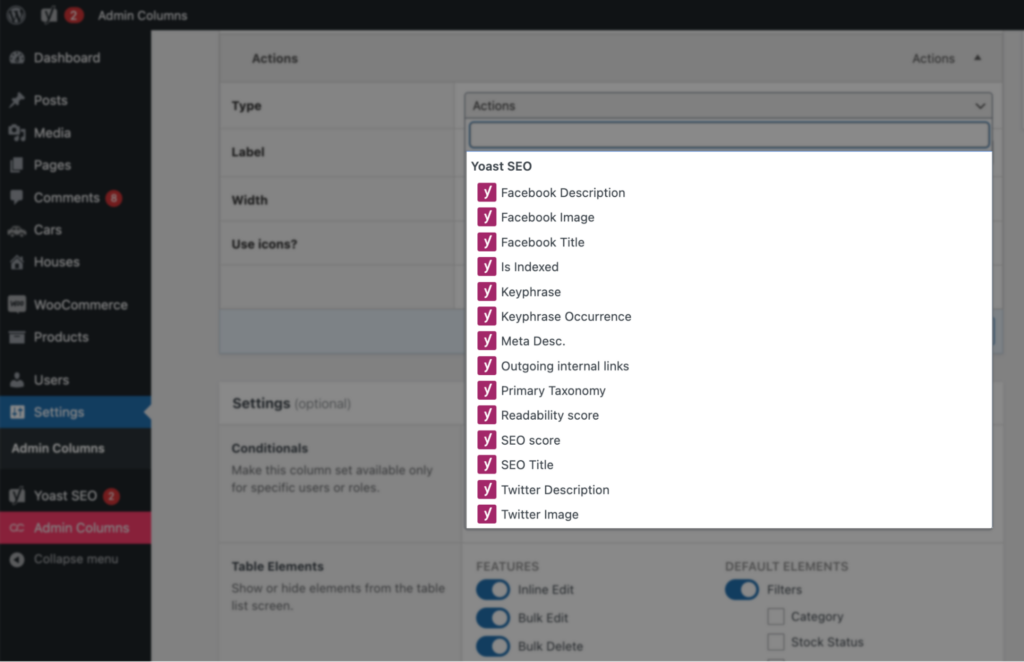
We’ll start with the Yoast SEO WordPress plugin, and explore its deep integration with Admin Columns. We will learn specific use cases such as bulk updating SEO titles, meta descriptions, image alt tags, URL slugs, etc, and see how Admin Columns will help you make these bulk changes without having to open the post.
We’ll also learn about how Admin Columns helps you create SEO-specific list tables (also known as Table Views) for all your Posts, Pages, and Custom Post Types.
Finally, we’ll also explore several other time-saving features such as smart filters, sorting, and CSV exports of your SEO-specific list tables. Let’s get started.
1. Get SEO insights of all your content with list table view
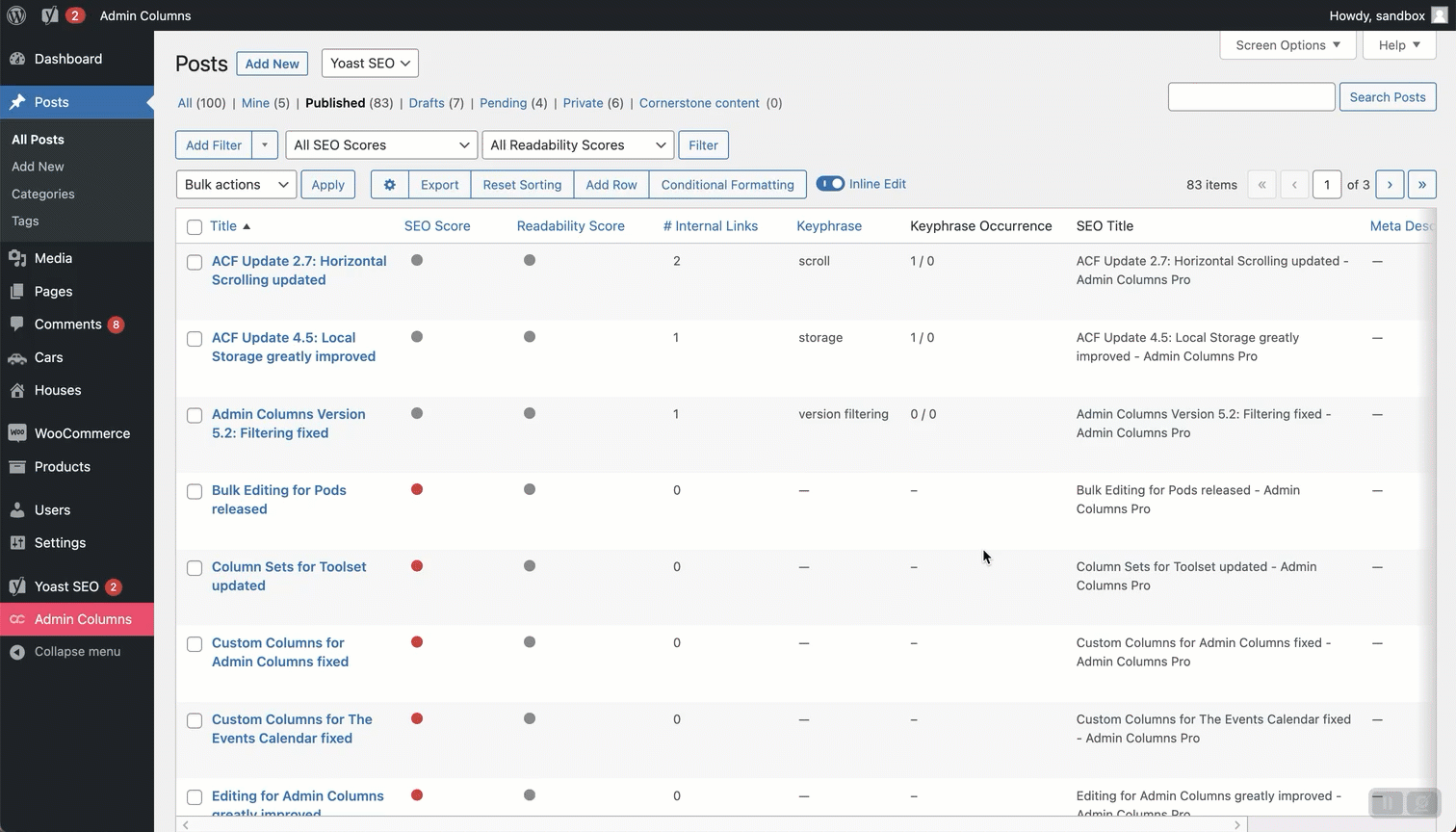
One of the first things that you can do with Admin Columns and Yoast SEO’s integration is get a bird’s eye view of all your articles. This could be Posts, Pages, or any Custom Post Type – Admin Columns supports all post types in WordPress.
In the screenshot above, we’ve customized the list table to include SEO-specific columns (named the Yoast SEO Table View) which include SEO Score, Readability Score, Number of Internal Links, Keyphrase, SEO Title, Meta Descriptions, and other relevant columns. This way you can gain quick insights into the SEO-readiness of your articles
2. Sorting & Filtering list tables
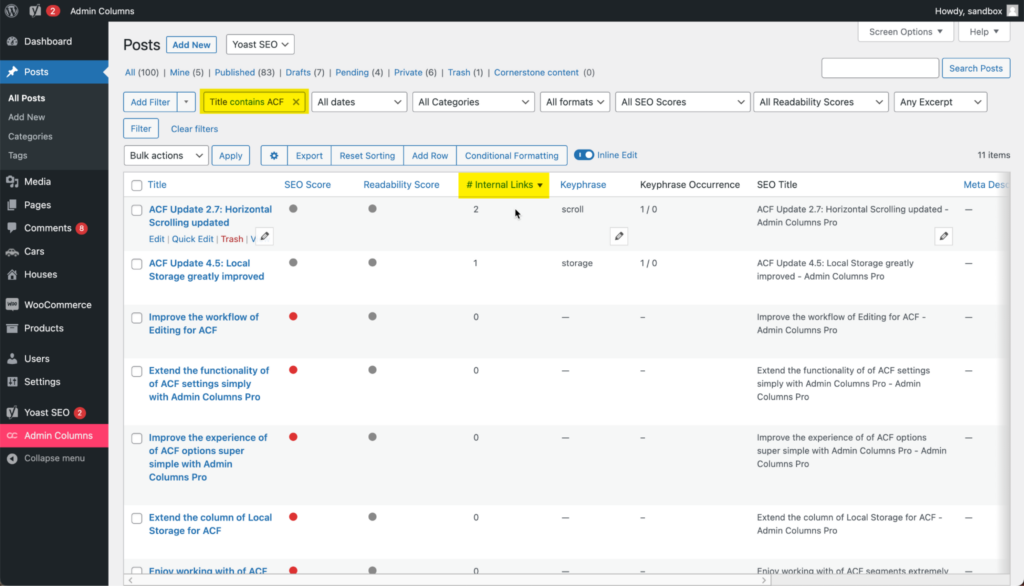
You can also sort and filter columns in the list tables you create in Admin Columns.
Moreover, you can create unlimited list tables that cater to a wide range of use cases.
Let’s take an SEO-specific use case: We want to find posts that contain a certain keyword in the post title, and add internal links to those posts that don’t contain any internal links. Here’s how ACP can help:
- In the screenshot above, I’ve filtered out posts that contain “ACF” in the Title, and sorted them by the number of internal links.
- Now I know the posts that don’t have internal links present in them. I can simply go ahead and add the internal links as needed.
You can also save the filtered view for quick access by you or your team at a later point in time. For instance, the above view can be saved as “SEO – Internal Links”. And you or your team can analyze this once a week/month, depending on your new article publishing frequency.
With Admin Columns, you can mix and match as many columns along with filters and to create as many Table Views as you require. It’s safe to say that there won’t be a use case or a task for which you won’t be able to bulls the perfect Table View!
3. Quickly Update SEO Titles, Meta Descriptions, and Keyphrase (Focus Keyword)
One of the most common use cases in SEO maintenance is the timely updation of the SEO Titles and Meta Descriptions to include any newly discovered keyword or the variation of an existing keyword.
With Admin Columns, you can edit almost all column values, including SEO Title, Meta Description, and Slug – all without having to actually open the post. Here’s how:
- First off, turn on Inline Edit for your Table View. In our case, we have enabled Inline Edit via the toggle for our Yoast SEO table view.
- Next, simply hover over the cell you want to edit, and a pencil icon appears.
- Click on the pencil icon, make your change, and then click on the checkmark icon to save your
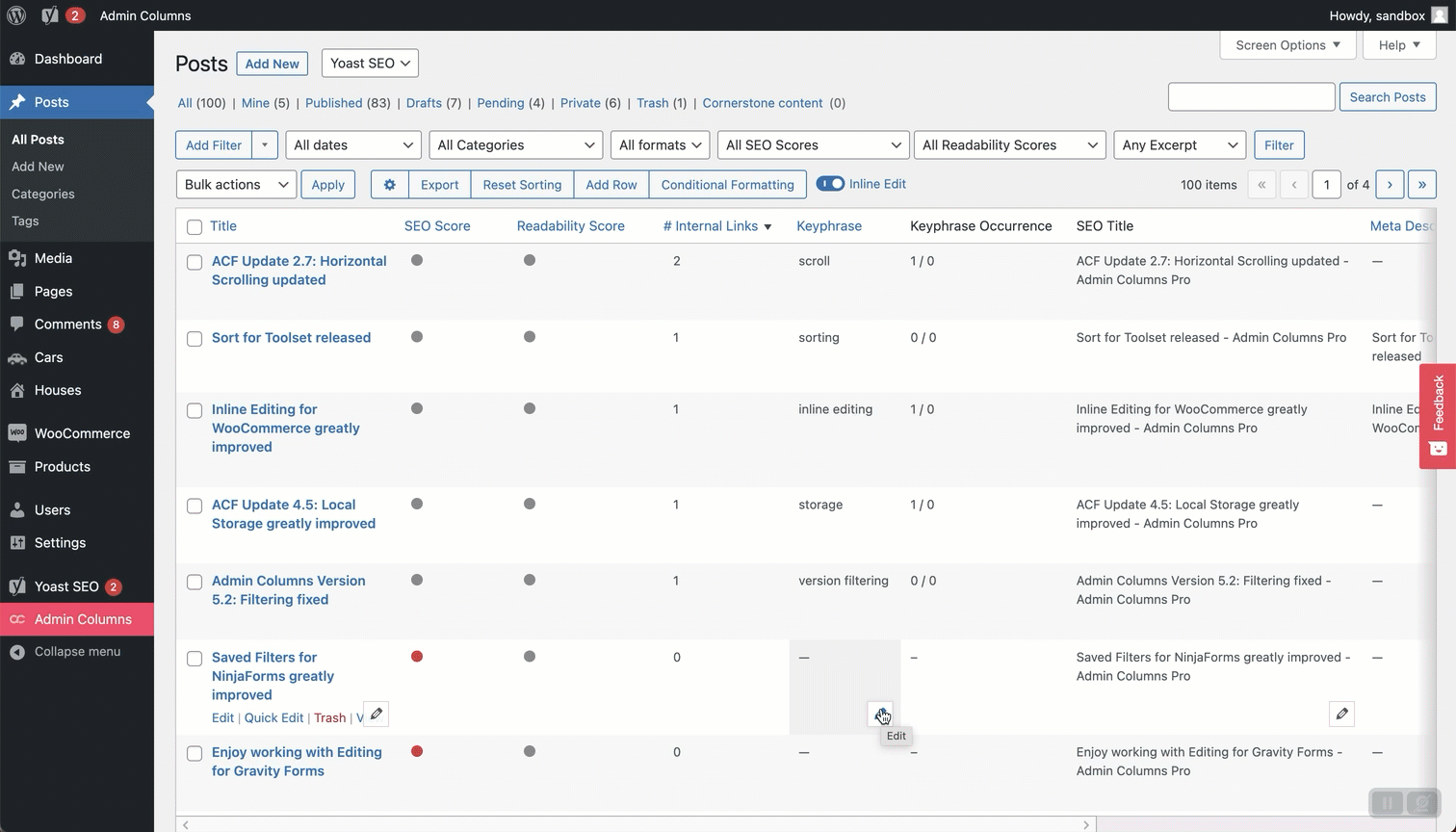
For instance, in the screenshot above, I’ve edited the Keyphrase of the article directly from Admin Columns. Note that Keyphase is a custom field only available in the Yoast SEO plugin. Admin Columns deep integration with Yoast SEO makes on-the-fly editing seamless.
To sum up, you save a significant amount of time and improve overall productivity when making bulk SEO updates with Admin Columns.
4. Image SEO Optimization: Update Image Alt Tags, Filenames, and Captions with Admin Columns
Optimizing images for SEO is an important but time-consuming part of SEO – especially when you have a lot of content in your site. Yoast has a great checklist on image SEO – the key takeaways of which include:
- You must have a relevant image alt tag, caption, and description for all your images. This is usually a lengthy and tedious task, but with Admin Columns you can significantly reduce the amount of time needed to accomplish this.
- You must optimize your Image size for faster page load speeds is also super important for SEO. There are multiple free plugins such as TinyPNG and Kraken to help solve this problem.
Admin Columns has a built-in table set called Images for your Media Library.
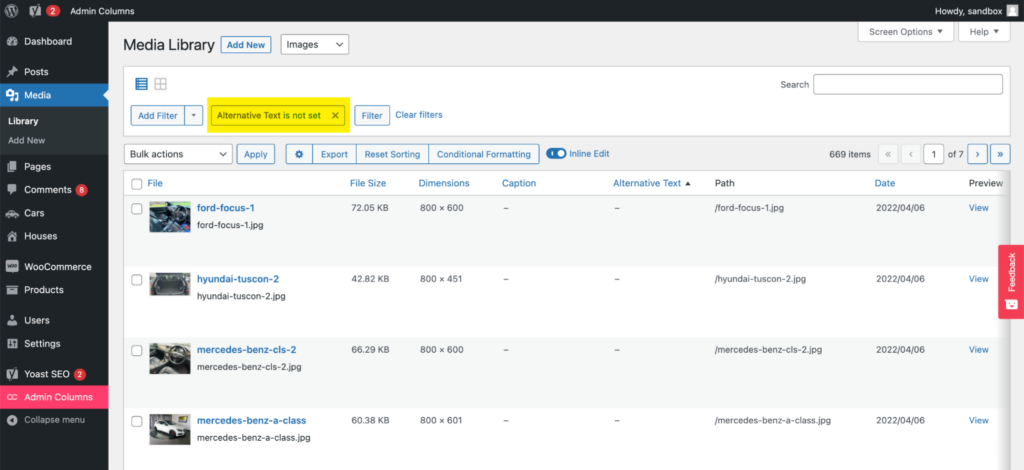
You can use this table set to filter out images that don’t have an alt tag or caption, and update the corresponding field without having to manually open each image.
You can also save this filtered view and get someone from your team or a Virtual Assistant to manually update the image alt tags.
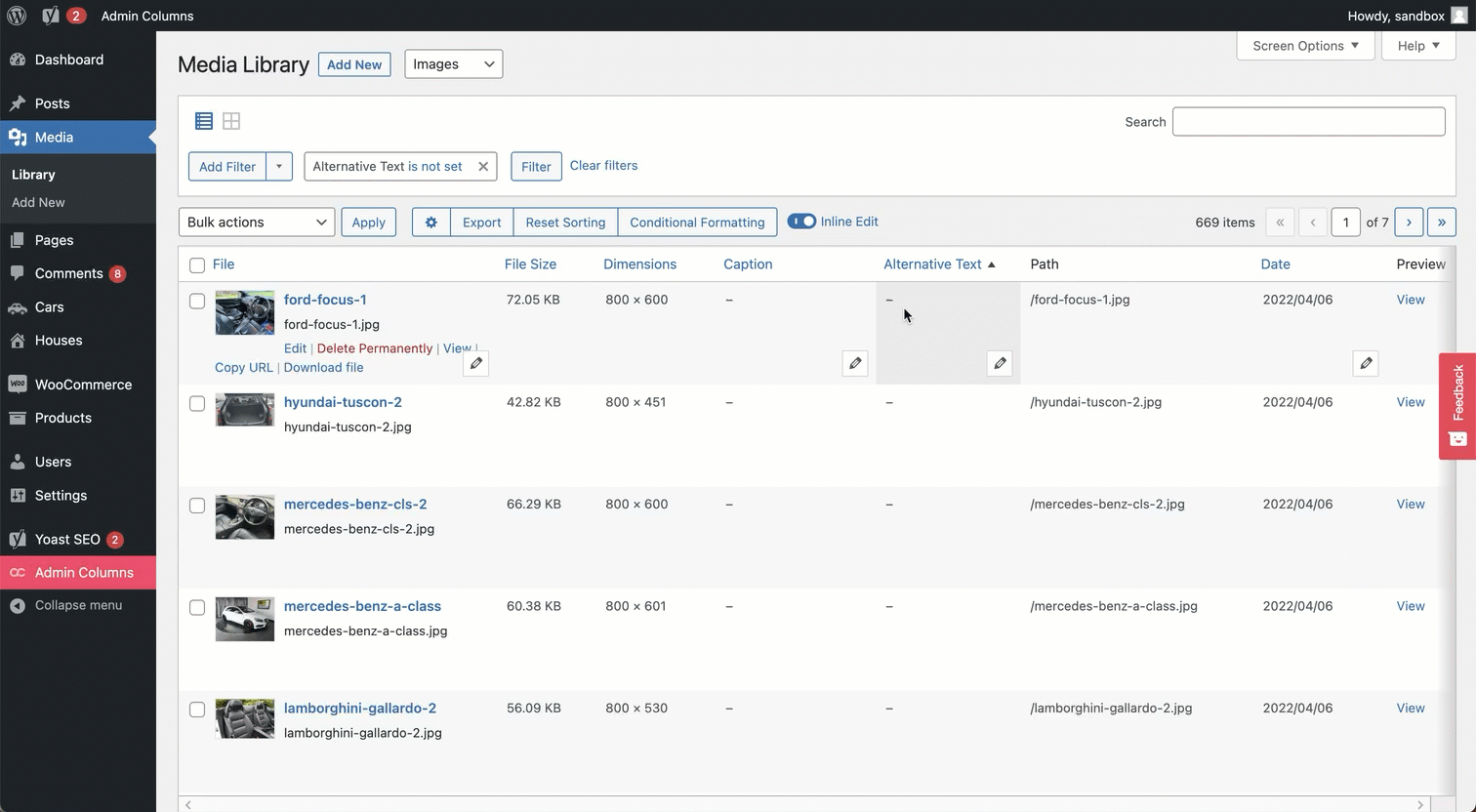
For instance in the screenshot above, I’m updating the caption and alt tag fields for the images that are missing those fields – using the in-line editing capabilities of Admin Columns.
5. Using CSV Export to Automate SEO Reports
A powerful feature of Admin Columns is the visual export option to CSV. Put simply, you can click the Export button on any list table, and get a CSV download of your table. Let’s go through some SEO use cases where this feature might save time and improve productivity.
Use Case 1: Create Weekly Content Reports
Oftentimes content marketers and agency owners need to share periodic content reports with their clients and/or teams.
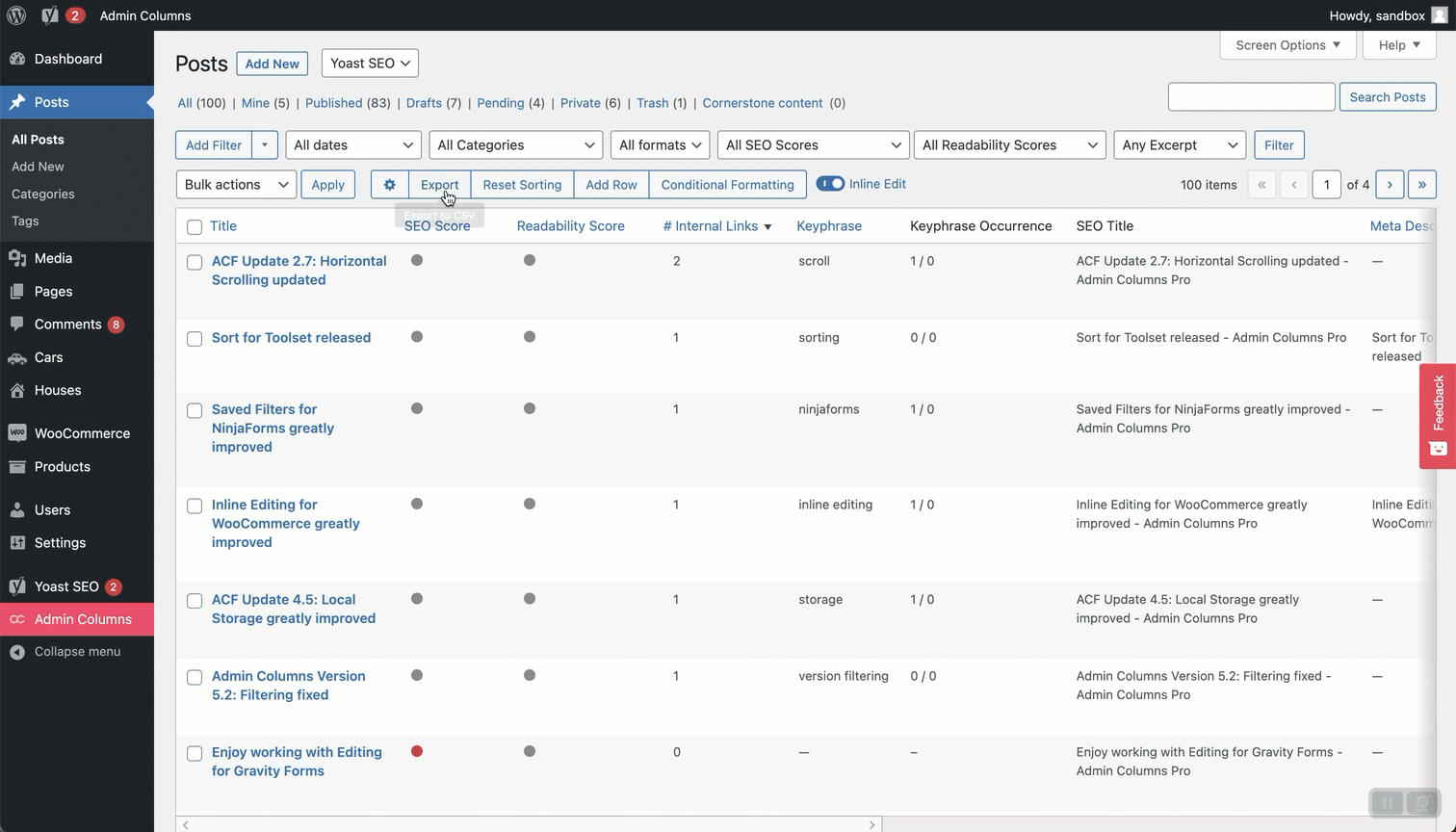
Using Admin Columns, you can create the report you need in the form of a list table using the various column and filter and sorting options available. Once the list table is ready, simply hit the Export button, to download the CSV. What would earlier take 30 minutes to an hour can now be wrapped up in a few minutes!
Use Case 2: Bulk Export Focus Keyword for all Posts for SEO analysis
Another advanced SEO use case with Admin Columns CSV export feature is the ability to export the focus keyword and URLs of all published posts in a few clicks.
Oftentimes we want to measure the rank of our article for the chosen focus keyword. To do this, you need a readymade list to be fed to the SEO analysis tool. Creating this list on a weekly basis requires a lot of coordination effort between your SEO and content teams, and is prone to human error.
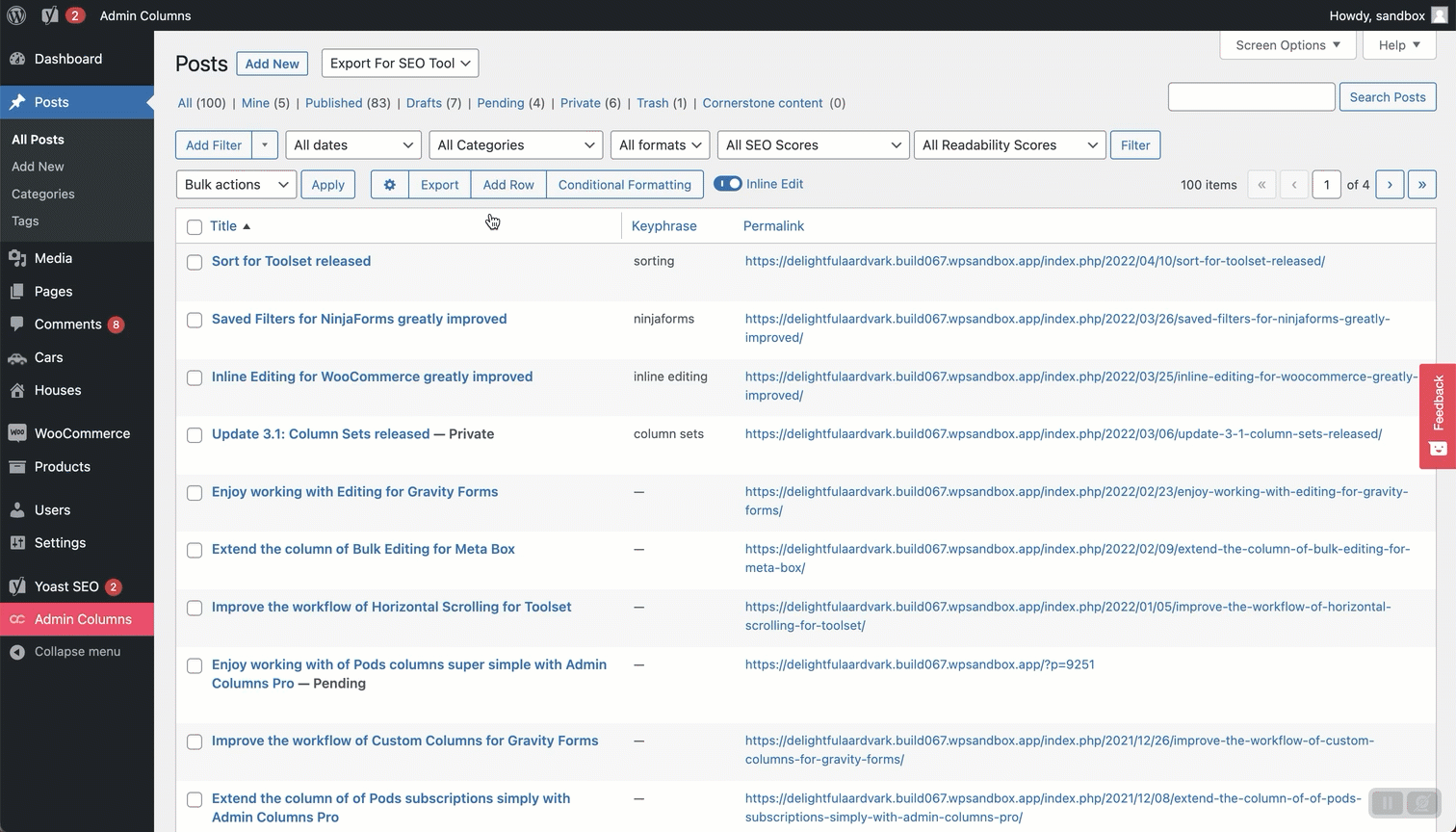
With Admin Columns, you can simply create a list table with the following columns: Title, Keyphrase, and Permalink. You can furthermore filter posts that are published and have a “good” Yoast SEO score.
Export this list table and feed it to your SEO analysis tool for updated rankings. Voila! Not only have you cut down the coordination time to zero, but you’ve also removed the room for human error – thereby massively increasing productivity.
6. Optimize your WooCommerce SEO with Admin Columns
Use Admin Columns WooCommerce list table to bulk update product descriptions, names, images, etc.
Apart from Yoast SEO, Admin Columns offers a solid integration with WooCommerce that helps you update your product, inventory and order details on-the-fly.
From an e-commerce SEO perspective, Admin Columns can help you bulk-update the product name, meta description, SEO title, and slug for each product – directly from the dashboard.
Take a look at the Product Attributes Table Set in Admin Columns:
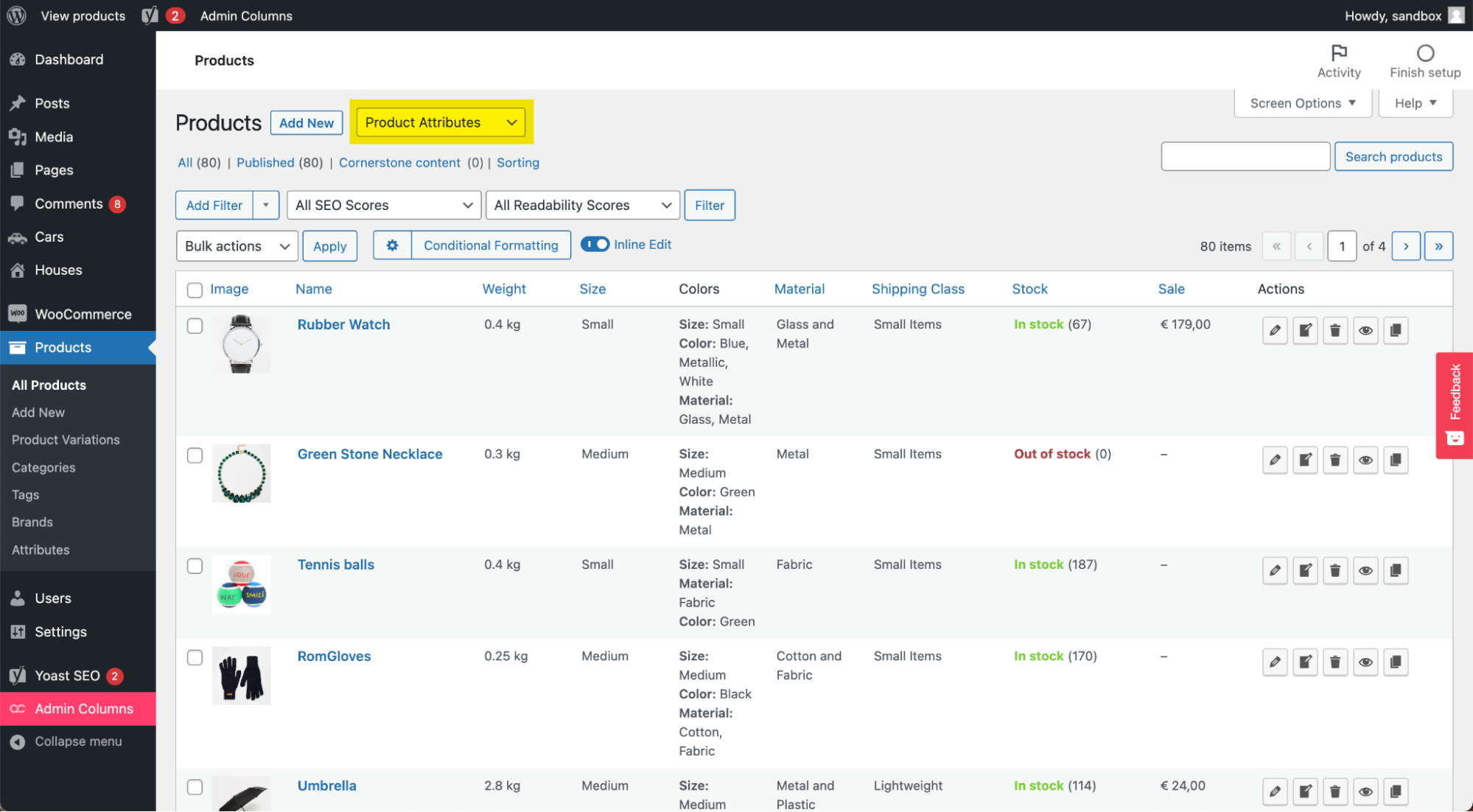
You can update the product details on-the-fly, but not so much on the SEO attributes.
Head over to Admin Columns settings to create a new Table Set and add your relevant columns such as Meta Description, SEO Title and Slug. Save it as Product SEO
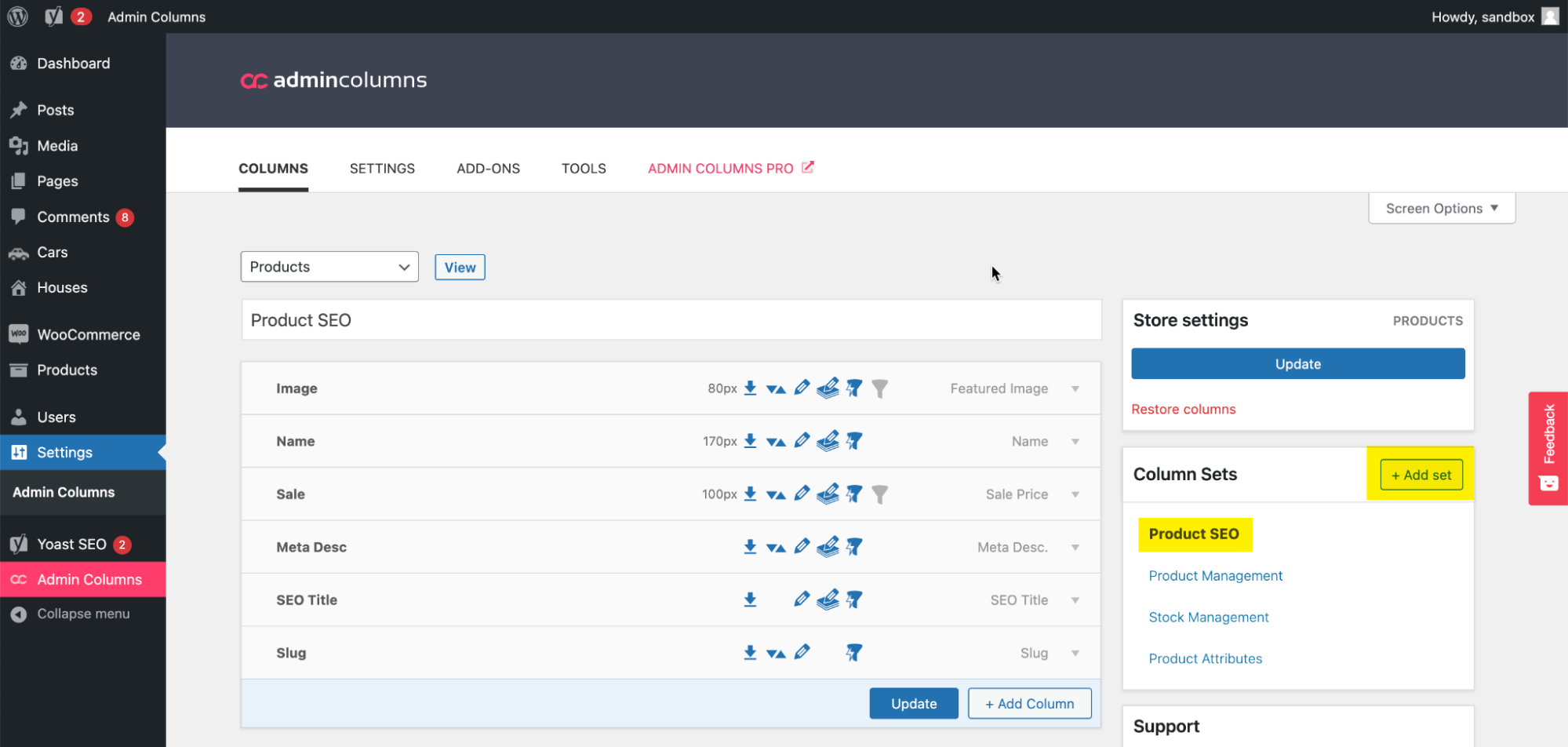
Publish it, and head over to your All Products page and switch to the Product SEO table view.
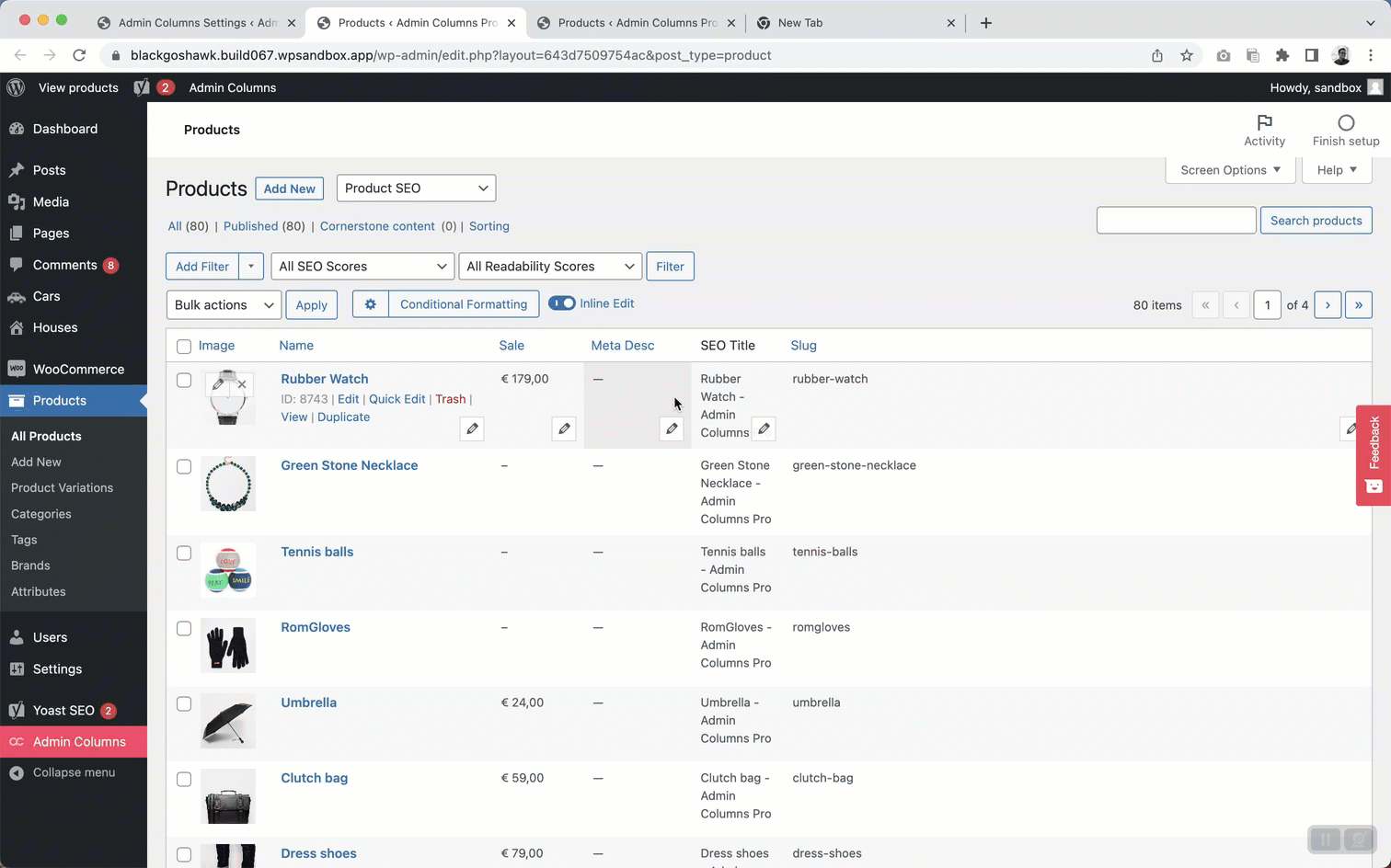
Now you’re able to edit each product’s SEO attributes on the fly. This is a small example of how Admin Columns can help you significantly improve your SEO productivity.
The Road Ahead
SEO optimization is a continual process that requires patience and dedication. What we’ve discussed in this article are mostly on-page SEO optimizations – such as meta descriptions, image alt tags & captions, the use of focus keywords, etc. These are the building blocks of a solid SEO foundation. With Admin Columns, you can save several hours per week (or month) on your SEO maintenance activities and start focusing on the road ahead.
What’s the road ahead? Well, once you’ve got the ball rolling with on-page SEO, it’s time to start measuring the incremental conversions that your organic traffic (aka SEO efforts) is getting you. And that’s a story for another day. 🙂
To learn more about Admin Columns, do consider checking out our library of video tutorials. In case you get stuck implementing any of the tips mentioned in the article, please feel free to reach out to us – we’ll try our best to help you!
Or have a look how Admin Columns Pro works with SEO plugins like: Yoast SEO and SEOPress.
Until then, please give Admin Columns a try, and let us know if it really helped you save time in your SEO optimization endeavors. We look forward to your comments!