How to Effortlessly Change WooCommerce Prices in Bulk: A Detailed Guide
Keeping product prices up-to-date can be a lot of work. That’s especially true for businesses with extensive product catalogs or those who frequently adjust prices for seasonal sales or promotions.
And if you’re using WooCommerce, then you’re probably aware that its bulk editing functionality allows you to do only two things:
- Change all existing prices to a specific value.
- Increase or decrease all existing prices by a set amount.
- Increase or decrease all existing prices by a percentage.
However, that’s not really enough. For example, you can’t round up prices when using percentages which can result in weird-looking prices on your product pages. On top of that, you can’t mass-create sale prices for specific product categories, items that are low on stock, or related to a seasonal promotion.
Thankfully, there is a way around it. In this article, we’ll look at four different methods for applying bulk price changes in WooCommerce, showing how to escape its limitations and take control of your product pricing management.
Bulk editing prices in WooCommerce: 4 methods
1. Using WooCommerce’s built-in bulk edit options
Here’s a step-by-step guide on how to use it:
-
From the WordPress dashboard, navigate to the Products list table.
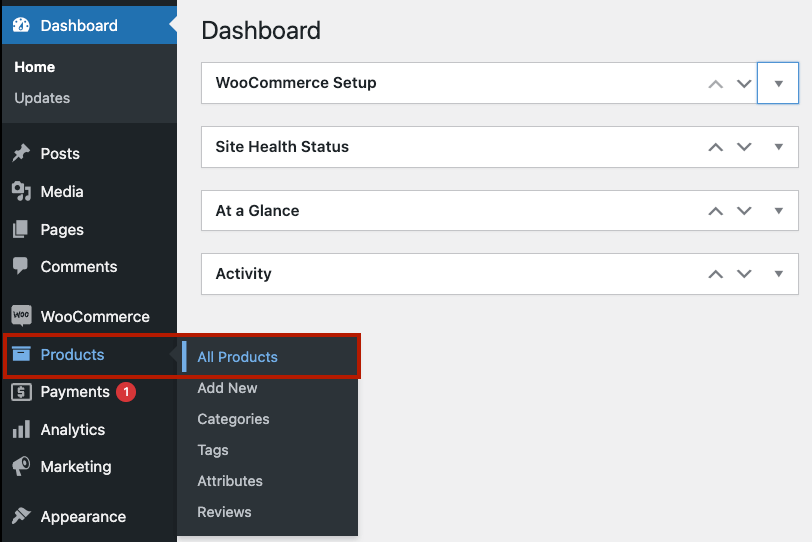
-
Select the products you would like to edit the price of.
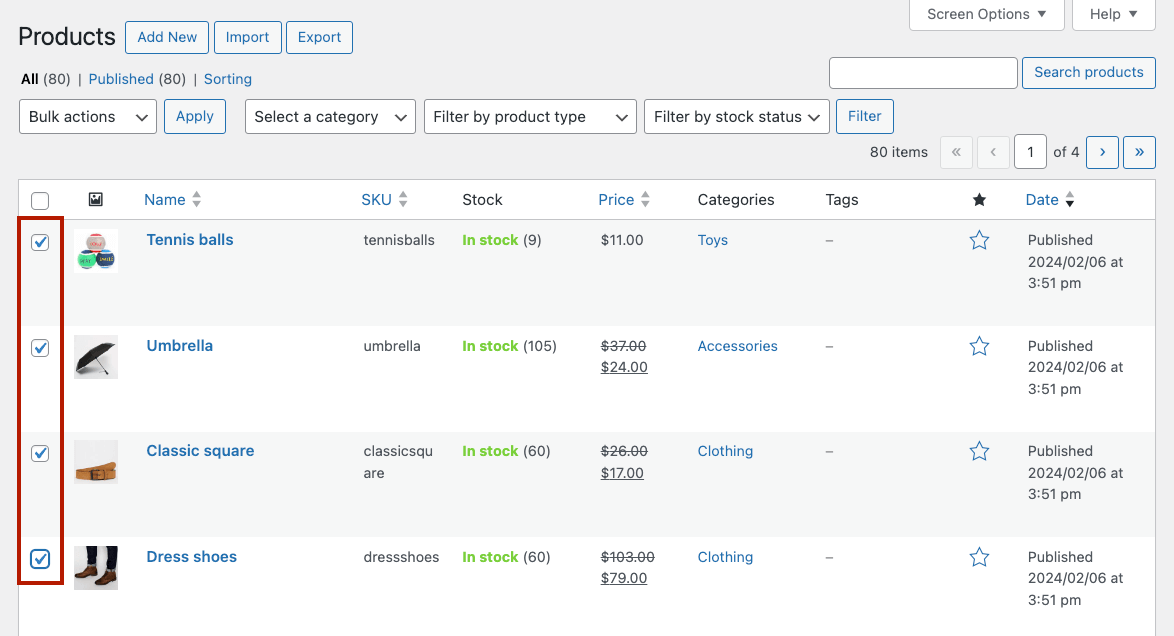
-
From the Bulk Actions dropdown, select Edit, then click Apply. This will open a new Bulk Edit
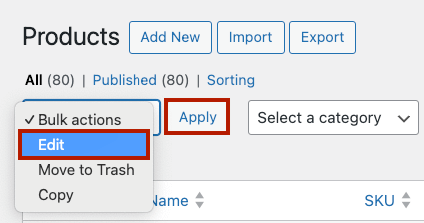
-
Choose how you would like to adjust the pricing from the Price dropdown menu.
You can:
- Change all existing prices to a specific value.
- Increase or decrease all existing prices by a set amount.
- Increase or decrease all existing prices by a percentage.
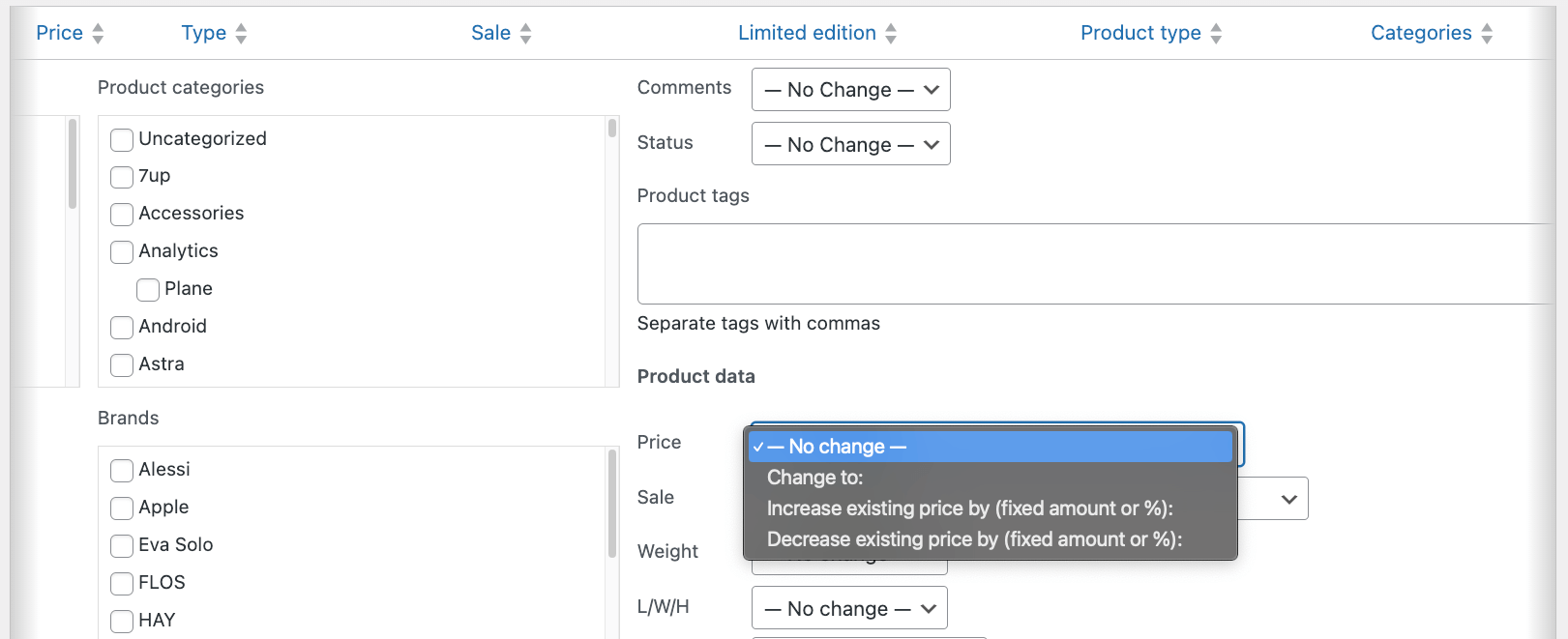
-
Input your new price or the amount/percentage you wish to increase/decrease the prices by.
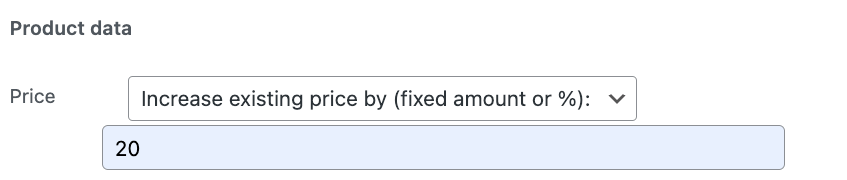
-
Click Update, and you’re done.
While WooCommerce’s default functionality for bulk editing prices is a good starting point, it has its limitations:
-
You can only update prices for a single page of products (maximum 999 products) simultaneously, and even then, with the default WooCommerce bulk editor, loading a large number of pricing edits at once can be a slow and painful process. Both of these issues combined make the bulk editing process for larger WooCommerce stores difficult and time-consuming.
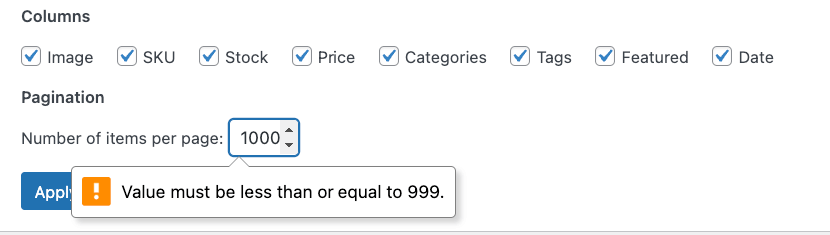
-
You can only filter your product catalog by a few set parameters (category, product type, or stock status), making segmenting your product list more challenging.
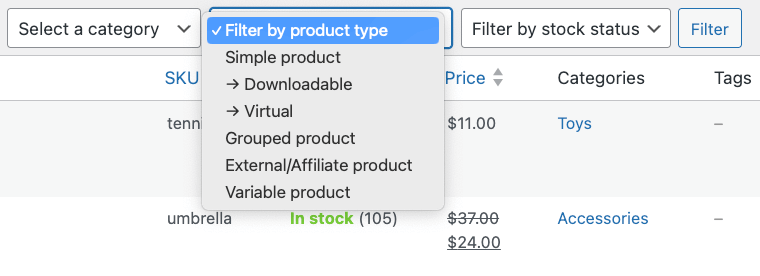
-
Product variations don’t show up in the Products list table by default, meaning you can’t bulk edit product variations; you need to update the pricing for each variation independently.
-
There is no option to round prices up or down, making it difficult to maintain uniform pricing when making percentage-based changes.
In order to overcome these issues, it’s best to look beyond WooCommerce’s default bulk price editing capabilities. The following sections will explore more advanced methods for efficient bulk price management in WooCommerce.
2. Using Admin Columns for efficient bulk price changes
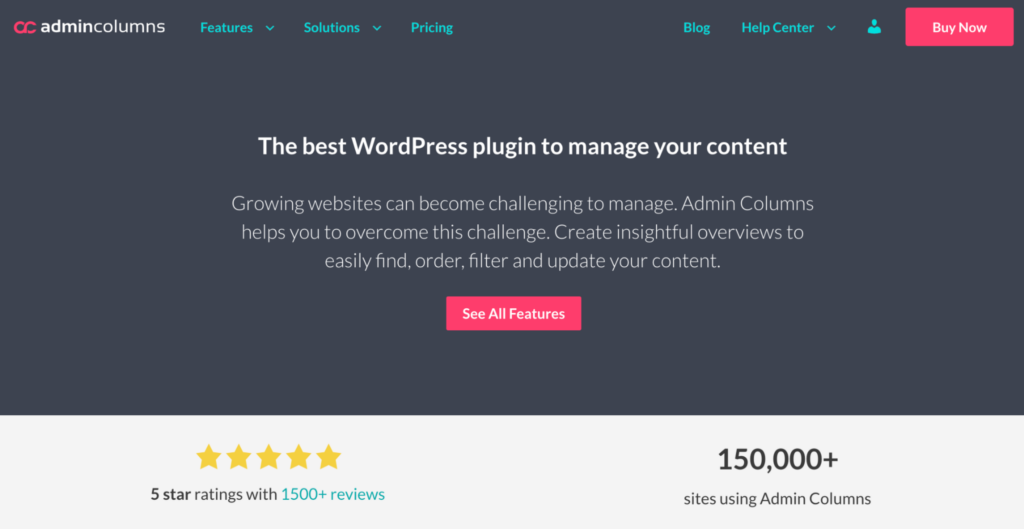
For business owners looking to level up their WooCommerce store management, including price updates, Admin Columns is an excellent solution. This powerful plugin is designed to enhance your existing WooCommerce admin area, making it easy to display, manage, and update data for your products, orders, and customers.
One of the standout features of Admin Columns is its ability to provide two efficient ways to update your WooCommerce product prices directly from the dashboard: inline editing and bulk editing. Inline editing is perfect for updating individual prices without the need to use the product editor, while bulk editing enables you to update an unlimited number of products simultaneously from the list table.
To bulk edit product prices with Admin Columns, follow these steps:
-
Navigate to the Products list table and select the products you want to edit. If you select all products on a single page of the list table, Admin Columns will ask if you want to select every product on your site instead, and there is no limit to how many products can be included.
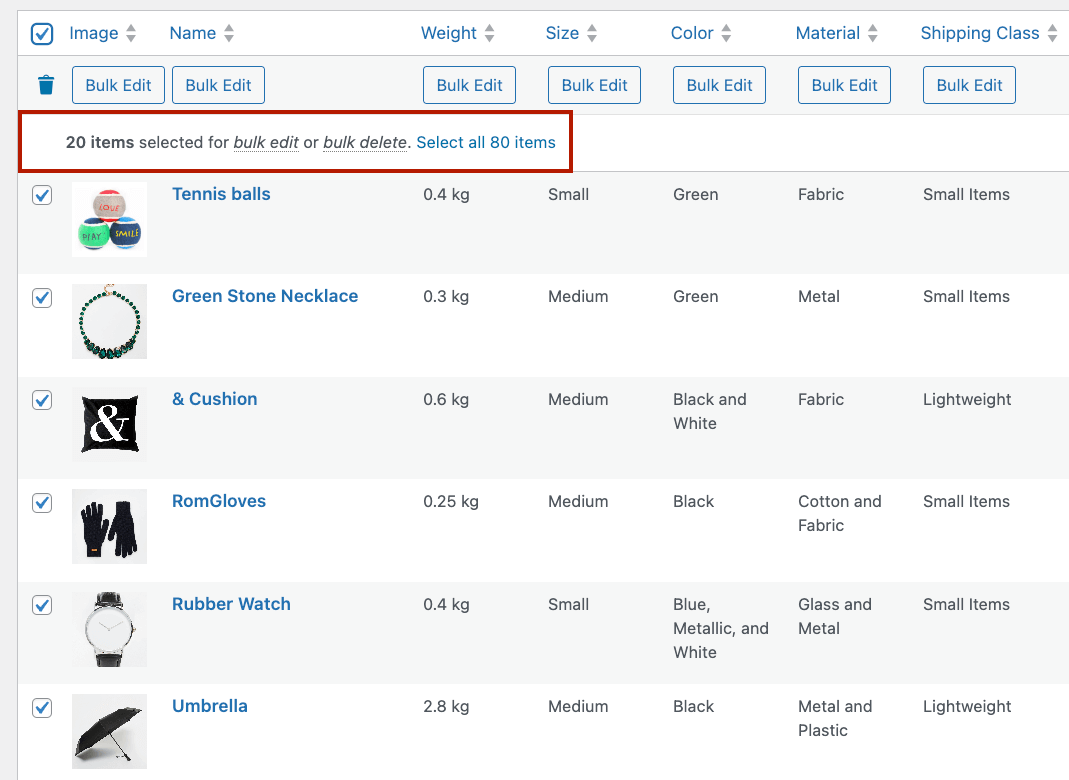
-
Select the Bulk Edit button for the field you want to edit – in this case, the price. This will open up a new window where you can update either the regular price or the sale price for the selected products.
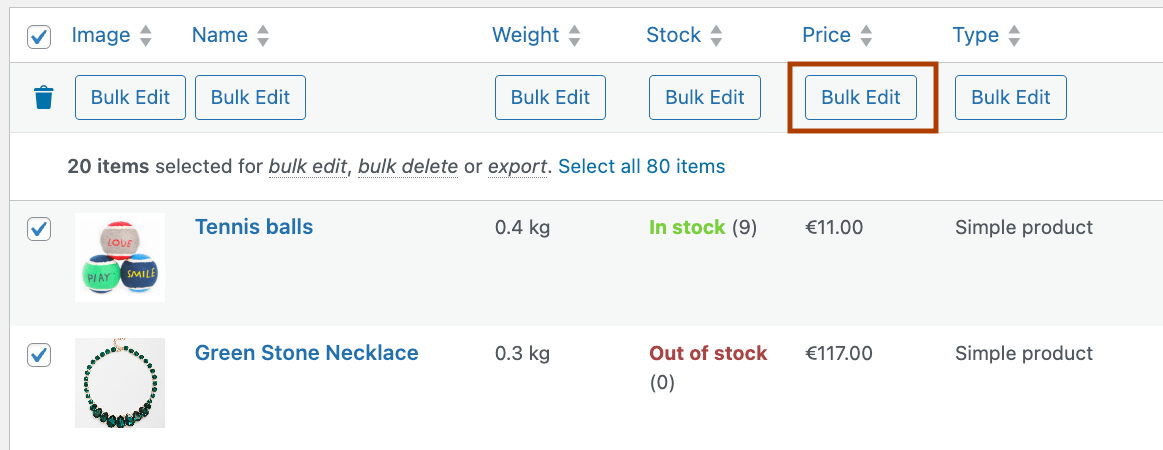
-
Choose how you want to edit the prices for your selected items.
With Admin Columns, you can:
- Select whether you want to change the regular price or create a sale.
- Adjust the sale settings, such as whether the new price is based on the regular one and the duration of the sale.
- Set all selected prices to a new value.
- Increase or decrease the selected prices by a set value.
- Increase or decrease the selected prices by a percentage.
- Decide whether you want to round up the decimals up or down or not at all. This is especially useful for percentage-based changes.
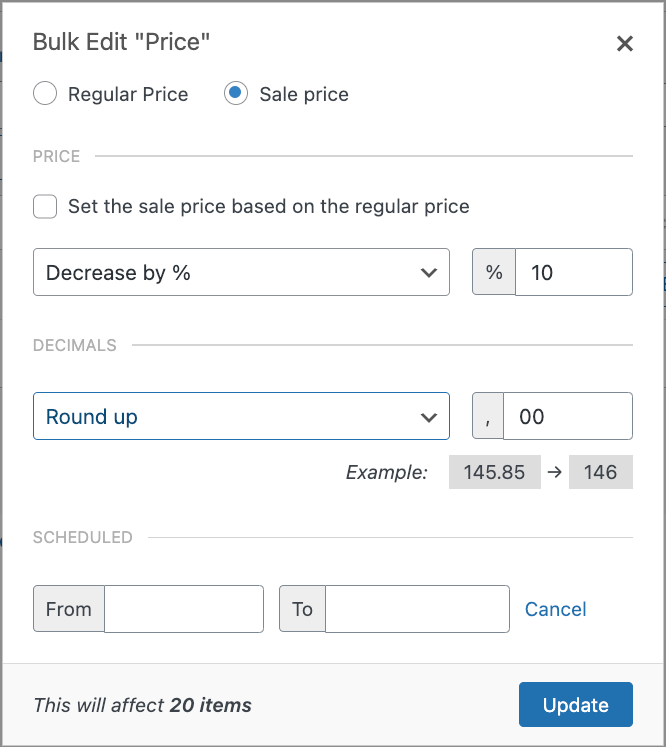
-
Input your new value or the amount/percentage to increase or decrease the price.
-
Click Update. Admin Columns will display a progress bar and let you know when your price updates are complete. If any items couldn’t be adjusted for whatever reason, you’ll get a full list so you can triage these products separately.
These steps only show the basics of what Admin Columns can do when it comes to bulk price editing. Some of the additional features that help with advanced pricing adjustments include:
-
Product variations: Unlike the default WooCommerce bulk editing, here you can also adjust the prices of product variations the same way you would bulk edit parent products.
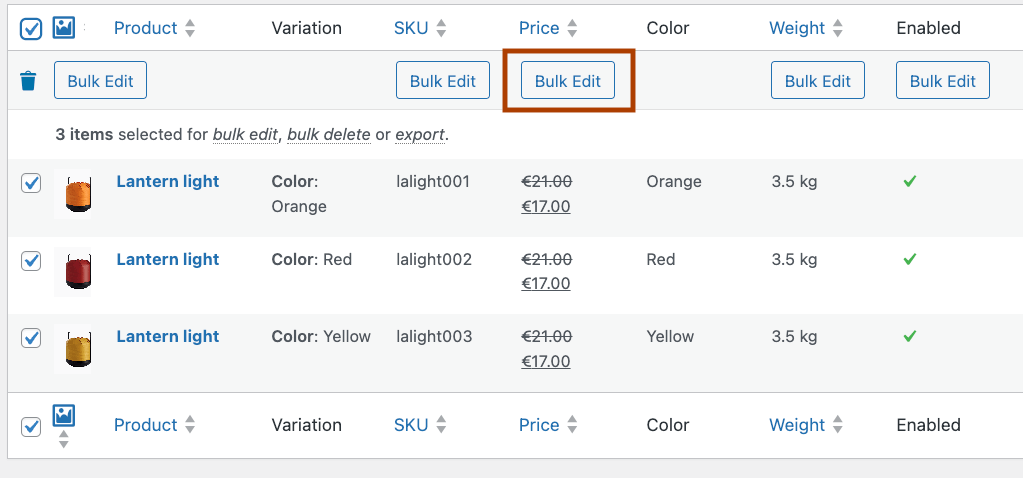
-
Smart filtering: Segment your Products list table by almost any field type and condition, including custom field data. Save filtered segments for quick reference.
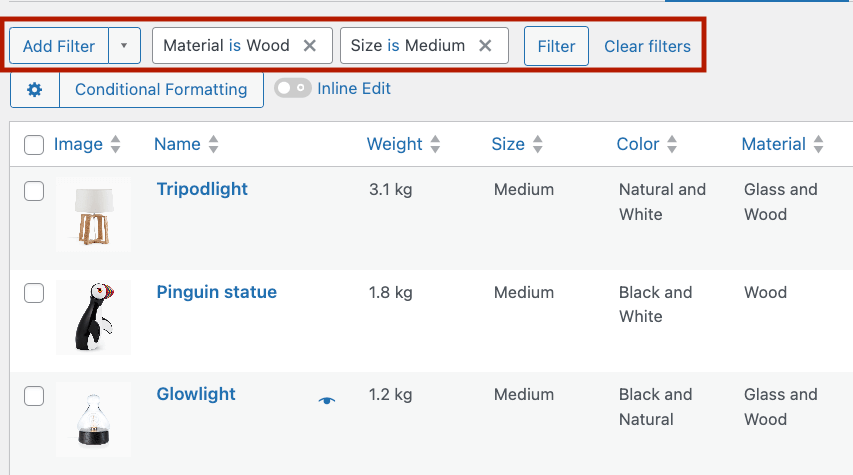
-
Table views: Create dedicated views for different selections of products, ideal for updating the pricing for specific lines regularly.
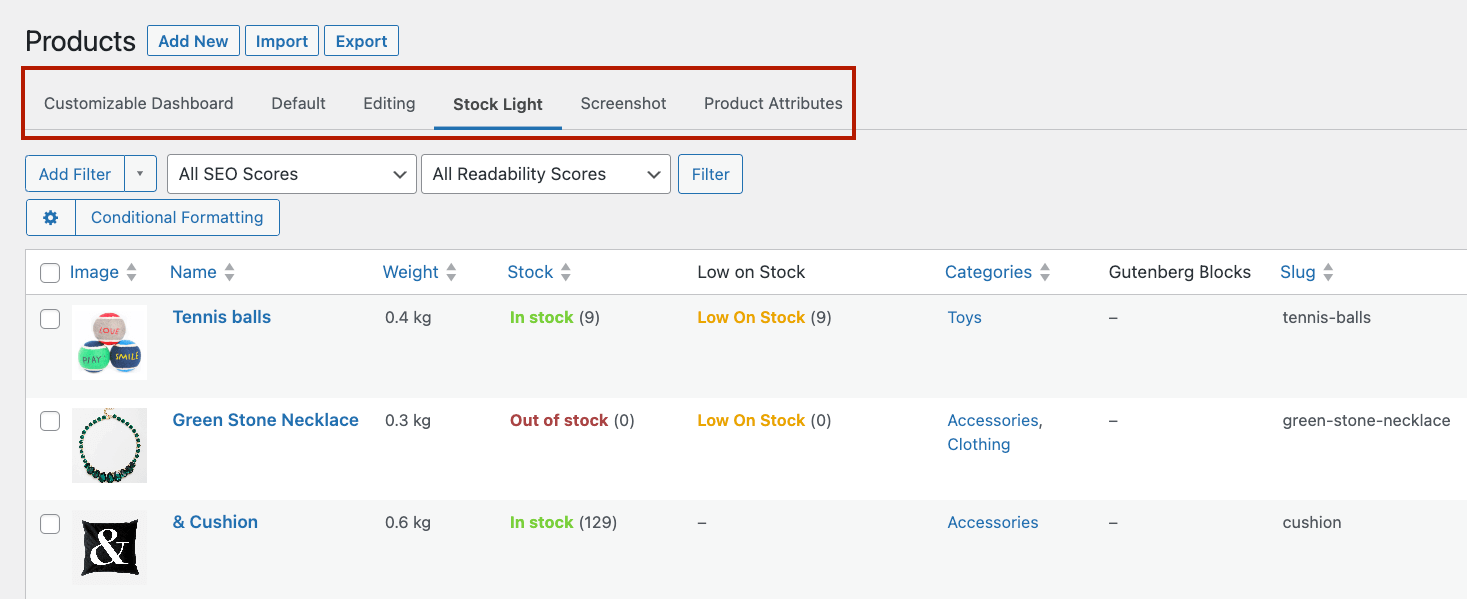
-
Powerful CSV export: Build bespoke data exports of your product catalog, making it easy to update pricing on a more granular level in a spreadsheet format.
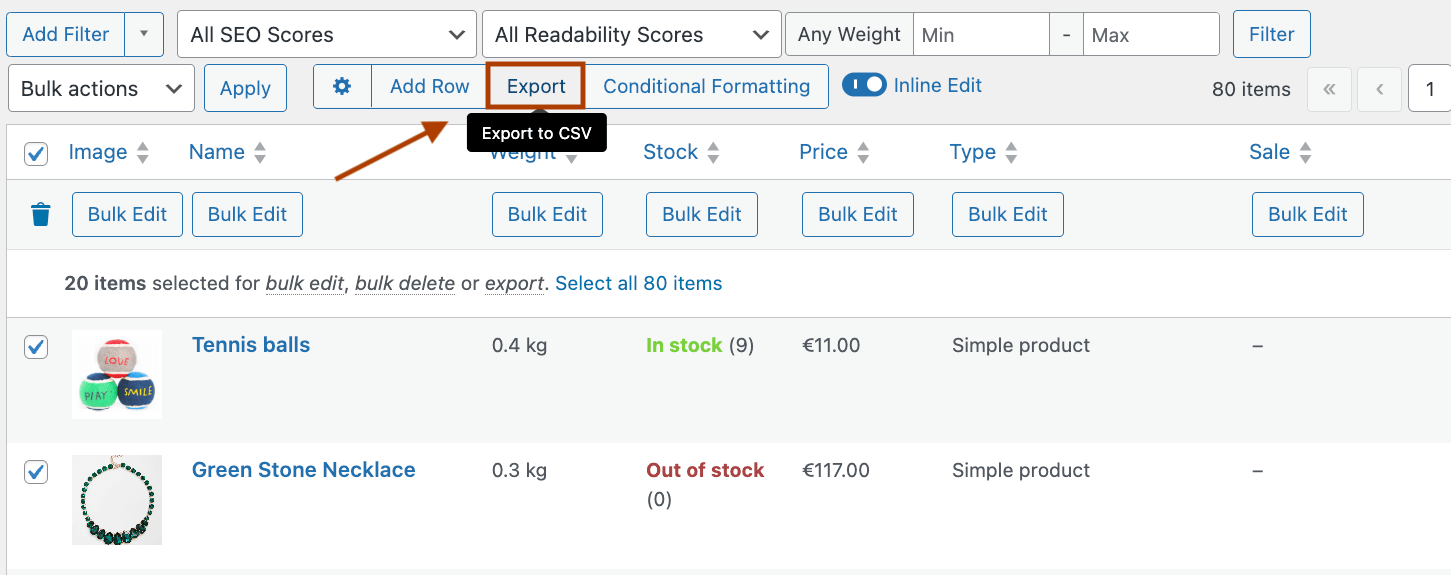
For a more in-depth look at bulk editing WooCommerce products, be sure to check out Admin Columns’ complete guide.
3. Exporting and importing CSV files
If you want to make specific changes to a large number of prices, neither WooCommerce’s bulk edit nor quick edit options will do a good job. Adjusting prices with WooCommerce’s Quick Edit function is time-consuming, as you need to click Quick Edit for each product you want to adjust, change the price, and then click Update.
Admin Columns’ inline edit feature streamlines this process by allowing you to adjust the price directly from the list table.
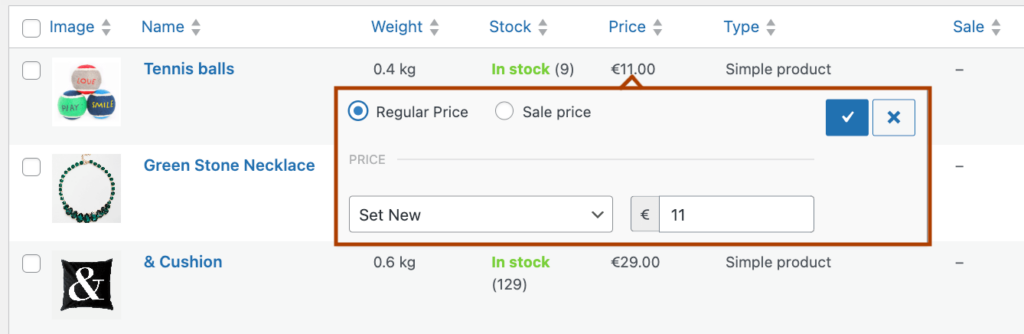
However, if you’re an Excel aficionado and prefer working with spreadsheets, you can export your pricing data as a CSV file, update it, and re-import it. On top of that, there is also a variety of features to enhance your CSV export, such as creating custom views for export and using smart filters to segment your data even further. For more information on how to leverage this powerful tool for managing your WooCommerce product data, be sure to check out the complete guide on exporting to CSV with Admin Columns.
To keep things tight, however, let’s just see how you can export and edit data from the list table.
-
From the Products list table, click Export. This will open a new screen called Export products to a CSV file.
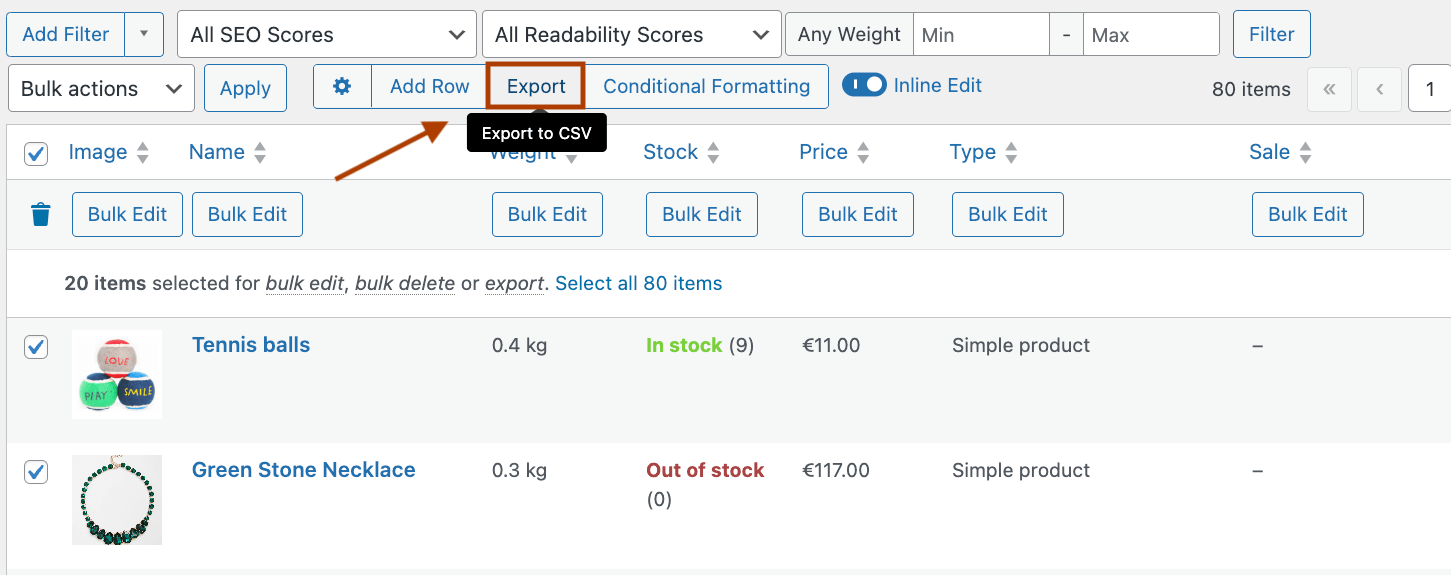
-
Segment which data is exported by choosing which columns to export and which product types and categories you want to include. Click Export when you’re done.
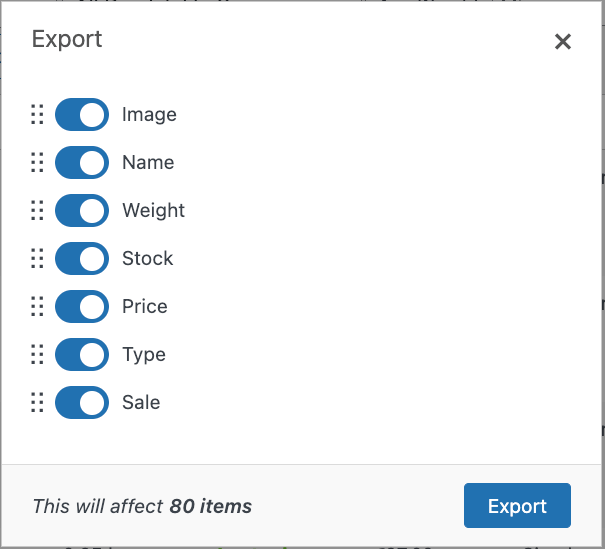
-
Make any adjustments to your product prices that you would like in your CSV file.
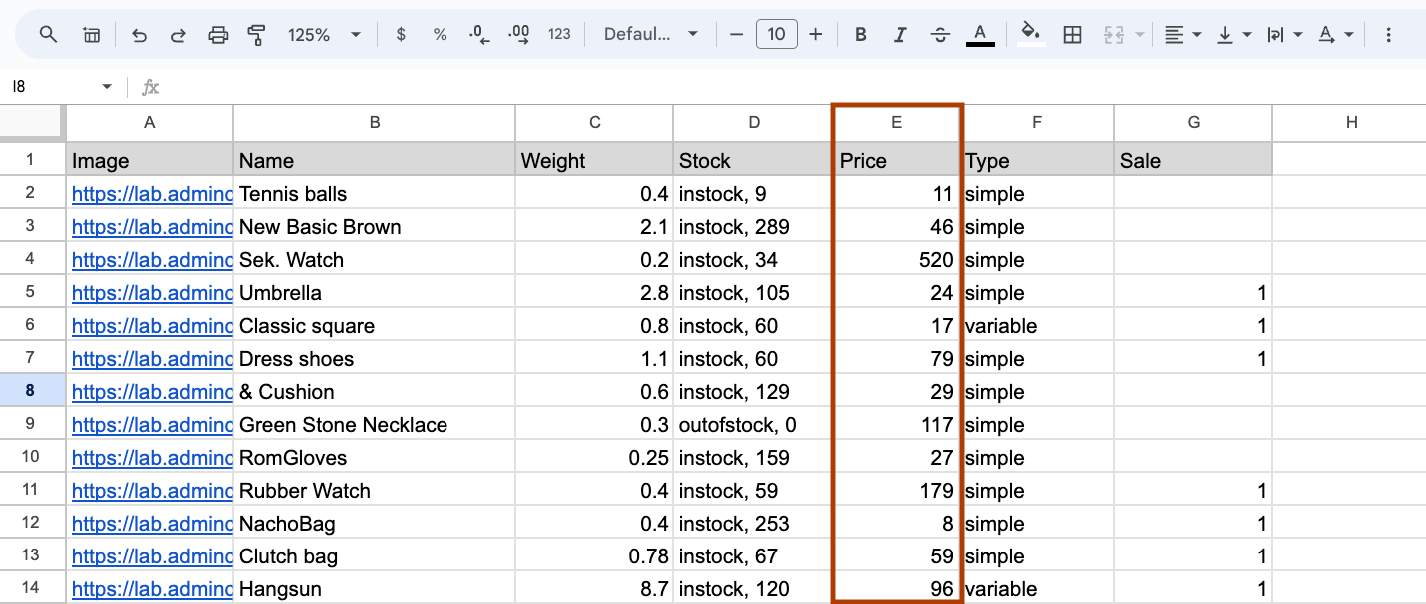
-
When you’ve made all the adjustments, return to your Products list table and click Import.
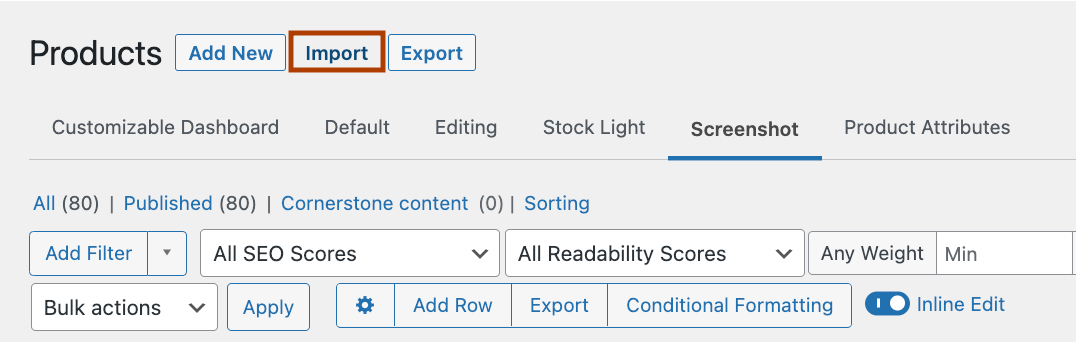
-
Choose the CSV file that you want to upload and check the Update existing products box. Click Continue.
-
Map the fields from your CSV file against your existing WooCommerce product fields to ensure accurate data updates. When happy, click Run the importer.
-
Your products will be updated with the data from your CSV file.
Finally, with the risk of sounding a bit biased, we do recommend making use of the bulk editing and inline editing functions of the plugin instead of downloading your data and importing it back. Any transfer like this holds the eventual possibility of losing information along the way.
4. Using code snippets to programmatically apply coupons
Another way to apply pricing changes in WooCommerce is by using code snippets to automatically apply coupons to specific products. While this is not strictly bulk editing, it enables you to adjust pricing for multiple products by a set amount or percentage.
One advantage of automatically applying coupons instead of simply changing your pricing is that it gives customers the sense that they have qualified for a discount and are therefore getting a better deal.
Here’s an example of how you add a code snippet to your child theme to programmatically apply coupon codes to specific products. Remember that you can adapt this to your own scenario if you want to try it out.
-
Create a coupon in WooCommerce by going to Marketing > Coupons > Add coupon.
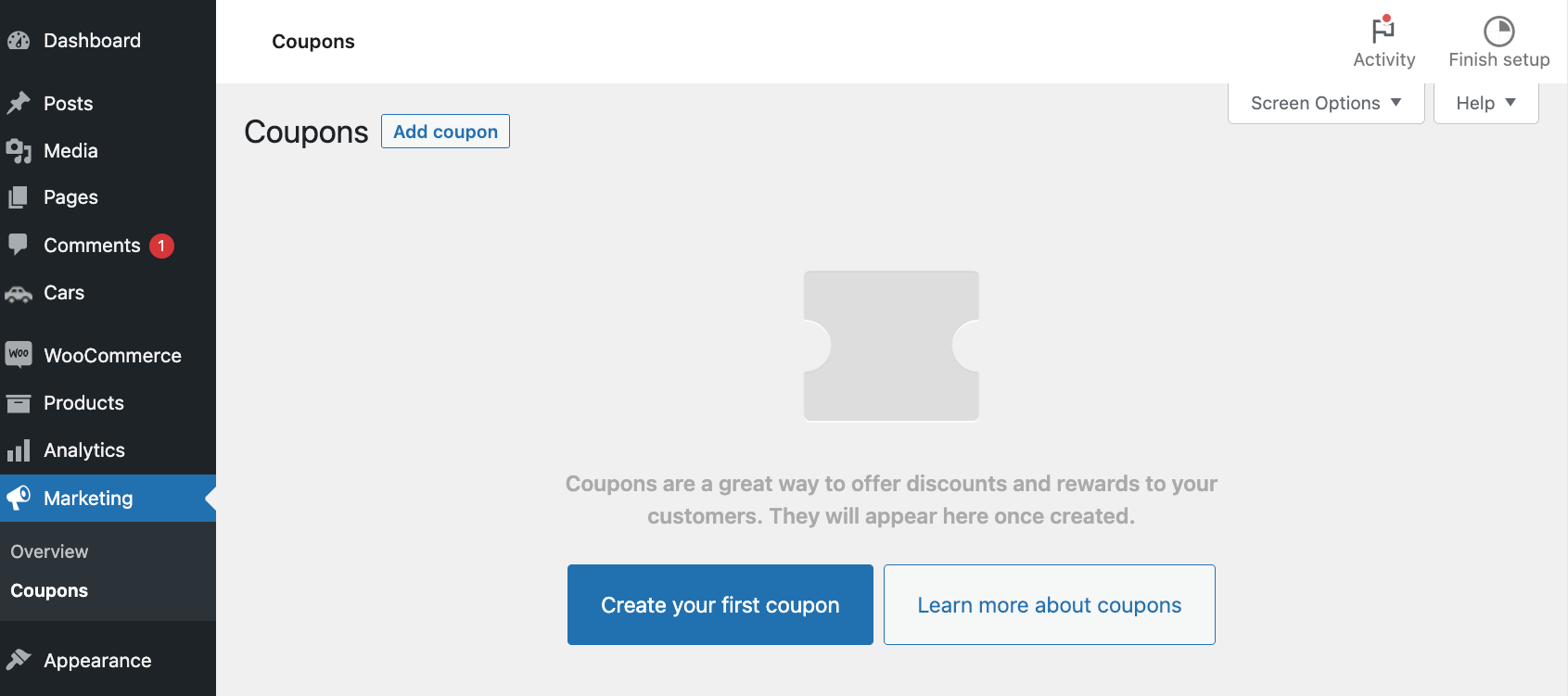
-
Configure your coupon details, then make a note of the coupon code. In our case, that’s EGBPXJ7A.
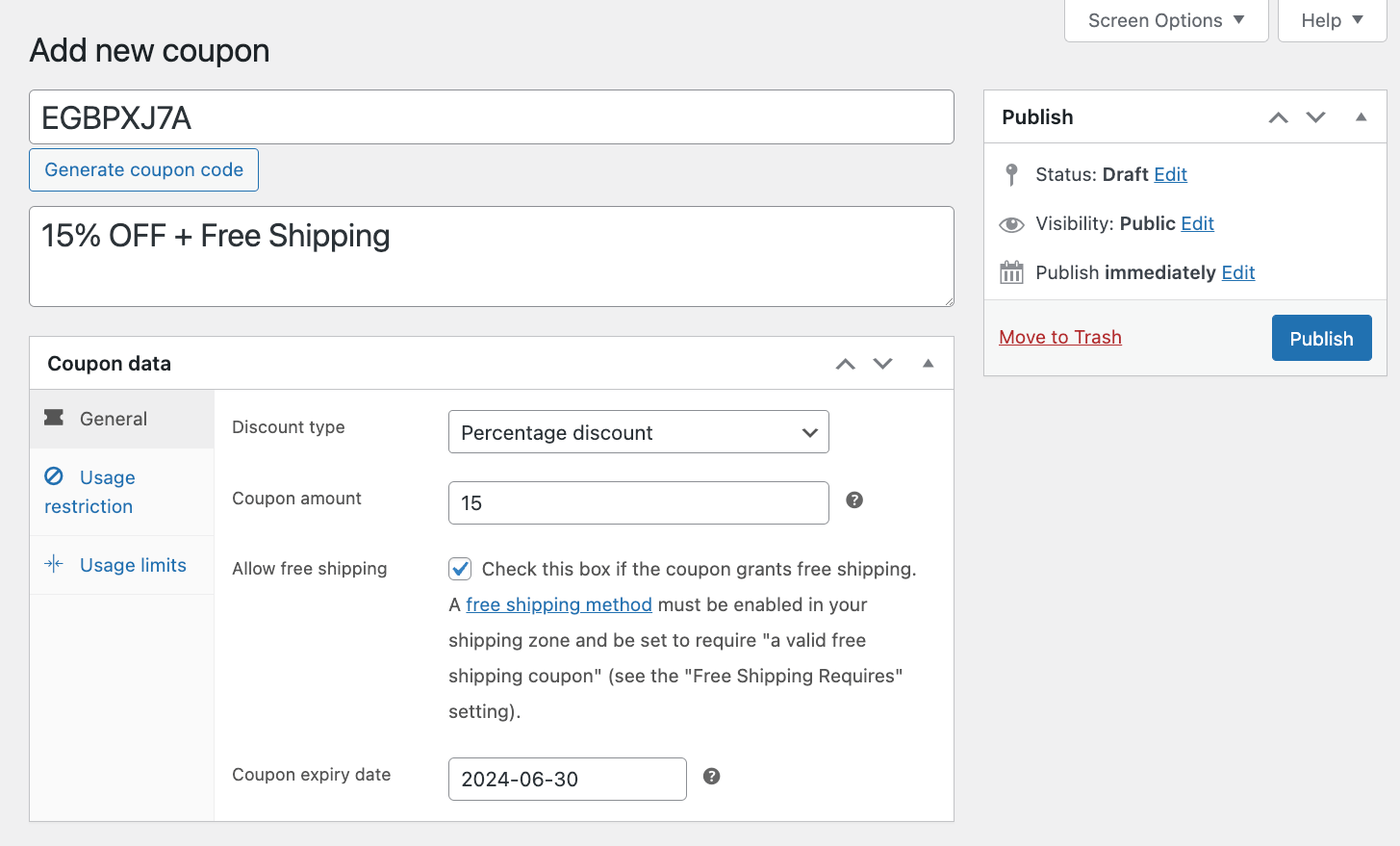
-
Go to the Products list table and note the Product ID of any products you want to automatically apply the coupon to. Admin Columns’ smart filtering capabilities will make it easier to find and segment the exact products you want!
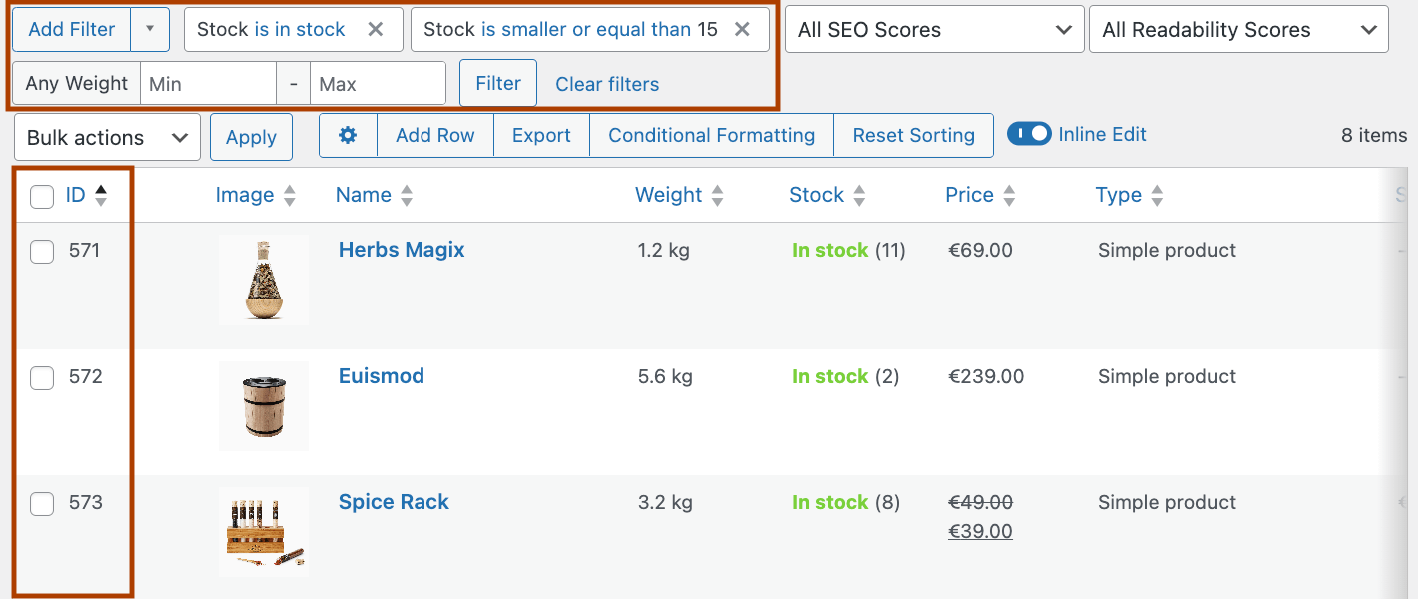
-
Add the following code snippet to the end of the functions.php file of your child theme. To access this file, use an SFTP client like FileZilla (you need the hostname, username, password, and port). Download the functions.php file and save a backup copy to your local computer. Then, edit the file using your favorite IDE (like Visual Studio Code) or text editor (like Atom or Sublime):
// Check if the script has already run add_action('init', function() { // Check if the script has already run if (get_option('apply_coupon_discount_to_products_ran') !== 'yes') { $apply_coupon_discount_to_products = function($coupon_code, $product_ids) { // Get the coupon object $coupon = new WC_Coupon($coupon_code); if (!$coupon->get_id()) { error_log("Coupon not found: $coupon_code"); return; } // Get the discount type and amount $discount_type = $coupon->get_discount_type(); $discount_amount = floatval($coupon->get_amount()); // Loop through each product ID foreach ($product_ids as $product_id) { $product = wc_get_product($product_id); if ($product) { $regular_price = floatval($product->get_regular_price()); // Calculate the new regular price $discounted_price = $regular_price - ($regular_price * ($discount_amount / 100)); // Update the regular price $product->set_regular_price($discounted_price); $product->save(); } else { error_log("Product ID $product_id not found."); } } }; // Example usage $product_ids = [60, 61, 62, 63]; // Replace with your product IDs $apply_coupon_discount_to_products('EGBPXJ7A', $product_ids); // Set the option to indicate that the script has run update_option('apply_coupon_discount_to_products_ran', 'yes'); } }); // Prevent the coupon from being applied at checkout if it has already been applied to the product prices add_filter('woocommerce_coupon_is_valid', function($valid, $coupon) { // Check if the coupon is the one that was already applied if ($coupon->get_code() === 'EGBPXJ7A') { $valid = false; } return $valid; }, 10, 2); -
Save the changes and upload the modified functions.php file using your SFTP.
This method is a great way to offer discounts on specific products without having to manually adjust each product’s price. But please note that this is a simple example and serves purely as an illustration. In other scenarios, your discount logic might be far more complex, potentially involving intricate rules or data stored externally in systems like a CRM.
In such cases, building a custom-coded solution could be more effective than relying on a plugin. Better yet, by combining this approach with structured data methodologies, such as Advanced Custom Fields (ACF), you can tailor your eCommerce platform to meet your exact needs.
This flexibility and control offered by coding your solution can be particularly appealing to those looking to implement sophisticated discount strategies
Take the next step in WooCommerce bulk price editing
Effective bulk price editing is a game-changer for WooCommerce store owners, particularly those managing large product catalogs or frequently updating prices. By streamlining the process of adjusting prices across multiple products simultaneously, you can save time, reduce errors, and respond quickly to market changes or promotional opportunities.
While WooCommerce’s default bulk pricing editor is a good starting point, its limitations can impact how you manage your online store.
Admin Columns addresses this issue by providing you with powerful features designed to simplify bulk price editing:
- Advanced filtering options to segment your product catalog by virtually any criteria
- Dedicated table views to create and save custom product selections for regular price updates
- Inline editing for quick, individual price changes directly from the Products list table
- Powerful CSV export and import to adjust pricing data in bulk using spreadsheet software
If you’re ready to take control of your WooCommerce pricing strategy, get started with Admin Columns today and discover just how simple bulk price editing can be.
Your time is valuable – let us help you make the most of it.
Get Admin Columns Pro
Effortlessly sort, filter, edit, export, and organize content in the WordPress admin.
