Aiming High: How to Prepare Your WordPress Site For Growth
Growing as a business is exciting, but it comes at a price. When you first built your WordPress website, you probably had just enough resources to keep it going, but as your traffic increases, chances are you’ll need to scale up.
More traffic is a good sign, but if you don’t have the resources to handle that, it might lead to poor performance or even site crashes, negatively affecting user experience, conversions, and your site’s reputation. To accommodate growth, you need to focus on optimizing hosting, infrastructure, and site management.
Scaling up brings its own set of challenges, such as efficiently managing more customers, orders, and content.
In this article, we’ll guide you through preparing your WordPress site for growth, highlighting essential steps and tools, including the proven capabilities of Admin Columns, to manage your site effectively at scale.
Get Admin Columns Pro
Effortlessly sort, filter, edit, export, and organize content in the WordPress admin.
Steps to prepare your WordPress site for growth
Attracting more visitors to your website is great, but if you want to avoid challenges like slower loading times, server stress, and potential crashes, you need to make some preparations. This includes building a foundation that keeps your site running smoothly, regardless of traffic spikes that can come from seasonal peaks, content going viral, or successful ad campaigns.
There are three main ways you handle scaling: By adding more servers, upgrading your servers, or optimizing your codebase so your servers can handle more requests.
The choice depends on your specific situation. Some people don’t mind adding more servers, whether physical or virtual, but optimizing an existing one is also quite popular. Whatever you choose, you just need to make sure your WordPress site can handle growth efficiently, keeping your user experience positive and uninterrupted.
Now let’s take a look at what you need to do to scale your WordPress website.
1. Choose the right hosting
Selecting a scalable hosting solution is foundational for your WordPress site’s growth. This means choosing a host that offers good speed, high uptime rates, strong security measures, and excellent support.
For high-traffic sites, we recommend choosing either dedicated or managed WordPress hosting plans. They come with the resources and attention necessary to ensure your site remains fast and accessible even during traffic surges. In most cases, there is also a dedicated team that takes care of the hardware and servers of your website, so you don’t have to worry about the technical upkeep – it will be running smoothly, and if it’s not, there’s someone there to fix it immediately.
Besides that, there are two main features you should be looking for. A Content Delivery Network (CDN) and Solid State Drives (SSDs) – if the provider doesn’t offer those, especially the SSD, you shouldn’t be working with them at all.
A Content Delivery Network (CDN) is a network of servers distributed globally, designed to deliver website content to users from the nearest server location.
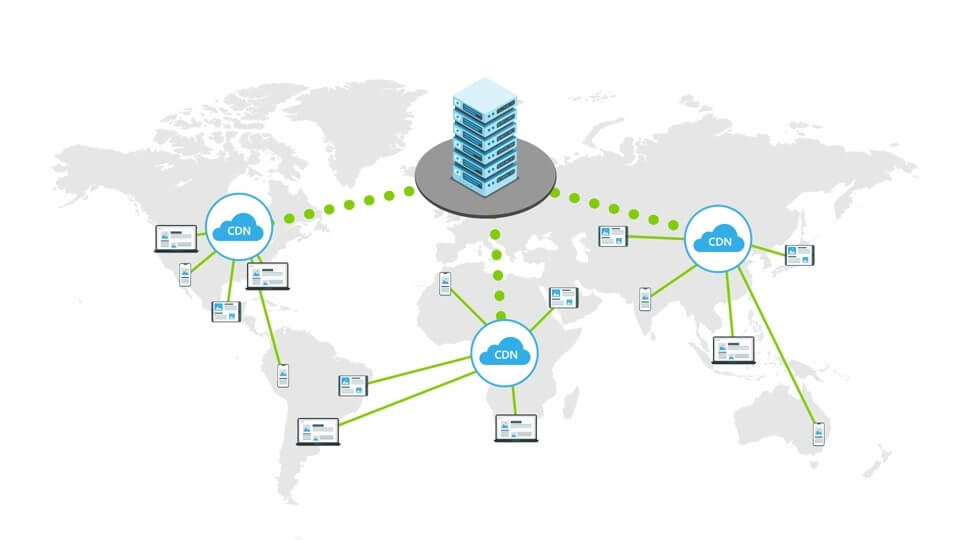
CDNs are crucial for scaling WordPress sites expecting increased traffic. With them, users can access content from a location closer to them, significantly reducing loading times and server load and enjoying a faster, more reliable user experience worldwide.
As for SSDs, while they are now the standard for many hosting companies, some still offer their services with an HDD server. These companies are best avoided, as opting for a hosting provider that utilizes SSDs is much better for your site.
Leading hosting providers include Hostinger, Blue Host, WP Engine, Kinsta, and many more. If you want to see a detailed comparison of the best providers, take a look at this useful hosting guide by Tech Radar.
2. Optimize your database
Optimizing your WordPress database is vital for keeping your site running smoothly, especially as it grows. Over time, your database can accumulate a lot of unnecessary data, such as:
- Spam comments
- Unused data
- Post revisions
- Plugin and theme data
These can significantly slow down your site by making queries longer than necessary, so it is very important to keep your WordPress database as empty as possible. By doing so, you can improve the user experience, increase site speed, and reduce server load.
Start by going through your plugin and theme database and deleting the ones you’re not using, not just deactivating them. Even though deactivating will prevent them from loading, which is the main goal, deleting them goes one step further, clearing up space and helping to protect you from potential bugs. As for spam comments, you can either use an anti-spam plugin like Akismet or disable comments entirely through the Settings > Discussion settings.
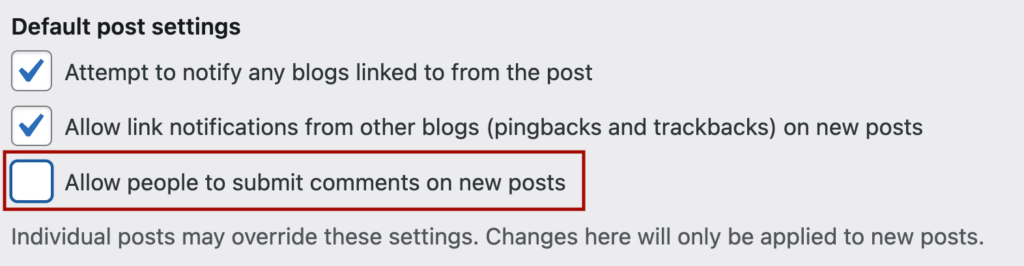
However, if your website utilizes comments to build a strong community and improve user interaction, we don’t recommend doing that.
The easiest and safest way to optimize your database is to use WordPress plugins that can automate the process of maintaining a clean database.
The best tools for the job include:
- WP-Optimize – Removes all auto-draft posts, spam comments, and unapproved comments easily and offers options to compress your images and cache your site for better performance.
- WP Sweep – Cleans up duplicate post, user, and comment meta. With just a few clicks, it can also optimize your database’s structure.
While using a plugin to automate the database optimization process is our recommended approach, experienced developers can make optimizations directly from the WordPress MySQL database. Just ensure you remember to back up any important data before you start!
Here’s an example of a cron job with the relevant SQL queries:
💡💻 Expert tip: The cron job will run the database optimization SQL queries regularly (i.e., every week) without requiring manual intervention, which is very handy.
// Schedule the weekly database optimization task.
add_action('wp', function() {
if (!wp_next_scheduled('wp_weekly_database_optimization')) {
wp_schedule_event(time(), 'weekly', 'wp_weekly_database_optimization');
}
});
register_activation_hook(__FILE__, function() {
if (!wp_next_scheduled('wp_weekly_database_optimization')) {
wp_schedule_event(time(), 'weekly', 'wp_weekly_database_optimization');
}
});
// Run the database optimization queries.
add_action('wp_weekly_database_optimization', function() {
global $wpdb;
$queries = [
// To delete spam comments.
"DELETE FROM {$wpdb->prefix}comments WHERE comment_approved = 'spam';",
// To remove unapproved comments.
"DELETE FROM {$wpdb->prefix}comments WHERE comment_approved = '0';",
// To delete post revisions.
"DELETE FROM {$wpdb->prefix}posts WHERE post_type = 'revision';",
// To clean up auto-drafts and trashed posts.
"DELETE FROM {$wpdb->prefix}posts WHERE post_status = 'auto-draft';",
"DELETE FROM {$wpdb->prefix}posts WHERE post_status = 'trash';",
// To delete orphaned records from the wp_postmeta table.
"DELETE pm FROM {$wpdb->prefix}postmeta pm
LEFT JOIN {$wpdb->prefix}posts wp ON wp.ID = pm.post_id
WHERE wp.ID IS NULL;",
// To remove expired transients from the wp_options table.
"DELETE o FROM {$wpdb->prefix}options o
JOIN {$wpdb->prefix}options ot ON o.option_name = ot.option_name
WHERE o.option_name LIKE '_transient_%'
AND o.option_name NOT LIKE '_transient_timeout_%'
AND ot.option_name LIKE '_transient_timeout_%'
AND ot.option_value < UNIX_TIMESTAMP();",
// To optimize the database tables.
"OPTIMIZE TABLE {$wpdb->prefix}comments, {$wpdb->prefix}posts, {$wpdb->prefix}options, {$wpdb->prefix}postmeta;"
];
// Execute each query in the array.
foreach ($queries as $query) {
$wpdb->query($query);
}
});
// Clear the scheduled hook on plugin deactivation.
register_deactivation_hook(__FILE__, function() {
wp_clear_scheduled_hook('wp_weekly_database_optimization');
});Then, you’ll need to set up a server cron job that triggers the WordPress cron system. This is necessary because WordPress relies on visitors to trigger its cron system by default, which can be unreliable. Here is an overview of setting up a server cron job:
- Access your server via SSH.
- Open the crontab file for editing by running:
| crontab -e |
- Add the following line to the crontab file:
| */15 * * * * wget -q -O – https://yourdomain.com/wp-cron.php?doing_wp_cron > /dev/null 2>&1 |
- Replace https://yourdomain.com/ with your actual website URL. This command will check the WordPress cron system every 15 minutes.
- Save the changes and exit the text editor. The cron job is now set up.
3. Implement effective caching
Caching significantly boosts WordPress site performance by storing content copies instead of invoking costly PHP, database, and possibly API calls. This is very important for sites with high traffic, as it speeds up loading times and reduces server load, preventing potential crashes during traffic spikes.
There are several caching types, each serving different purposes:
- Browser caching stores site files on visitors’ devices, speeding up subsequent visits.
- Page caching saves entire HTML pages, enabling fast delivery without reprocessing content for each request.
- Object caching retains data queries in memory, reducing database access times.
WordPress site owners can easily implement these caching strategies using plugins like LiteSpeed Cache and WP Rocket, improving site performance by minifying files and images, setting different timeouts, and more. However, including caching as part of the hosting plan is a sign of a good provider, so if you choose wisely, you might not have to deal with the majority of the caching settings. Still, if you want to have control over some details, WP Rocket is a plugin that allows you to do just that.
Effective caching ensures your site can handle increased traffic smoothly, offering a better overall user experience and supporting your site’s growth.
4. Optimize images and other media
Large media files can slow down your site, so make sure to optimize images and other media files by compressing and resizing them. Keep in mind that many WordPress sites use a specific image format, WebP, that is optimized for the web without losing the quality of the image. According to Google, WebP lossless images are 26% smaller than PNGs and 25-34% smaller than JPEGs. To optimize your images, you can convert them to a WebP format or use a tool to discard meta and color profiles, as well as reduce colors and dimensions so that the changes aren’t visible to the reader, but the size is relatively smaller. We recommend using a plugin like ShortPixel or Imagify that you can integrate directly into your WordPress site. Generally, there’s no specific size you should be aiming for, just a balance between image size and quality so that it doesn’t lose its purpose.
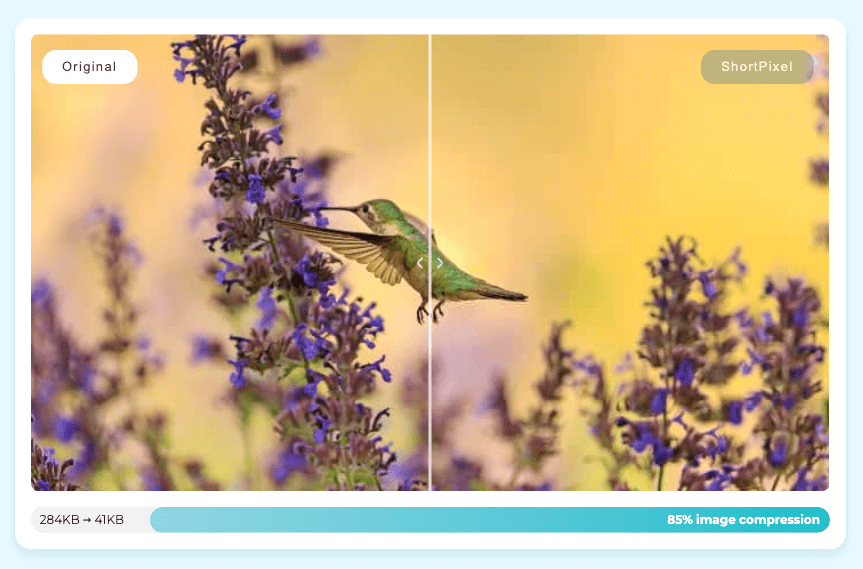
Finally, you can use lazy loading for sites that are heavy on media. This technique delays the loading of non-critical resources, such as images and videos, until they are needed – typically when they enter the browser’s viewport – thereby improving page load times and reducing initial page weight.
5. Examine site security measures
Site security safeguards your brand, revenue, and customer experience against common threats such as malware infections, brute force attacks, and SQL injections. While WordPress is generally a very secure platform, this largely depends on the hosting provider, so make sure you choose one with strong security protocols.
Besides that, there are some steps you can take yourself to improve the safety of your website and users:
- Use strong passwords and enable two or multi-factor authentication.
- Assign user roles carefully, and don’t give people more access than what’s needed.
- Use reputable and trusted security plugins like Shield Security PRO, JetPack, or Wordfence. They come with important controls like limited login attempts, the ability to change the login page URL, protection against malware and brute force attacks, and detecting hacks and file injections in plugins and themes.
- Ensure all plugins and themes are promptly updated to close any vulnerabilities.
- Implement regular site backups to mitigate potential damage. This allows you to quickly recover in the event of security breaches, thus minimizing downtime and data loss.
6. Choose plugins and themes carefully
Plugins have the power to add a huge amount of additional functionality to your website, but this comes at the price of affecting your site’s performance, so you need to be very cautious when choosing which ones to download.
The smartest approach is to choose well-written plugins, whether multifunctional or single-purpose. You also need to ensure they offer good support and that their customer reviews point to high-quality, optimized code that doesn’t strain your website.
In short, plugins should enhance your site without compromising speed or user experience. Later in this article, we’ll introduce a highly recommended plugin for scalable WordPress data management.
7. Monitor site performance
Consistently tracking your site’s performance helps catch and resolve issues before they impact users or your site’s ranking. This includes testing for core web vitals, scanning for security vulnerabilities, monitoring traffic, and identifying performance bottlenecks. Some of the above-mentioned security plugins and hosting providers come with features like these, so this is something else to look out for when making your choice.
Besides that, you need to ensure your site remains optimized for both users and search engines. You can do this with tools like:
- Ahrefs: An SEO toolset that offers in-depth website analysis by doing a health check and giving you recommendations about what you can fix in areas like page load latency, social and HTML tags, incoming and outgoing links, media resources, and JavaScript and CSS.
- Pingdom: This is a web performance and availability monitoring tool that helps users track the uptime, downtime, and overall performance of their websites. It provides real-time insights and analytics to ensure optimal website functionality and user experience.
- Site24x7: Site24x7 offers a suite of monitoring tools that check website uptime, track performance, and monitor server status. It’s designed to ensure flawless operational functionality and optimal user experience across digital platforms.
- Hotjar: Hotjar is a powerful analytics and feedback tool that captures user behavior and feedback on websites through heatmaps, session recordings, and surveys, providing insights into how users interact with and experience your site.
Admin Columns: The ultimate tool for large-scale WordPress management
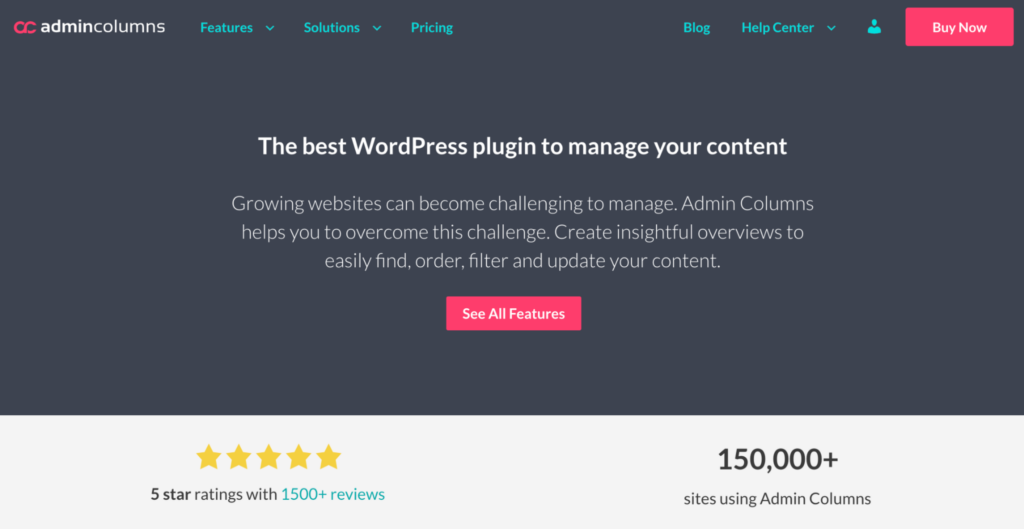
Used by global powerhouses like Disney, MasterCard, and Adobe, Admin Columns has proven itself as one of the best WordPress tools for optimizing data management for sites of all sizes. It’s a reliable and effective plugin that becomes more useful the bigger your database and the amount of content like posts, pages, and products becomes.
Admin Columns’ most important features include:
-
Bulk editing of unlimited line items: Going beyond WordPress’s native bulk editing constraints, Admin Columns allows for the simultaneous updating of every item in a list table. This feature is particularly beneficial for eCommerce sites needing to implement catalog-wide adjustments or apply timed discounts in one go.
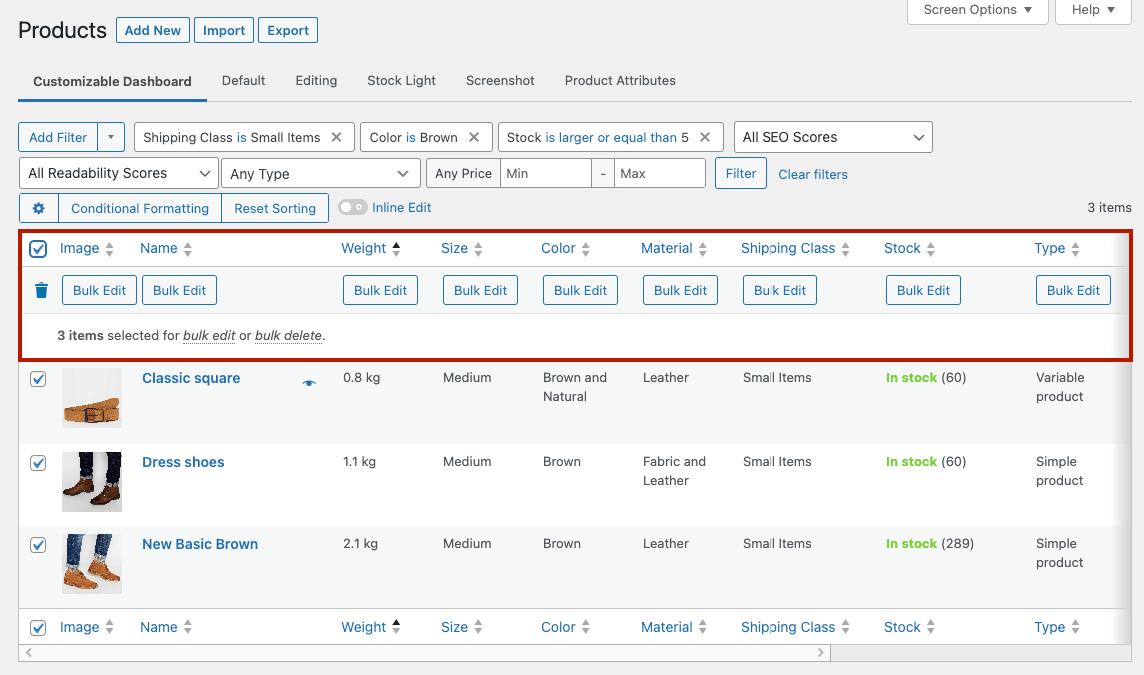
-
Smart filtering and sorting: Handling vast data sets requires efficient segmentation. Admin Columns addresses this need through advanced smart filtering options and the ability to sort data by nearly any column type, simplifying data management tasks.

-
Flexible table views: Customizability is at the heart of Admin Columns, offering the ability to create unlimited table views that you can access with one click.
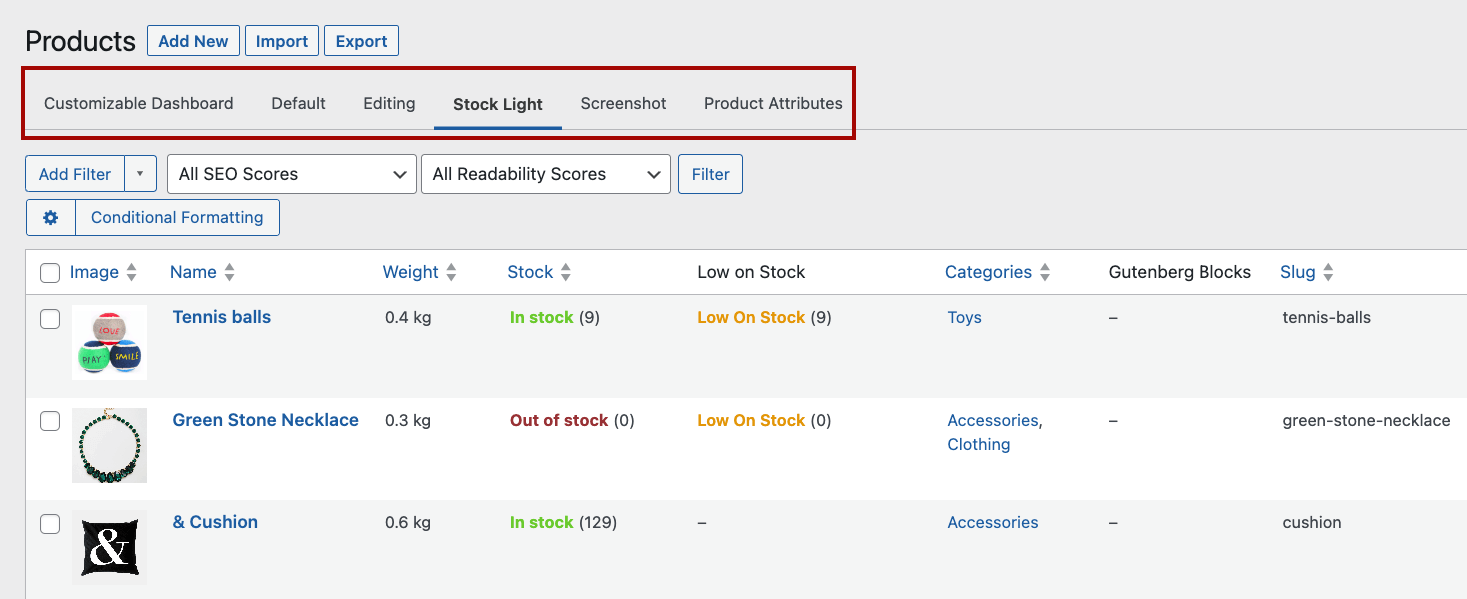
-
These table views can be fully customized to include only the columns and the data you need to fit your specific needs.
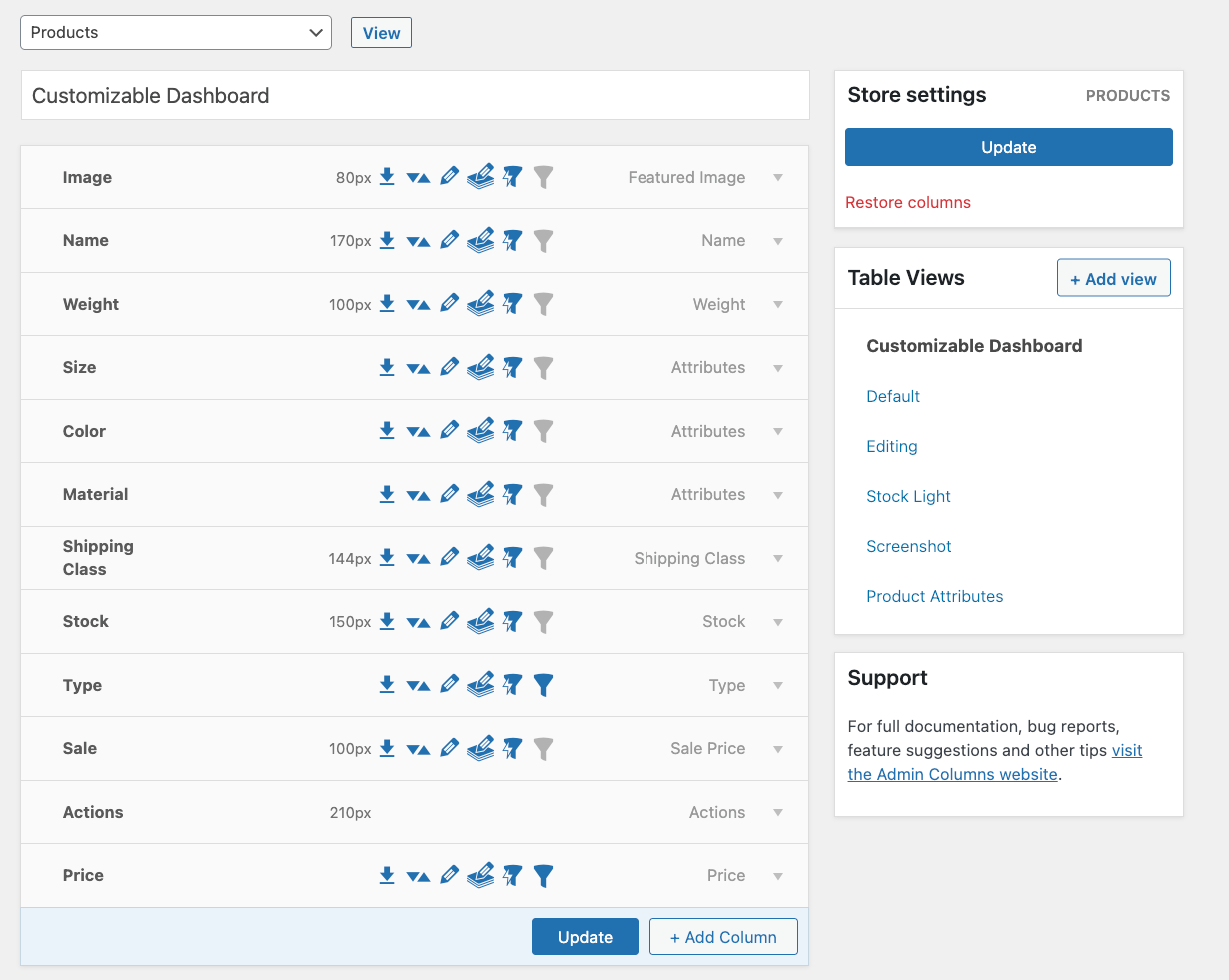
-
You can also control access among team members, enhancing efficiency and data security.
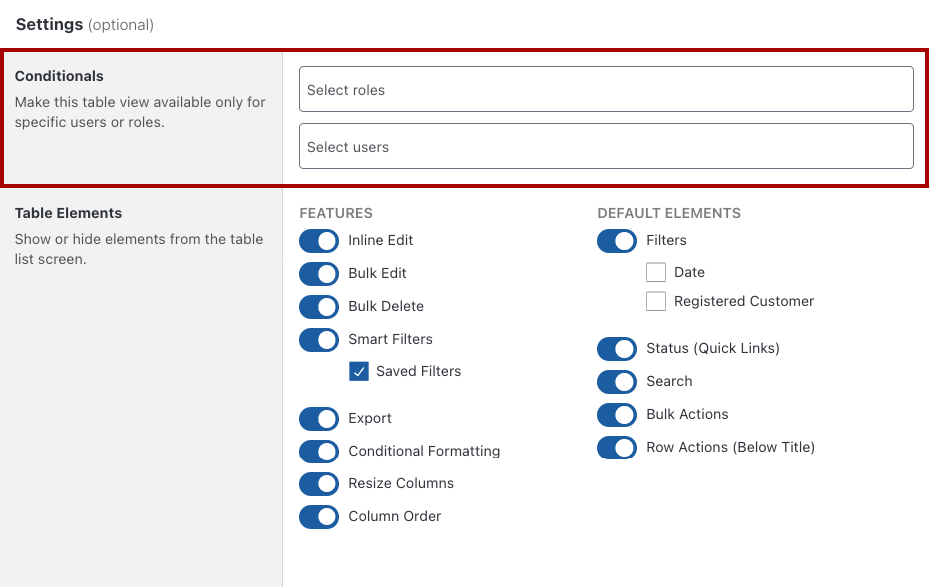
-
Powerful export to CSV: With just two clicks, users can export data directly from the list table to CSV, facilitating effortless analysis or integration with third-party applications. This feature is designed to operate in the background, ensuring site performance remains unaffected.
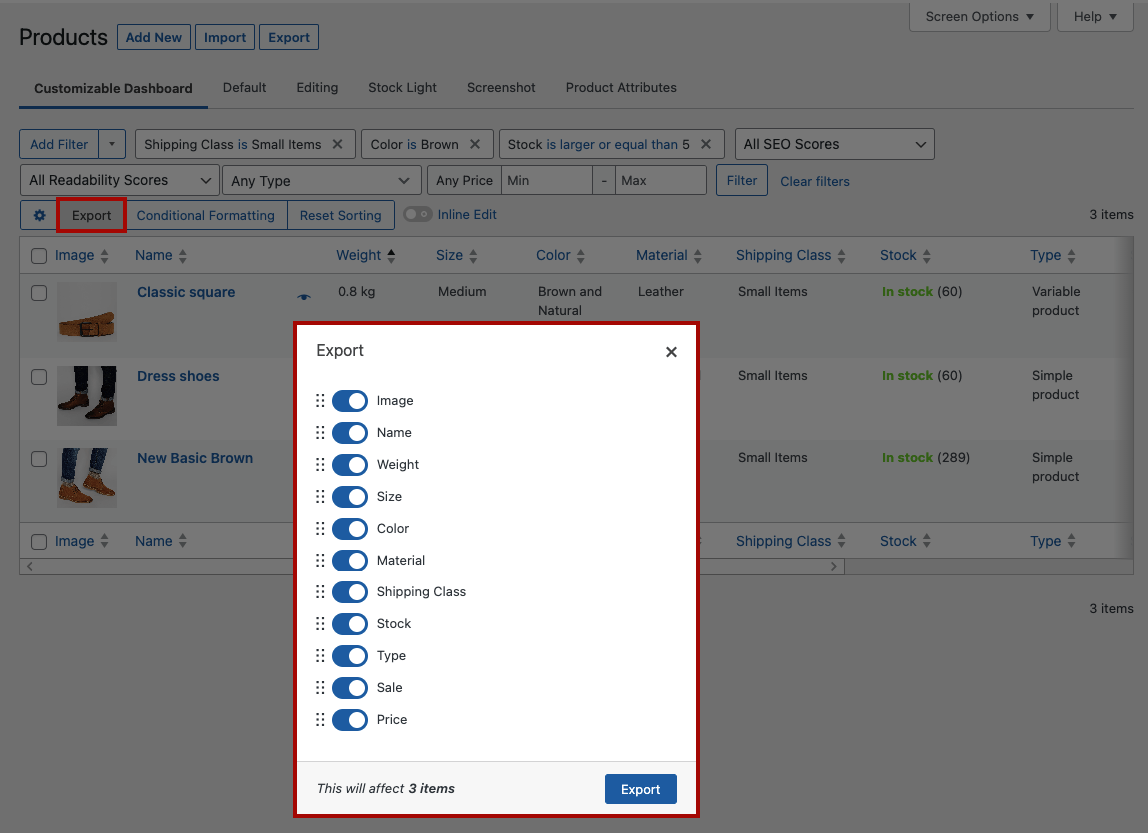
-
Powerful integrations: Admin Columns integrates well with many leading WordPress plugins, such as WooCommerce, Yoast SEO, and Advanced Custom Fields (ACF). For WooCommerce sites, it supports High-Performance Order Storage (HPOS), guaranteeing optimal performance even under the load of extensive data management tasks.
-
Scalability: Engineered to handle massive data sets, Admin Columns has been rigorously tested with over 100,000 records, and it’s capable of handling much more.
Next steps to elevate your WordPress scalability
Preparing your WordPress site for growth is very important if you want to deliver an outstanding customer experience and unlock your site’s revenue potential.
Start by choosing a reliable hosting service, along with plugins and themes, and then ensure you’re properly optimizing your databases and images and enforcing strong security measures.
If you’re looking for a powerful data management solution as you’re scaling up, Admin Columns offers features like bulk editing, smart filtering, and seamless integrations that can be invaluable.
So why wait? Elevate your WordPress site’s scalability and manage your data effortlessly by starting with Admin Columns today!
Get Admin Columns Pro
Effortlessly sort, filter, edit, export, and organize content in the WordPress admin.
