Tips to View and Control Word Counts in WordPress
Managing word counts in WordPress can be very useful in a lot of scenarios:
- You might manage or be a freelancer yourself, and you need to follow specific content lengths when writing posts and pages.
- You’re a project manager preparing budgets for translation services.
- You’re running a content audit, and you need to track how many words each post contains to evaluate its effectiveness and potential SEO impact.
Whatever the case, the truth is that doing this with the native WordPress functionality is quite restricting. It only allows you to see the word count for individual posts, making obtaining a broader view and controlling these counts across numerous posts impossible.
Thankfully, there are solutions, and in this quick article, we’ll show you all the different ways you can check WordPress word count and what tools you can use to extend these capabilities.
Let’s start!
Navigating word count display in WordPress
Depending on your choice of editor within WordPress, the method to find the word count of your posts or pages can vary. Whether you use the Classic Editor or the Gutenberg Block Editor, accessing this information is straightforward but follows different steps.
How to find the word count in the WordPress Classic Editor
-
Open the post or page from your WordPress dashboard.
-
As you scroll to the bottom of the text editor area, look to the lower left-hand corner.
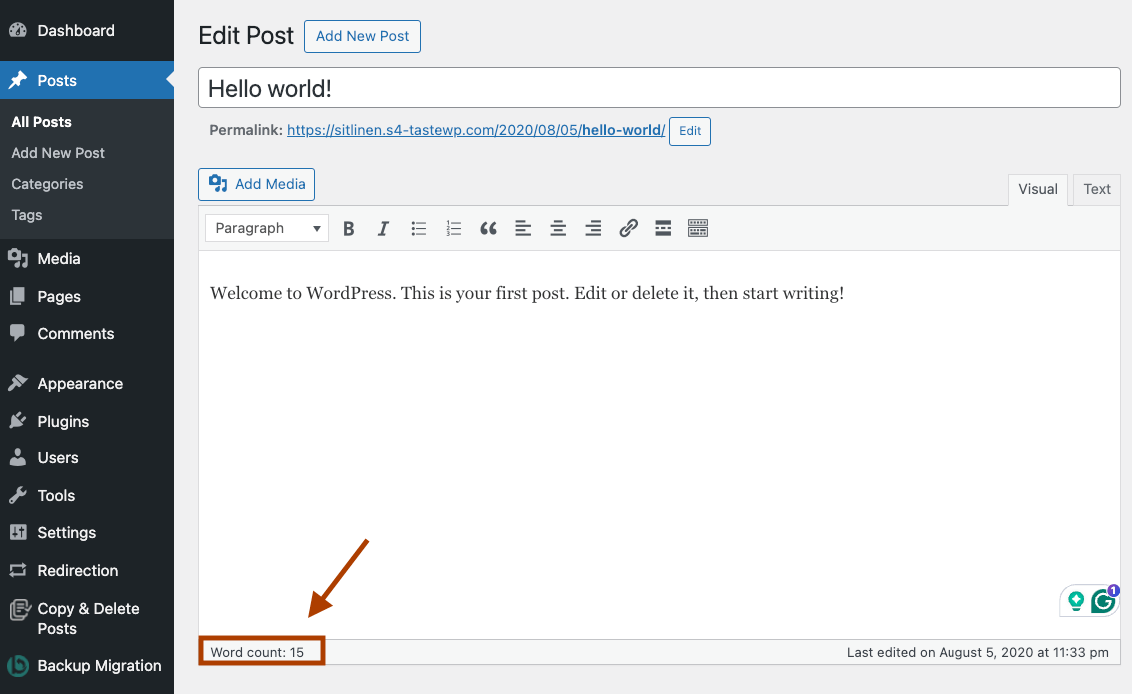
Here, the word count is displayed and updated as you type, providing immediate feedback on your content’s length.
How to find the word count in the Gutenberg Block Editor
For those using the Gutenberg Block Editor, the process is slightly different:
-
Navigate to the desired post or page from your WordPress dashboard.
-
Click on the Document Overview icon, which appears as three offset horizontal lines at the top-left corner of the editor.
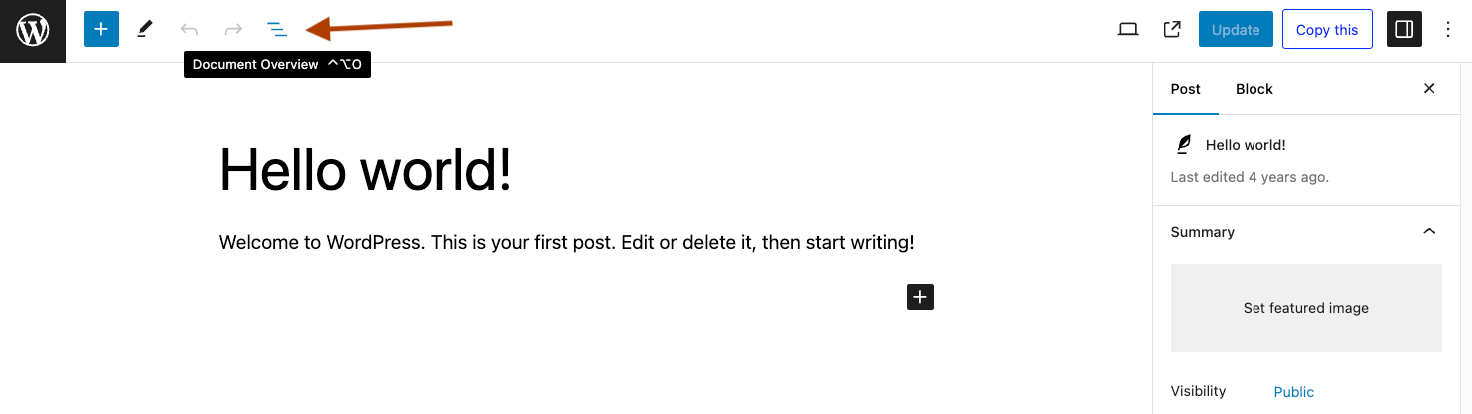
-
Select the Outline tab. This section shows the total word and character count and provides an estimated reading time, helping you get a better idea of the content’s complexity and user perception.
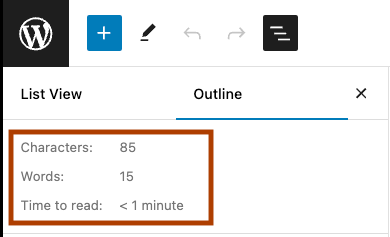
Amplifying content management with Admin Columns
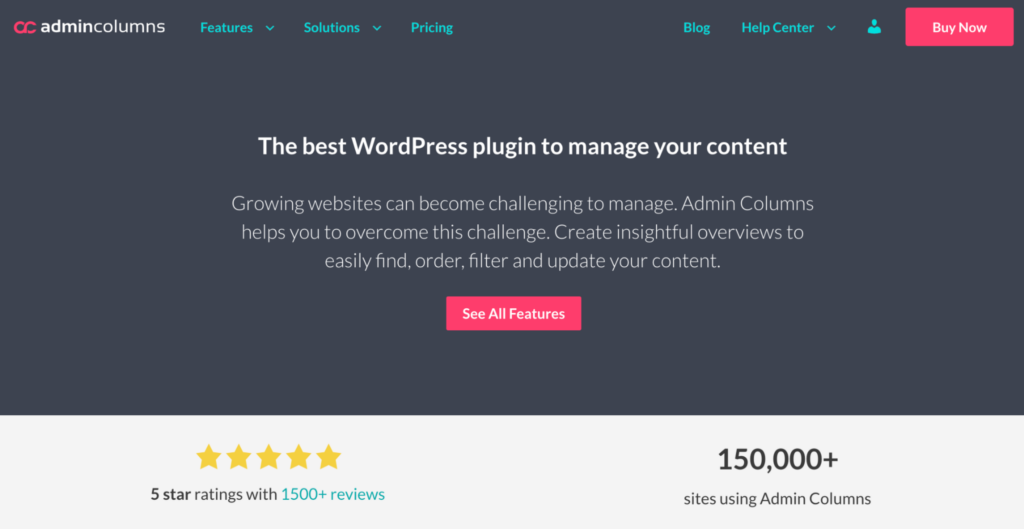
While WordPress makes it simple to view the word count of a single post, managing multiple posts or pages simultaneously for this purpose isn’t directly supported. Normally, to check word counts across various pages, you’d have to open each one individually, which is both tedious and inefficient, especially if you just need a quick comparison or comprehensive overview.
Many site owners turn to specialized plugins like WP Word Count when they need to gather word count statistics. While this plugin provides basic word count insights, it has limitations:
- It doesn’t allow viewing word counts directly from the main WordPress admin area.
- Users must navigate to a separate section to view these statistics.
- It offers no additional insights beyond basic word counts, which can be limiting for those who want deeper data integration.
Get Admin Columns Pro
Effortlessly sort, filter, edit, export, and organize content in the WordPress admin.
Admin Columns is a user-friendly solution that is a great upgrade to your WordPress dashboard, transforming it into a powerful data management tool. This plugin addresses the limitations of simpler tools like WP Word Count and gives website owners the ability to manage their WordPress information intuitively.
For example, you can fully customize the list view interface by adding columns showing the word count for each post, page, or custom post type.
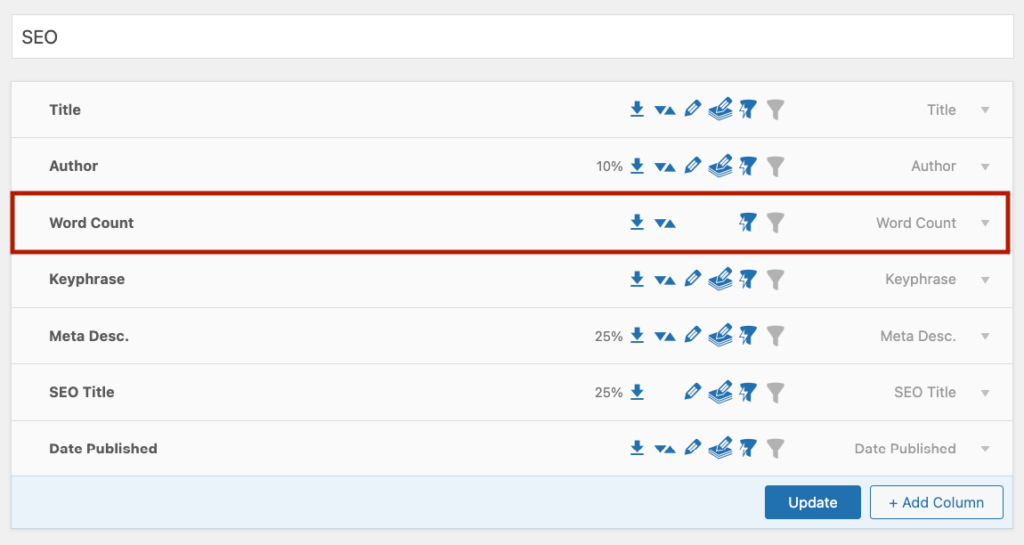
You can also add a separate column that shows the reading time according to the words per minute.
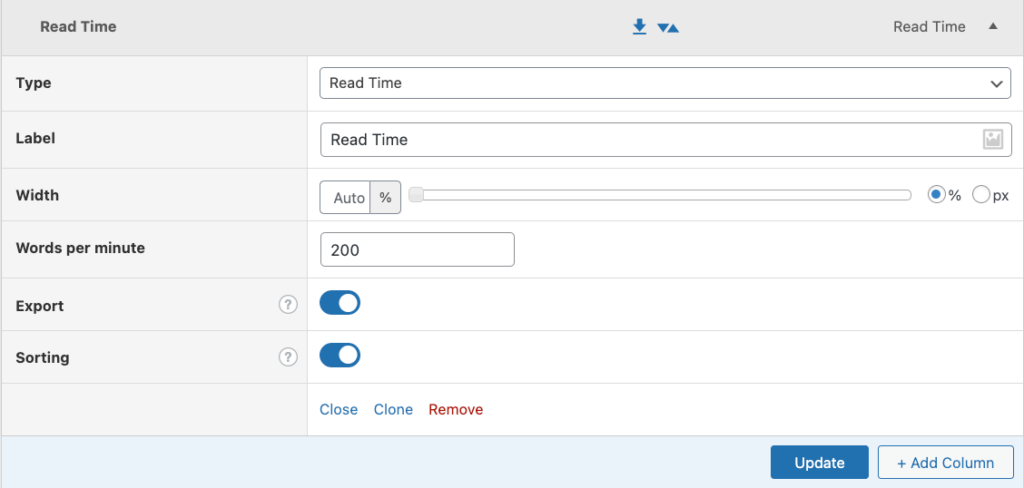
This is how it looks on the list table:
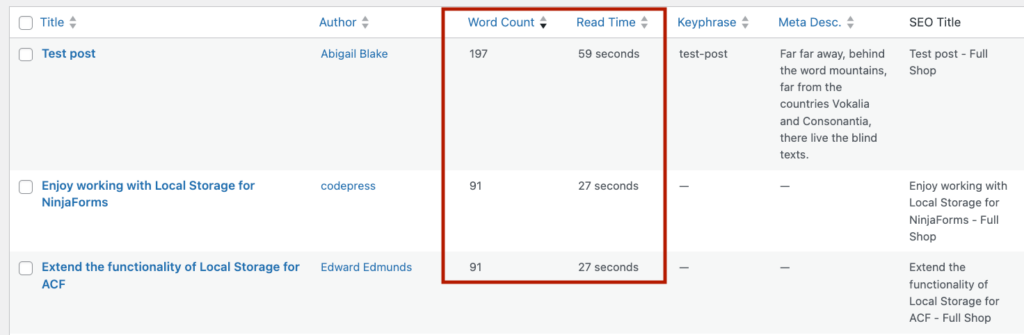
You can then sort and filter these columns to help you understand where you might need to make changes to your website content.
However, that’s not all you can expect from Admin Columns:
Customizable table views
You can create your own unique WordPress list table views for every single post type, including posts, pages, and custom post types. This allows you to display precisely the data you need, no matter the use case.
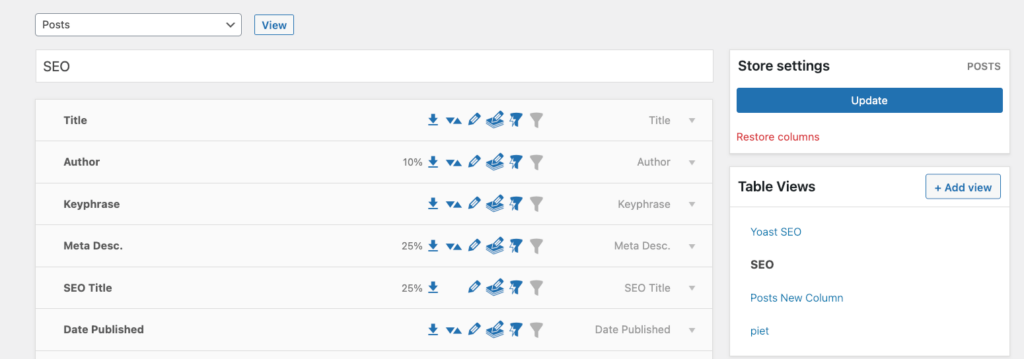
You can create different views for various purposes, choosing from dozens of possible columns, including custom fields.
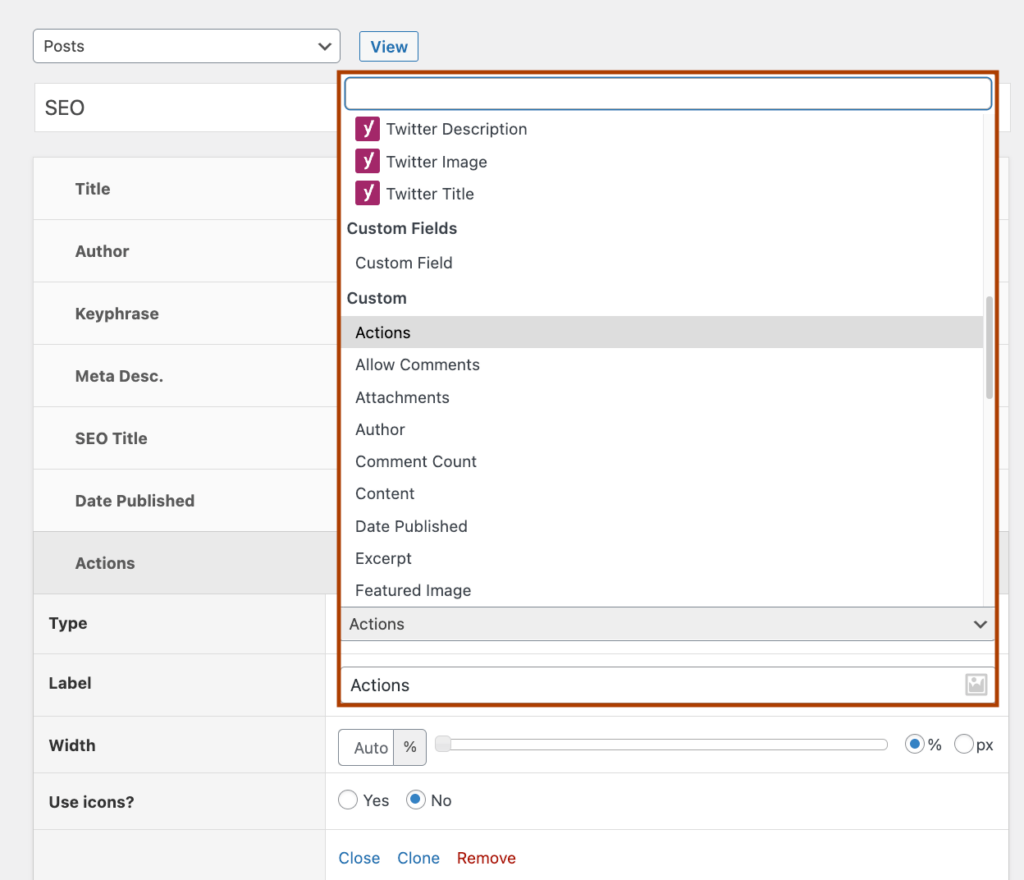
Finally, each table view has its own privacy settings, allowing you to personalize the experience in your admin area depending on who’s using it.
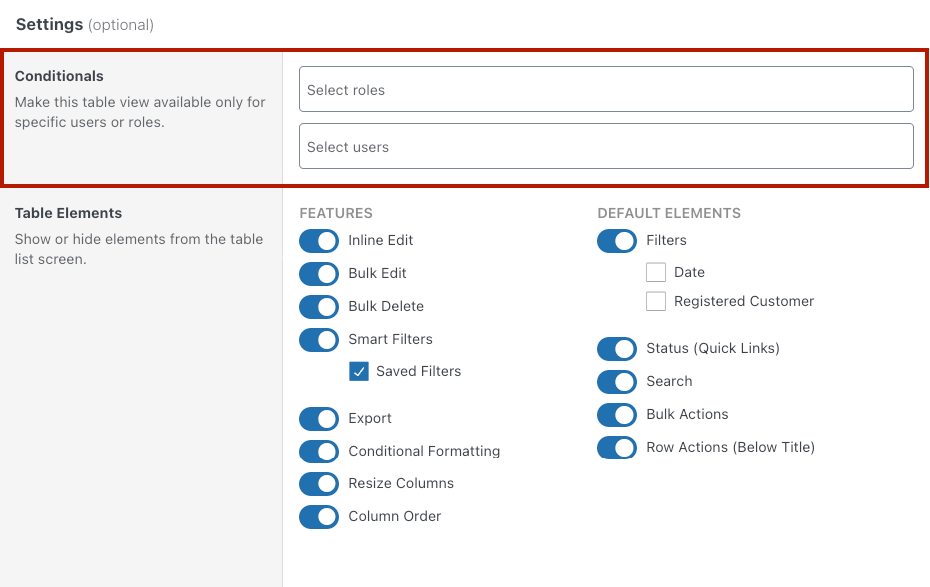
Advanced filtering and sorting
If you want to segment the data in your WordPress list tables, you can use Admin Columns’ smart filters to sort your content by almost any criteria you set.

You can even save filter combinations for future use, making repetitive tasks a breeze.
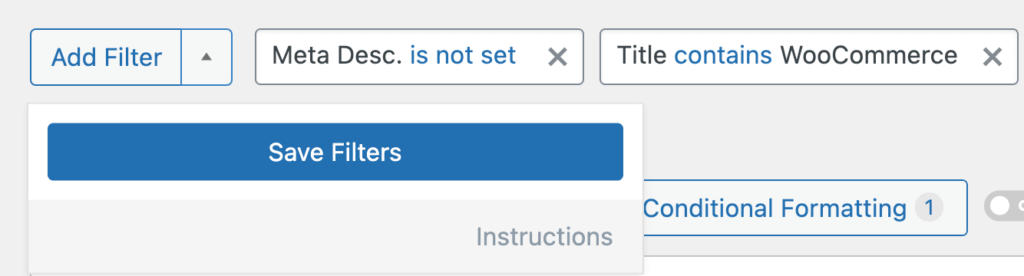
Finally, you can sort your data in almost any column either in descending or ascending order.
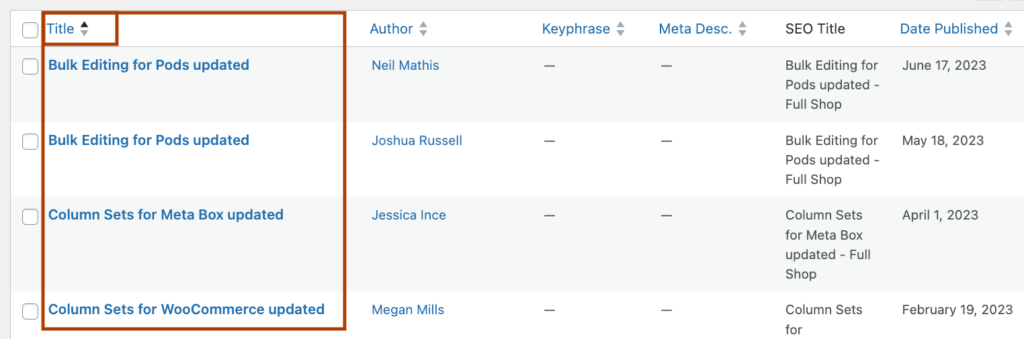
Editing made easy
With features like bulk editing, you can quickly update unlimited entries without delving into each one, streamlining your editorial workflow significantly.
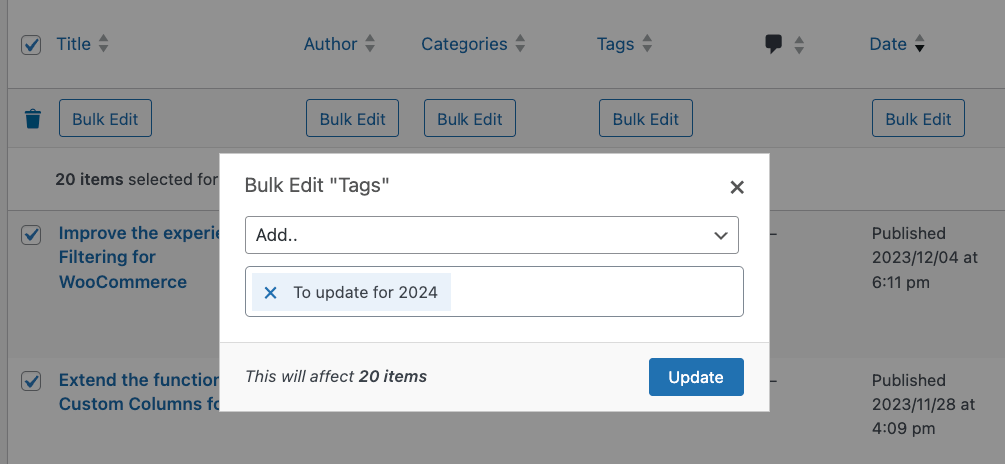
You can also use inline editing to change individual posts or pages right from the list table.
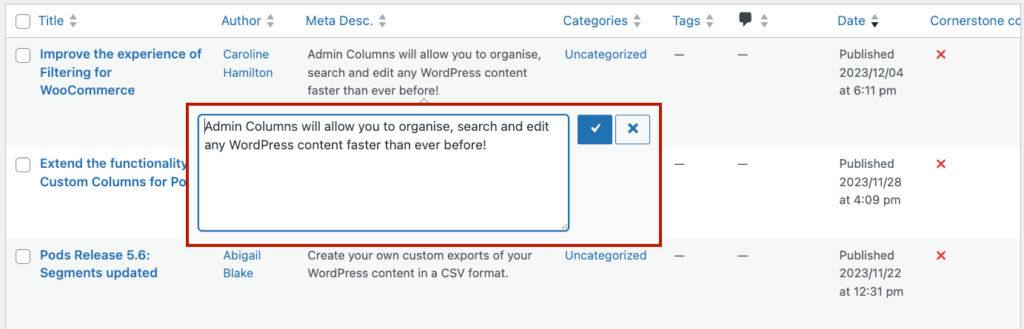
Efficient data export
Export data directly from your list tables to a CSV file, which is ideal for detailed content audits or when sharing data with external applications for further analysis.
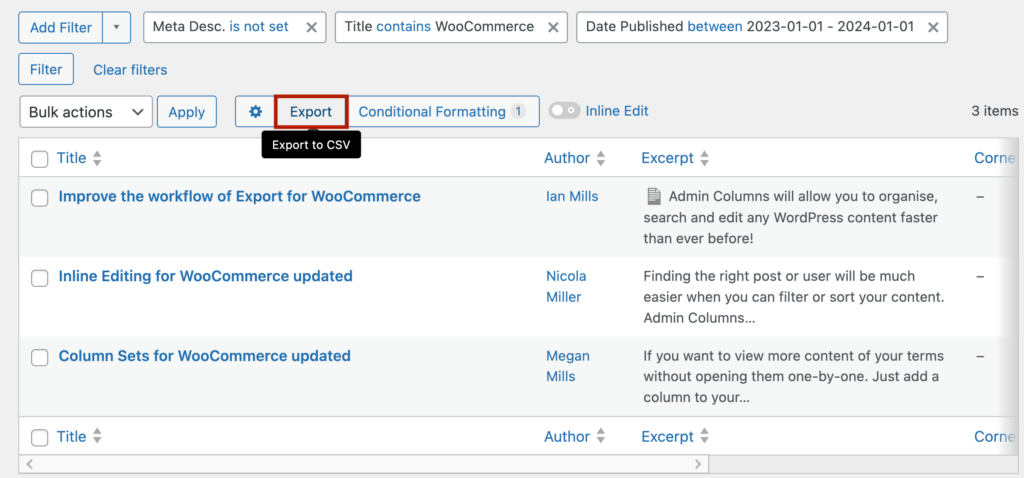
Step-by-step: Managing word counts from the WordPress admin panel with Admin Columns
Setting up Admin Columns to display word counts directly on your posts or pages list table is straightforward:
-
Navigate to your WordPress dashboard and select either Posts or Pages. Click on Edit Columns.
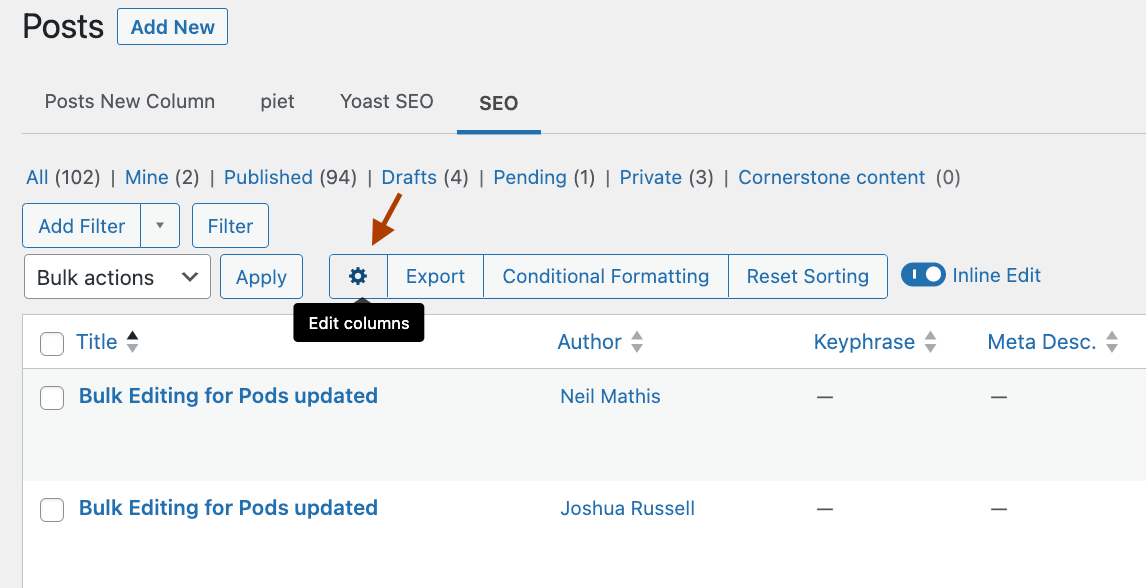
-
Click + Add Column.
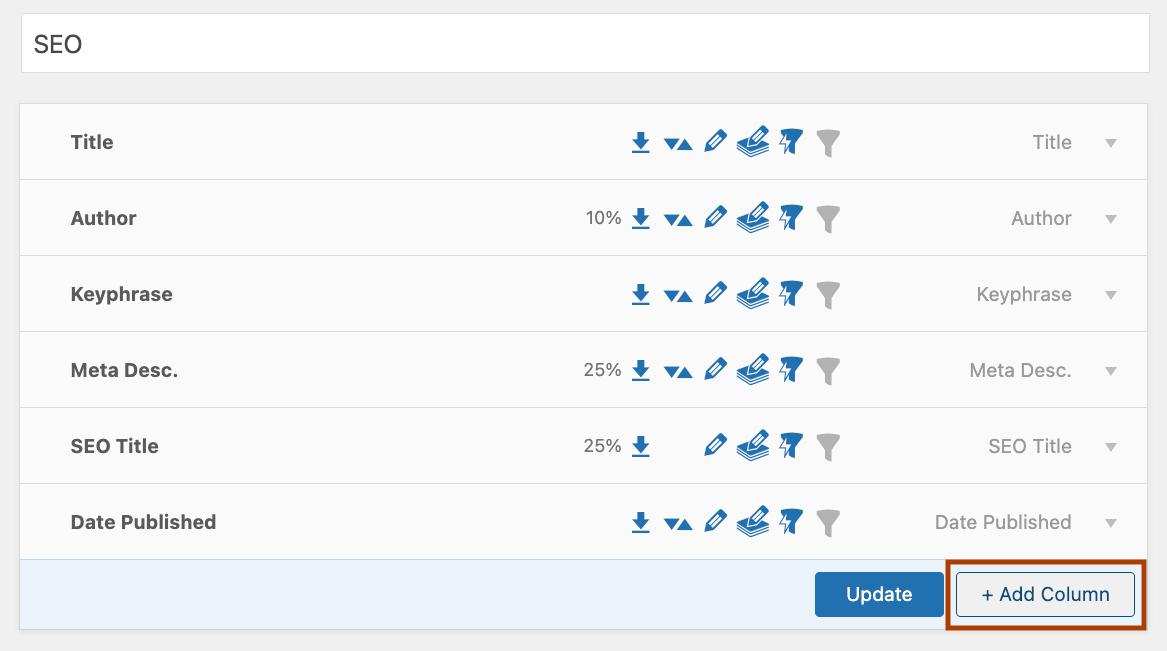
-
Select Word Count from the Type dropdown menu.
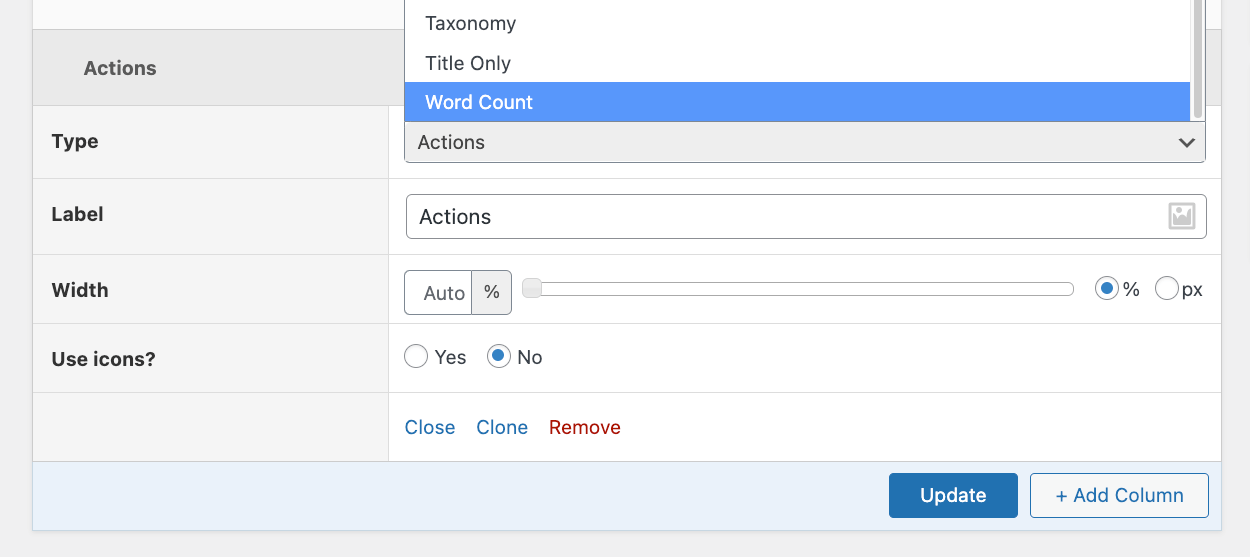
-
Adjust the settings for your new column – set a custom label, define the column width, and decide if it should support sorting, filtering, or exporting.
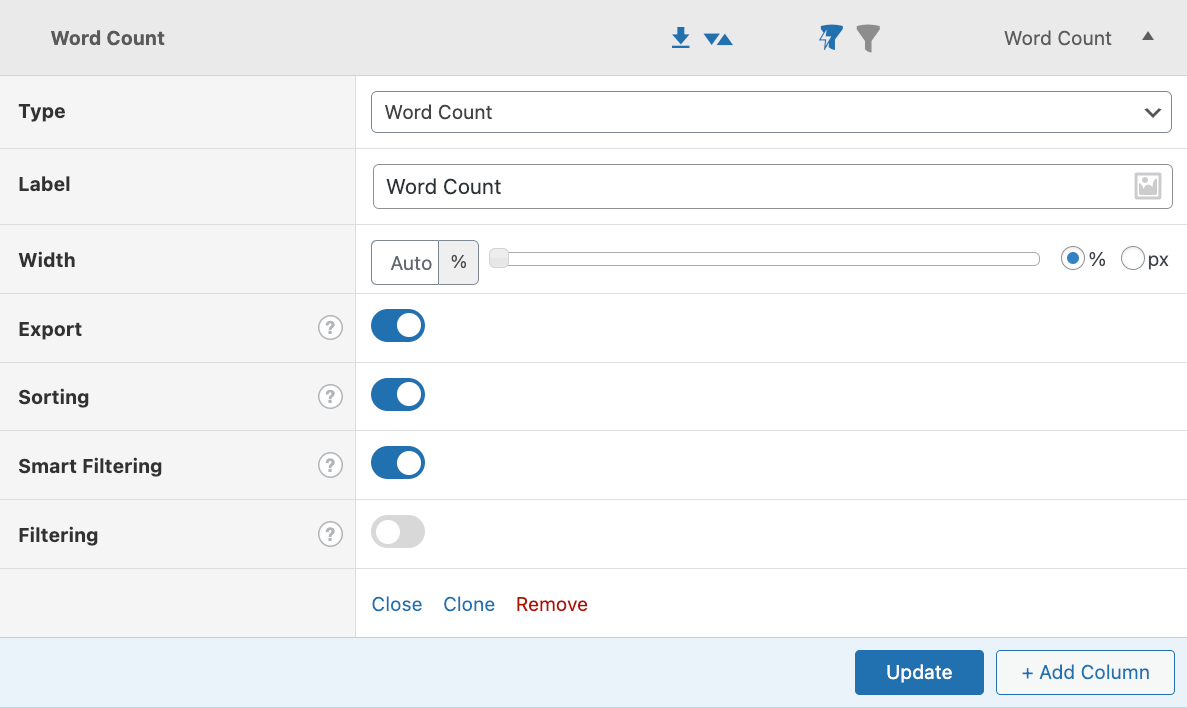
-
Confirm the changes by clicking Update.
When you return to your list table, you will see the new word count column displayed alongside each entry, giving you instant access to this critical metric without the need to open each post or page.
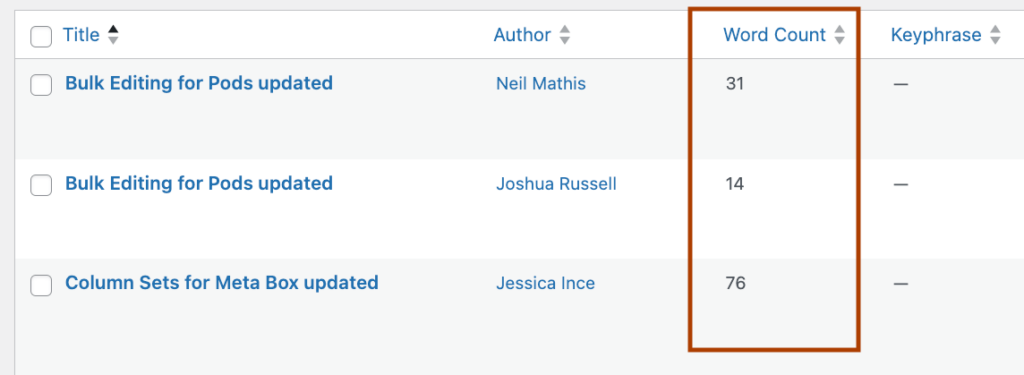
Admin Columns helps WordPress site owners save time and gain more control over their content strategy with precision and ease. With these tools at your disposal, managing large volumes of content becomes less daunting and more efficient.
Take control of your content strategy with Admin Columns
WordPress, by default, only offers the option to check word counts by accessing specific posts or pages individually. This isn’t fit for purpose if you need to do a deeper dive into your content’s data or if you’re handling a huge amount of posts and pages.
Admin Columns is a user-friendly and powerful solution that enables users to easily review the word count and other key data like estimated reading time for all posts, pages, and custom post types directly from the admin panel.
Besides that, you can benefit from many other features, such as smart filtering, sorting, and (bulk) editing, and strong data export capabilities that transform how you manage your WordPress data. With a dashboard completely tailored to your specific business needs, you can control data efficiently or even use Admin Columns to help you manage your client’s websites.
Elevate your content strategy and start optimizing your website management by trying out Admin Columns today!
Get Admin Columns Pro
Effortlessly sort, filter, edit, export, and organize content in the WordPress admin.
