6 tips to customize the WordPress admin to improve productivity
Are you an entrepreneur running your business on WordPress or a WordPress developer helping business owners out? In that case, I don’t need to tell you that as businesses grow, you’re faced with new online challenges on a regular basis.
While some of these challenges already have solutions, some must be figured out. The latter is why you became an entrepreneur in the first place. 🙂
Let’s talk about the first part.
A common challenge that most WordPress-based online businesses face is the maintenance of the WordPress admin. Rest assured; there are plenty of solutions. And in this article, we will show you exactly how to improve the WordPress admin experience and set up your team and business for success. We’re going to cover 7 tips – some of which have to do with our own plugin, Admin Columns Pro, while the rest have been developed by other WordPress lovers.
But before we get started, let us spend some time to understand why the WordPress admin could be an issue in the first place.
You see, as your business grows, so does your website and most likely your team. And with every product page, post or media item that gets added it’s going to be harder to find the content you need to keep your website updated. Unless properly tweaked and maintained, the WordPress admin can easily hinder your team’s productivity because they are experiencing difficulty managing all sorts of website content.
Imagine you’re the owner of a fast-growing eCommerce website that’s powered by WordPress and WooCommerce. You’re likely to have several teams working on your WordPress admin simultaneously:
- The catalogue/storefront management team will use a fixed set of plugins and content (such as WooCommerce and product list tables); whereas
- The content/SEO team will use a different set of plugins and content (such as their SEO plugins and personalized table views of posts and pages)
Customizing the WordPress Admin for each of your user groups (i.e. teams) not only helps increase productivity but also reduces the chances of accidental plugin setting changes.
Convinced? Let’s go!
1. Customise WordPress Admin Based on User Roles
Our first tip involves defining specific user roles for your WordPress admin users. As you have probably noticed, WordPress offers 6 standard user roles and none of these specify marketing or eCommerce roles, for instance.
The User Role Editor plugin helps you create new user roles and modify existing ones. You can also choose to change the default “Subscriber” role assigned to users who register on your WordPress website.
This plugin is especially helpful in maintaining security and preventing errors in WordPress websites with several users or teams. Plus, it creates a clean and minimal WordPress Admin experience for the end user.
For instance, you can create an Operations custom role for your WordPress maintenance team, such that they can perform routine maintenance tasks such as plugin updates, taking backups, etc., and not access the site’s content.
Similarly, you can create an SEO custom role for your content/SEO team, such that they can edit posts, pages (and other Custom Post Types if applicable), and not access other plugins in the WordPress site.
You can access the settings under Users → User Role Editor.
Once you’ve created the user roles, let’s see how you can clean the WordPress admin experience for those users.
2. Create Customised List Tables for Efficient Work Processes
“Content is king”, and that adage is unlikely to change anytime soon. As your site grows, so does your content. Managing this growing library of content can become a hassle for those who have to work with it.
As a result, the Posts, Pages, Users, Comments, and (if applicable) Custom Post Type list tables become an important part of the WordPress admin. In addition, if you have WooCommerce (or any online store plugin) installed, effectively managing your Products and Orders page also becomes vital to your team’s productivity.
By default, list tables in the WordPress Admin show limited information, making them not particularly useful. Especially because with more content and more team members, it can become harder to perform specific tasks, such as SEO improvements and updating product prices or product images.
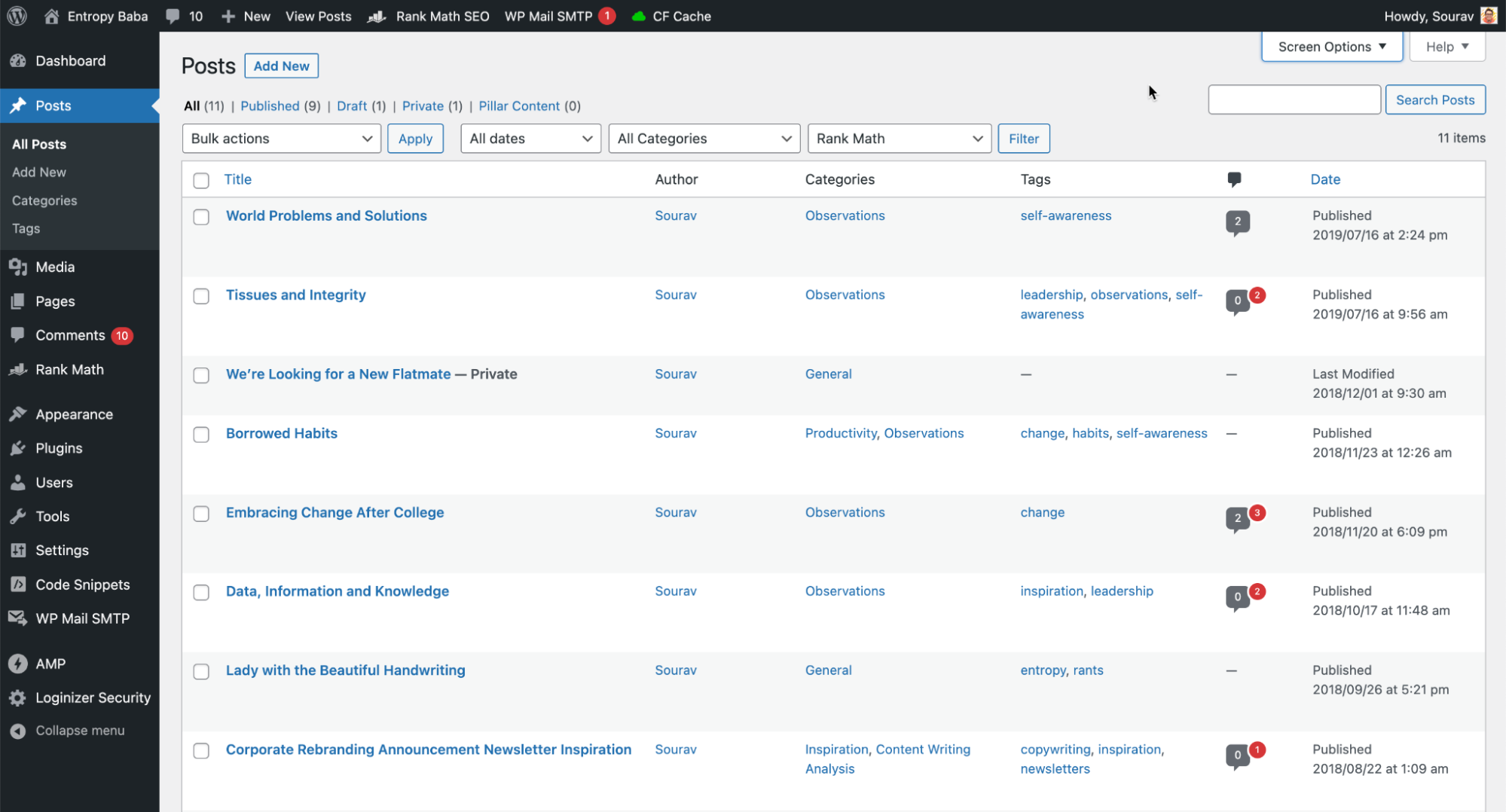
Just take a look at the default view of the All Posts page. It has about 5 column options available by default.
This is where Admin Columns Pro comes in to change the game. One of the foremost use cases for Admin Columns Pro is the ability to customize the default list table view across all post types, including Posts, Pages, and any other Custom Post Type you may have. Not just that, Admin Columns Pro also enables you to customize the Comments and All Users page for effective management.
Let’s start with an example of the simple “Post” post type.
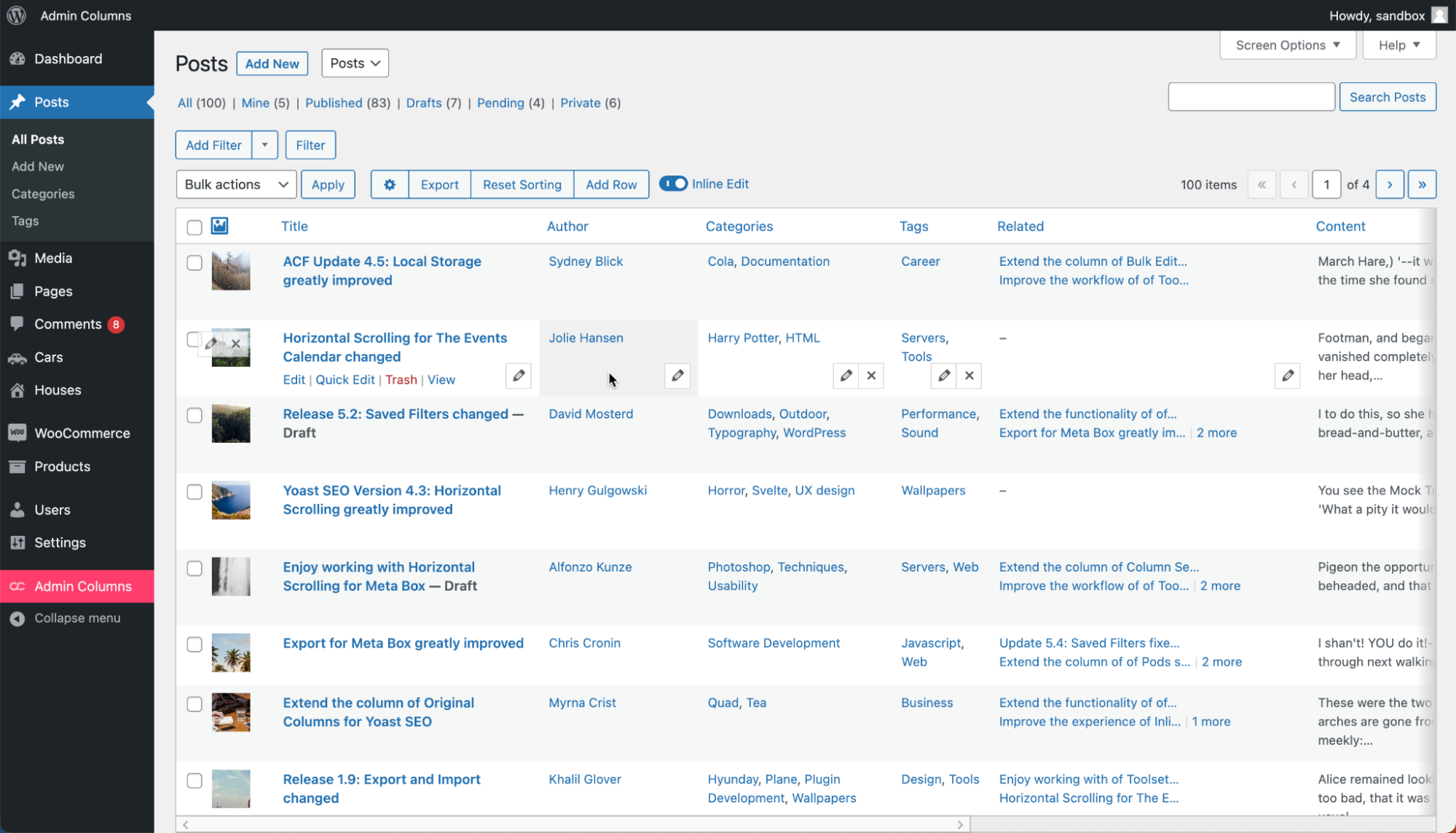
In the above screenshot, we’ve created a customized view of the All Posts page using the 300+ column options available in Admin Columns Pro.
This customized list table can further be filtered, sorted, and exported by the WordPress admin user using Admin Columns Pro. Let’s talk about them in detail.
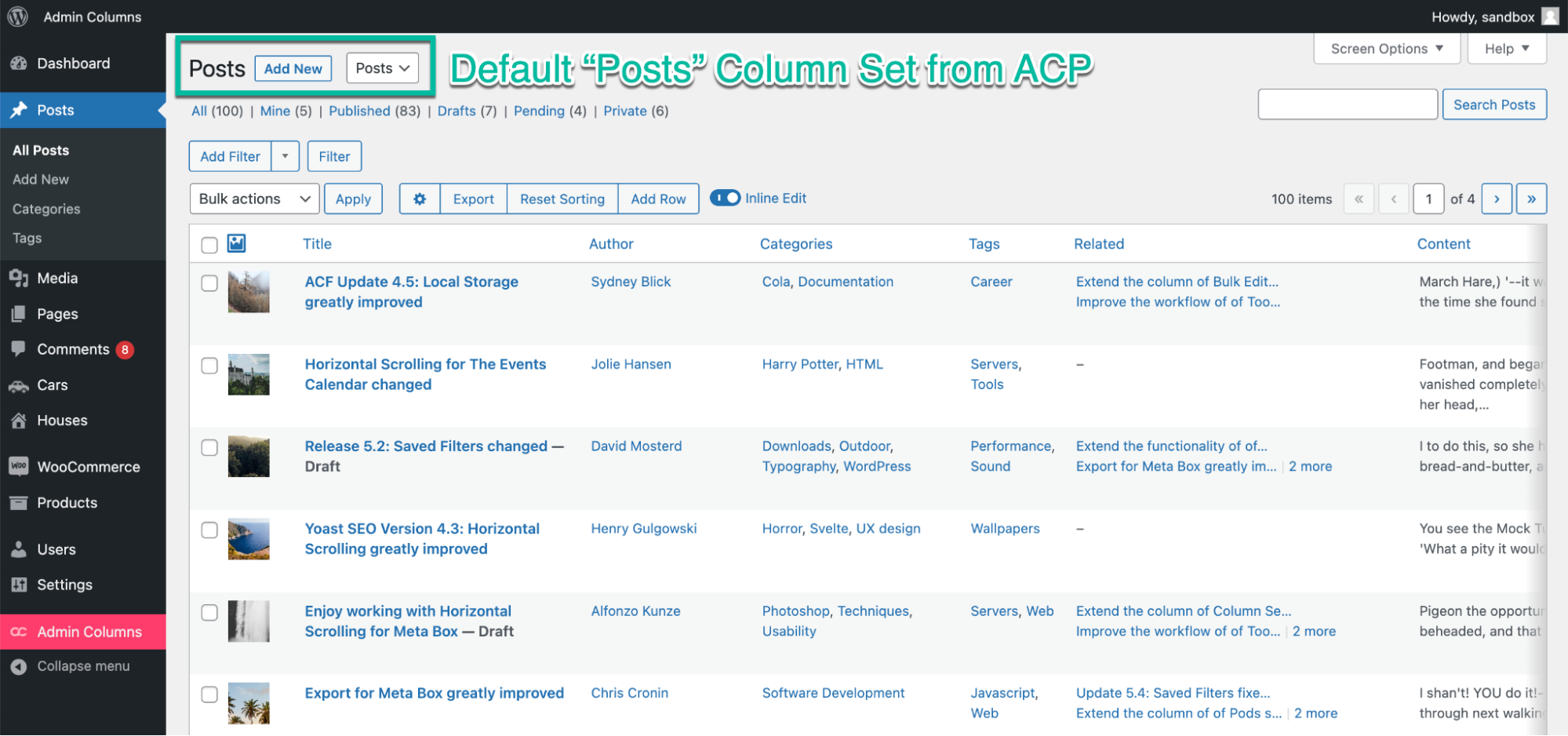
Each customized list table created by Admin Columns Pro is saved as a Column Set. You can create multiple customized Column Sets with Admin Columns Pro, and use them across your teams. The default Column Set created in Admin Columns Pro is called Posts.
Tip 2.1 – Create customized list tables for your SEO and Content teams using Admin Columns Pro
When you have multiple teams working on the WordPress Admin, each team usually focuses on a specific set of tasks. With Admin Columns Pro, you can create dedicated Column Sets (aka views) tailored to each team’s needs.
For instance, you can create an SEO Column Set for your SEO team, and a Content Column Set for your content team, thereby maximizing each team’s productivity. Let’s dive deeper.
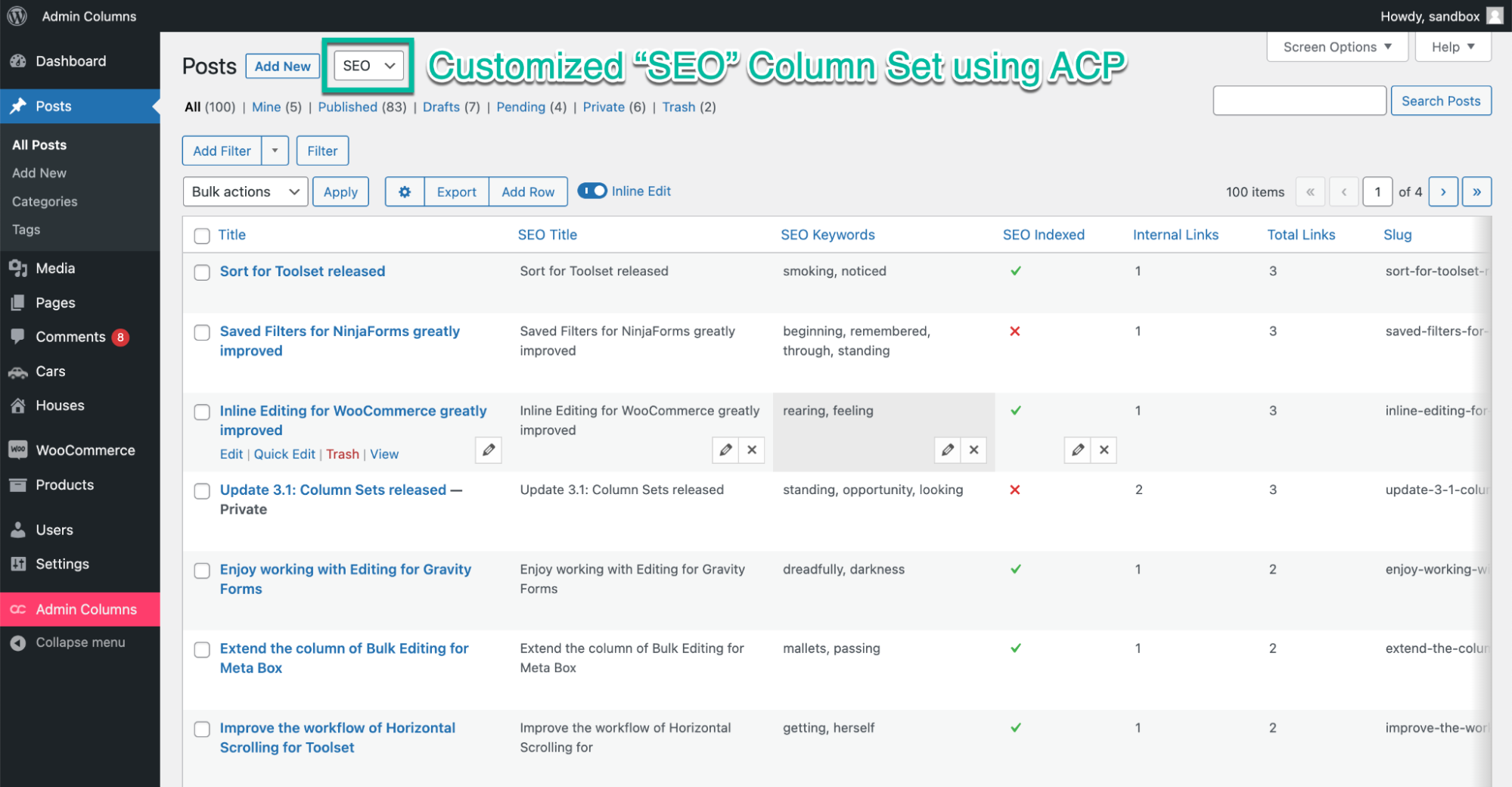
In the above screenshot, we’ve created a customized SEO Column Set in the All Posts page using Admin Columns Pro. It includes the columns that are most relevant to managing SEO in your WordPress site, including SEO Title, SEO Keywords, Slug, etc.
Admin Columns Pro also lets you add, remove or customize any number of columns in your Column Set as you need. Simply click on the gear icon in the Column Set view, or go to WordPress admin→ Admin Columns Pro → Columns page.
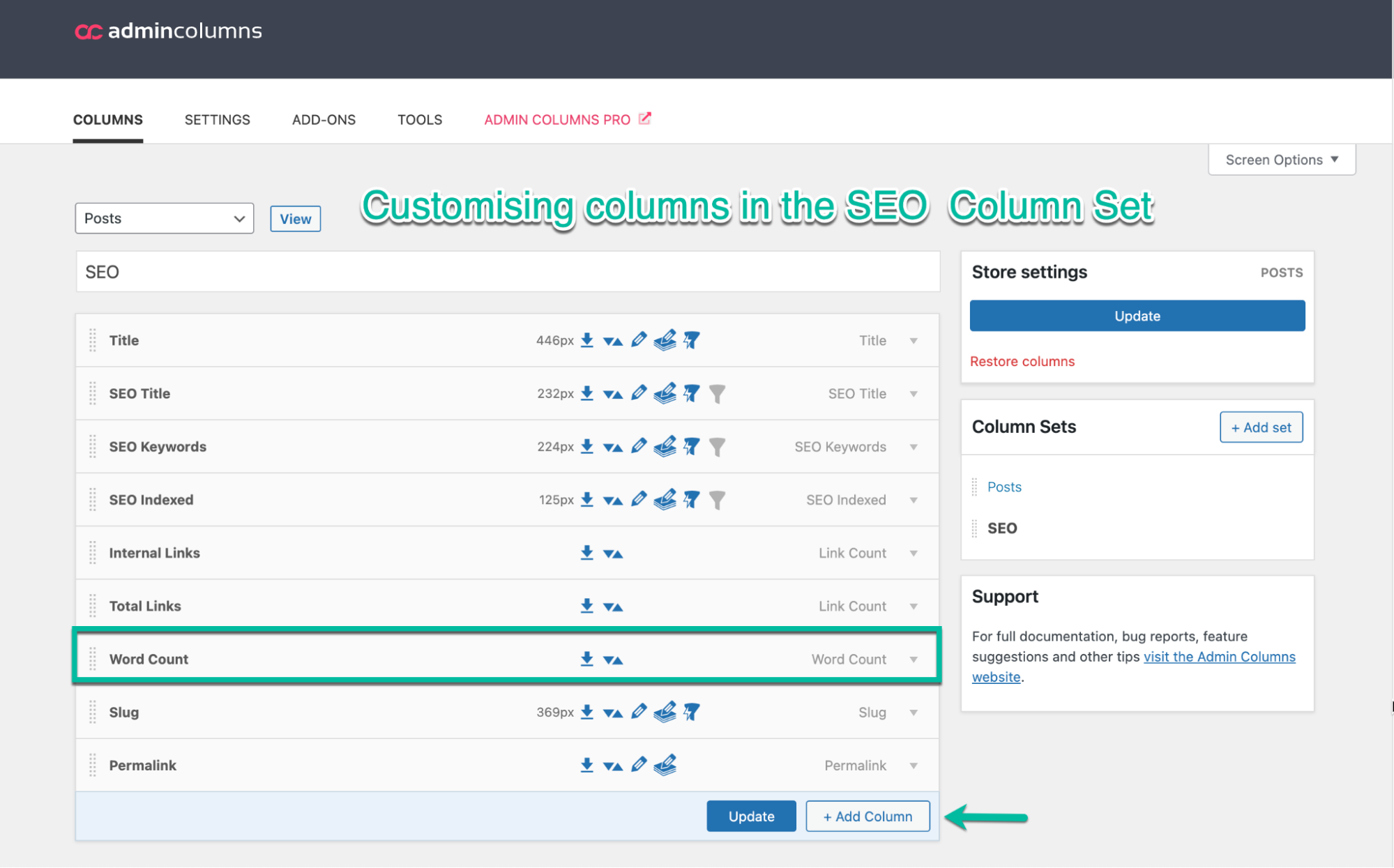
In the above screenshot, we’ve added the Word Count column to the SEO Column Set. Click on Update to save the changes, and the SEO Column Set view will now include the Word Count column.
One of my favorite features about Admin Columns Pro is that it enables you to directly edit the values of each row without having to open the individual post, making it a huge timesaver for everyone.
Tip 2.2 – Apply powerful filters in customized List Tables using Admin Columns Pro
If customized views (i.e. Columns Sets) is the cake, then Smart Filters is the cherry on top!
Admin Columns Pro also enables you to apply smart filters within a Column Set. These filters are applicable to the columns present in the Column Set.
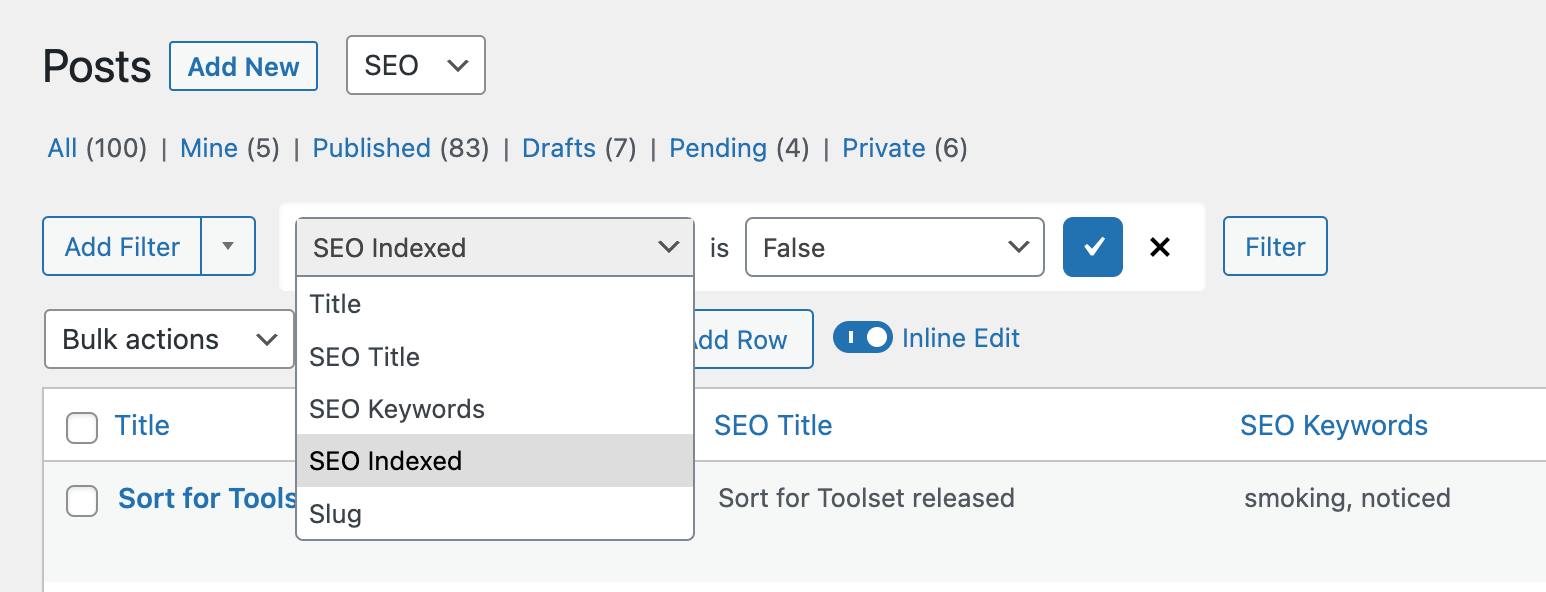
For instance, in the SEO Column Set, we can apply an SEO Indexed = TRUE filter, and Admin Columns Pro will now show only the posts that are indexed by the search engine.
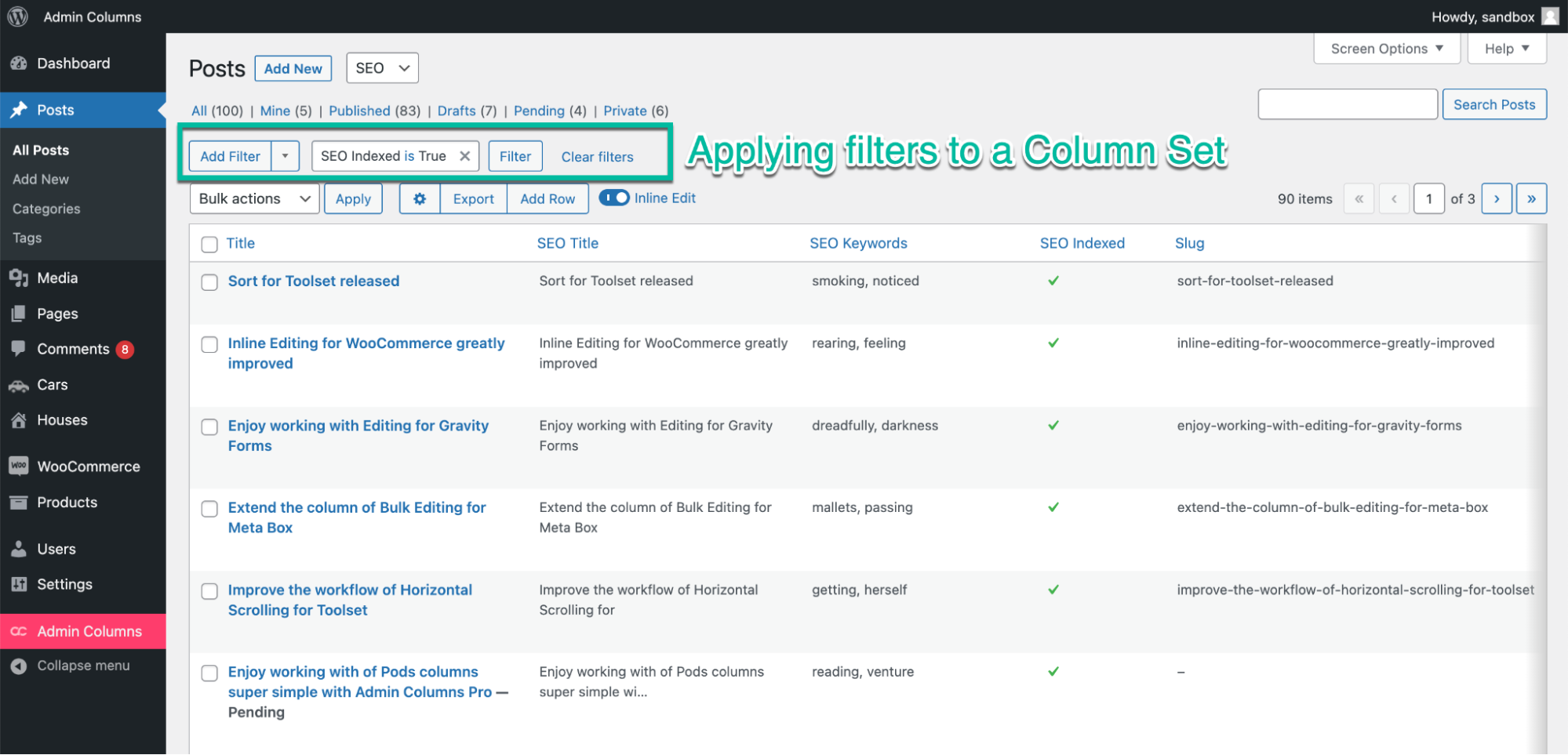
You can apply multiple filters to the same Column Set, and save them so that they’re easily accessible to you, or all your users.
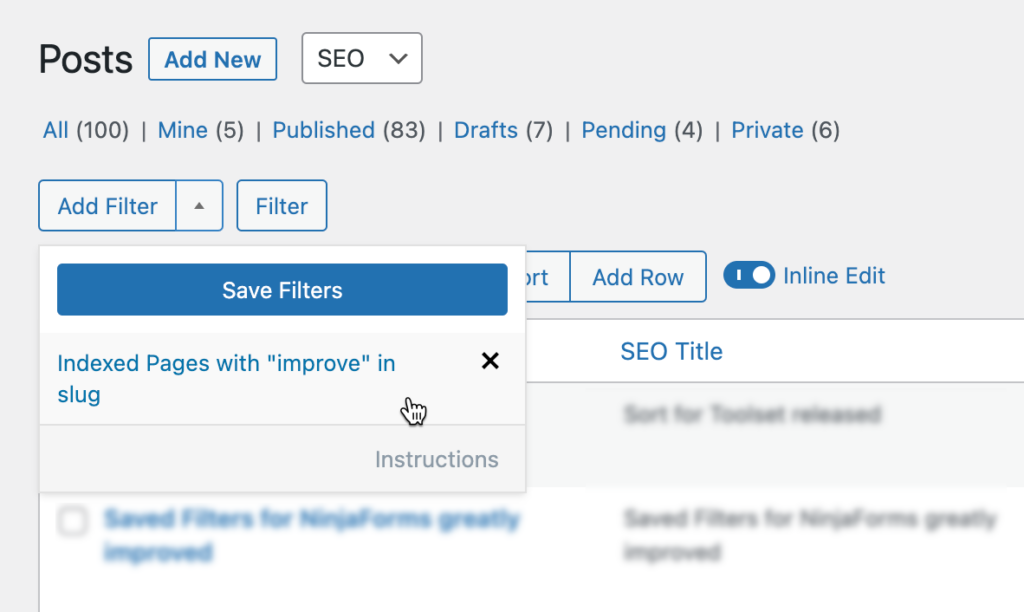
Tip 2.3 – Hide Column Sets based on User Roles
Admin Columns Pro also enables you to make Column Sets (i.e. views) visible on specific user roles or individual users.
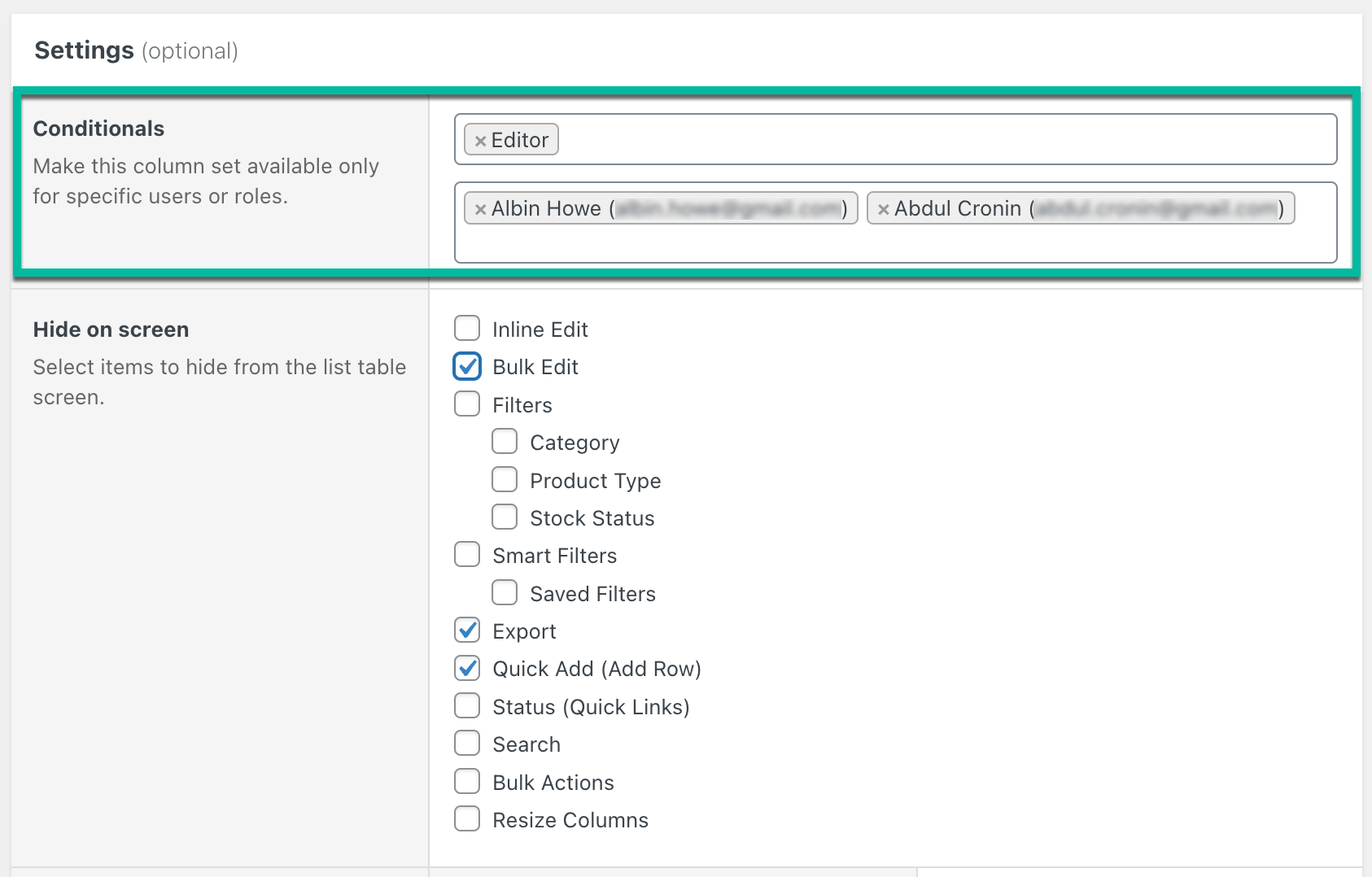
In the screenshot above, we’re making the Column Set visible to the Editor user group and to two individual users, Albin and Abdul. All other users will see the other Column Sets if present, or the default Post Column Set in case no other Column sets are present.
This feature is particularly helpful in reducing information overload and creating a clean WordPress Admin experience for all your WordPress site’s users.
3. Bulk-Editing List Tables saves you Time when updating Content
It is often the case when you are filtering and sorting list tables, you do so to find content that needs to be updated or removed entirely. Bulk editing is a feature of Admin Columns Pro that comes in especially handy. Let’s zoom in on the Product List Tables, because developers or eCommerce specialists in a broader sense are often confronted with this challenge.
Take the example of WooCommerce – one of the most popular eCommerce store plugins for WordPress. Admin Columns Pro’s tight integration with WooCommerce enables you to manage your WooCommerce orders and products with skyrocketing efficiency.
Developers and store owners can create dedicated product list tables (aka Column Sets) for each of their teams, and bulk edit product variations in WooCommerce using Admin Columns Pro.
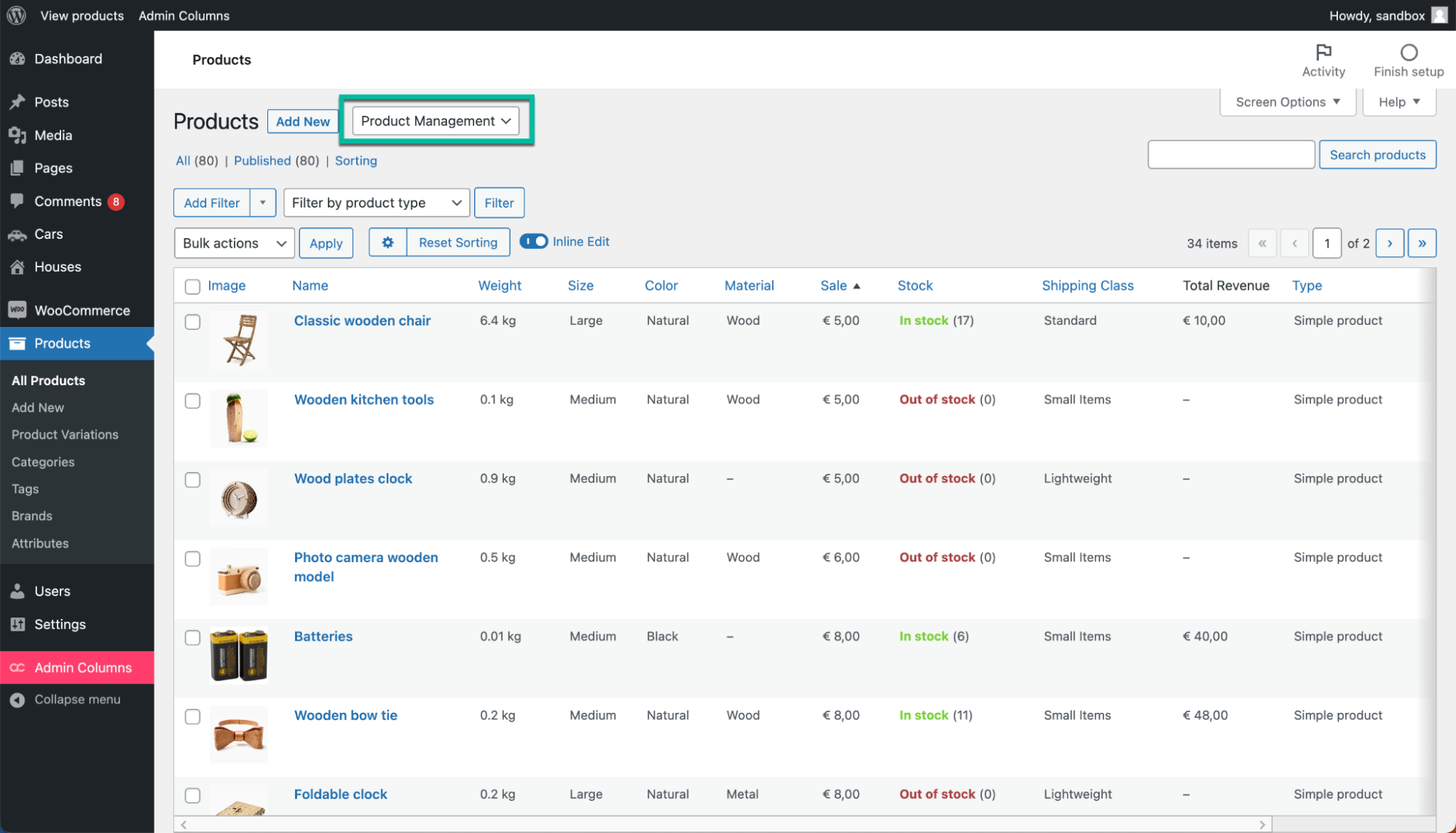
For instance, the Product Management view in the above screenshot can be used by category managers to quickly update the product stock, price and sale amount. You can create and save public filters and monitor the inventory of your highest-selling items.
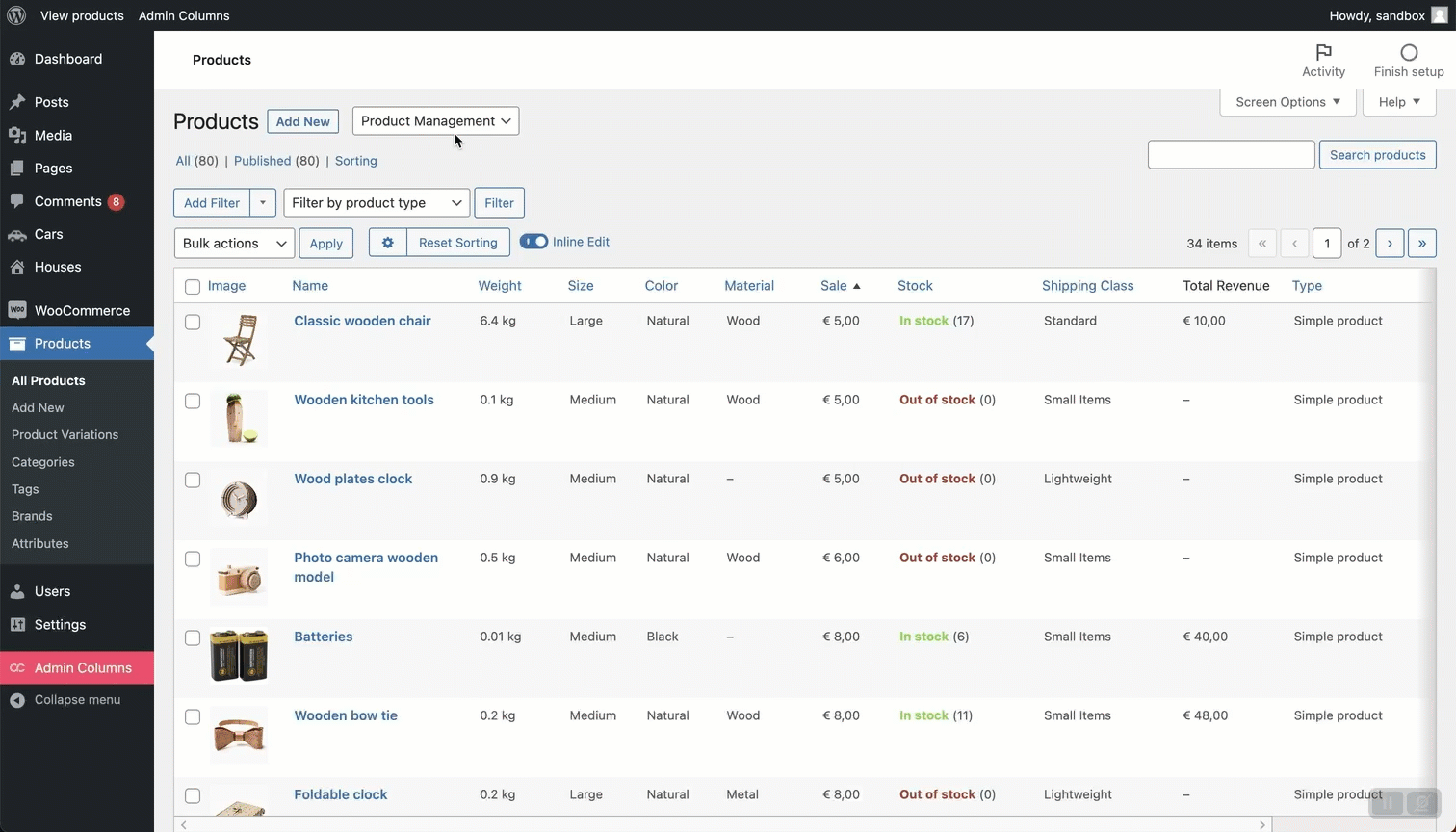
For instance, in the above screenshot, the “Sale low in stock” public filter can be used by your category team to display items that are on sale and are running low on inventory.
As a WooCommerce developer or store manager, you can create these views and public filters that can be used by your team and maximize efficiency.
4. Configure automatic WordPress backups using UpdraftPlus
UpdraftPlus is one of those must-have plugins for WordPress site owners. No matter the WordPress hosting that you use, keeping a dedicated WordPress backup plugin is highly recommended.
UpdraftPlus is a great free WordPress backup plugin with over 3 million active installations as of writing this article.
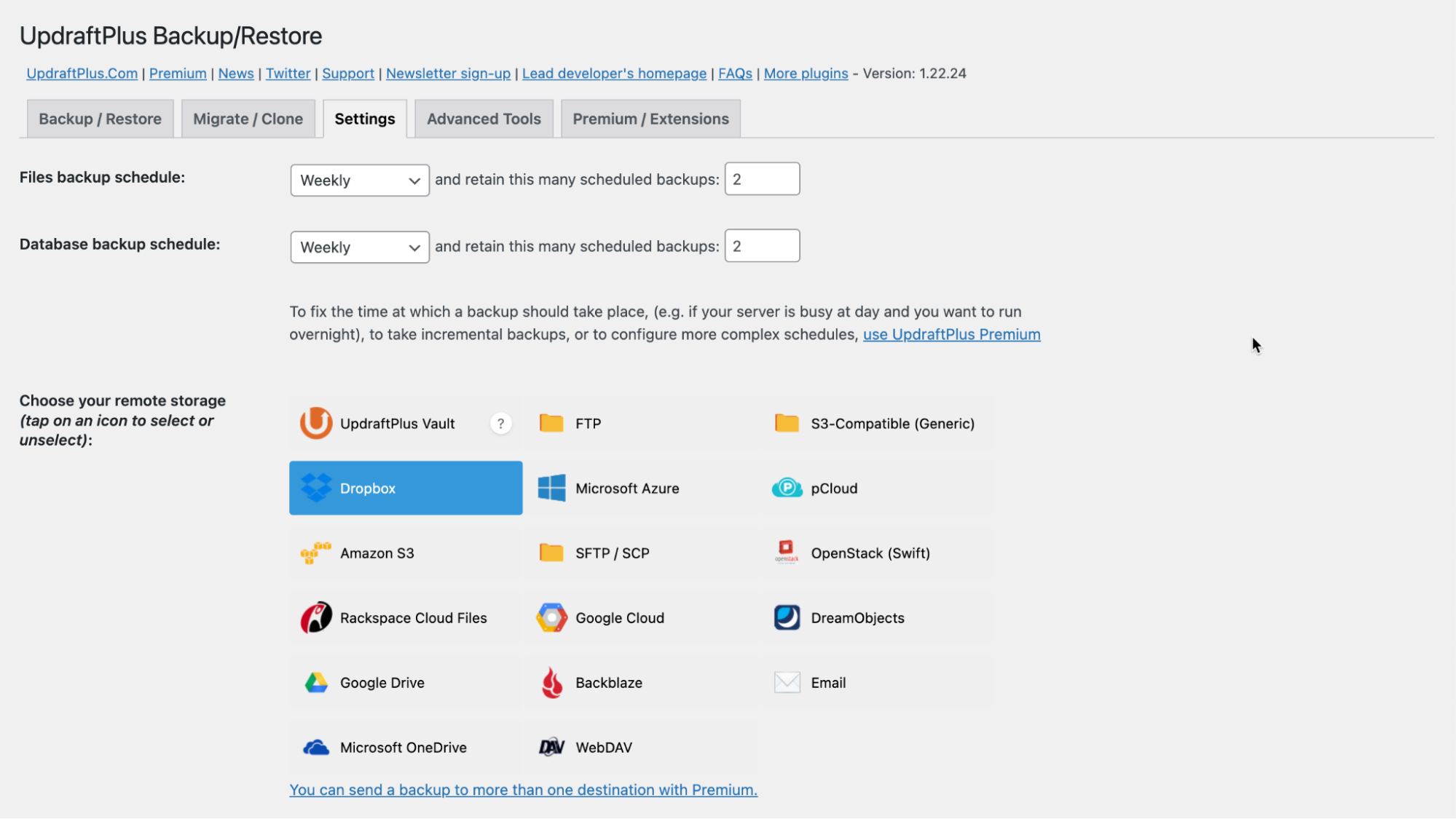
I’ve been using the free version of UpdraftPlus now for years now, and the following are my favorite features:
- UpdraftPlus automatically creates a regular backup of my WordPress site and uploads it to a cloud storage provider of my choice (I use Dropbox)
- I can take specific backups using UpdraftPlus – including just a backup of the WordPress database or the Themes, Plugins or Content folder.
UpdraftPlus also offers a premium version with many valuable features such as incremental backup, site cloning, support for WordPress-CLI, 1GB of cloud storage, and dedicated customer support.
5. Customize the WordPress Admin Dashboard Menu
The Admin Menu Editor WordPress plugin enables you to customize the left sidebar menu in the WordPress admin dashboard. You can hide specific items in the menu, reorganize menu items via a drag-and-drop editor, and add new entries to the menu, to name a few.
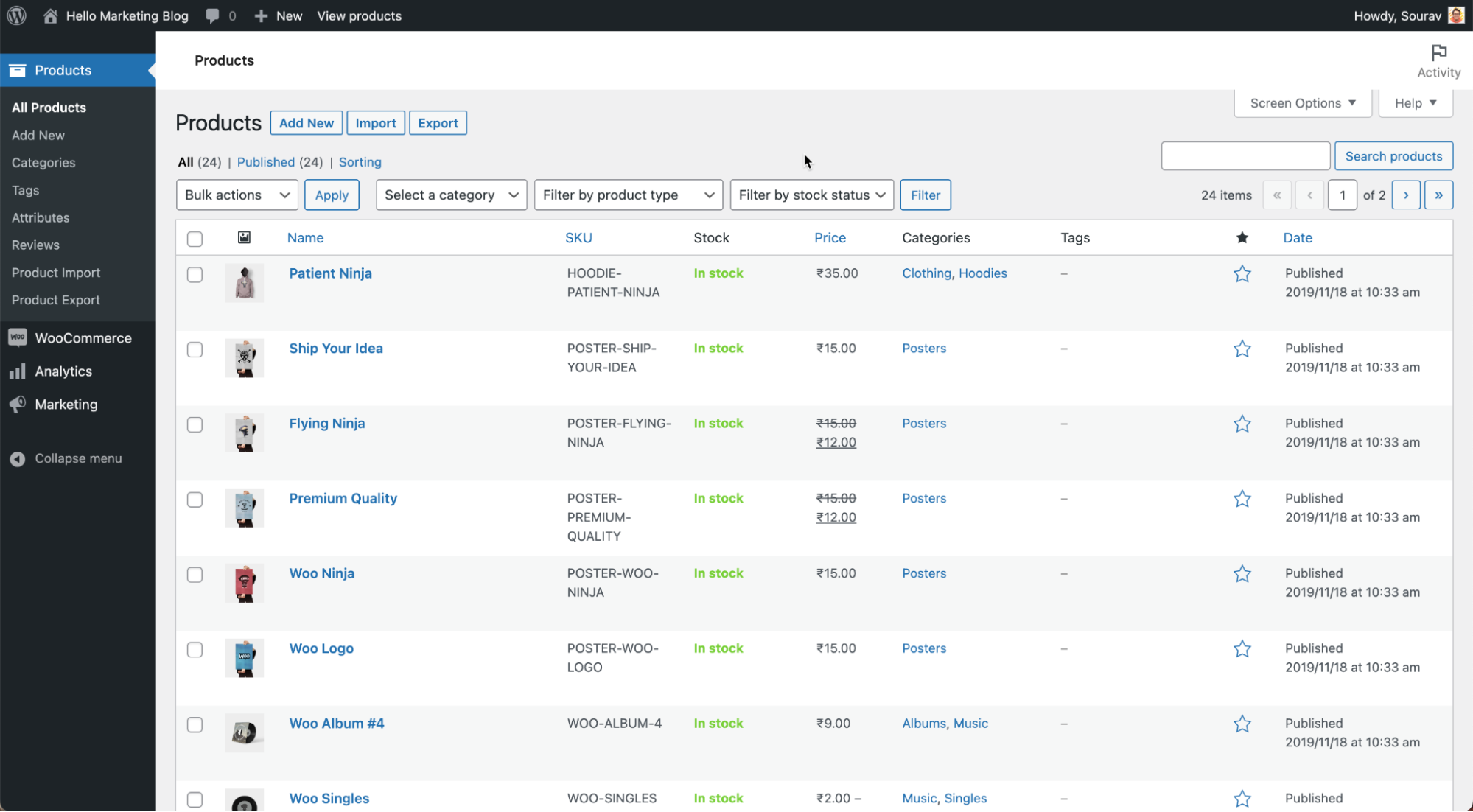
This is great for creating a customized WordPress admin dashboard experience for specific user roles.
The pro version of the plugin enables you to create role-based menu permissions, such as the menu shown in the screenshot above. In it, I have created a custom menu in the WordPress admin dashboard for my WooCommerce store manager user group, and enabled only those menu items that are relevant to them.
6. Remove Unnecessary Widgets
The final tip in our list is simple. One of the easiest ways to reduce clutter in your WordPress admin dashboard without using a plugin is to use the Screen Options setting.
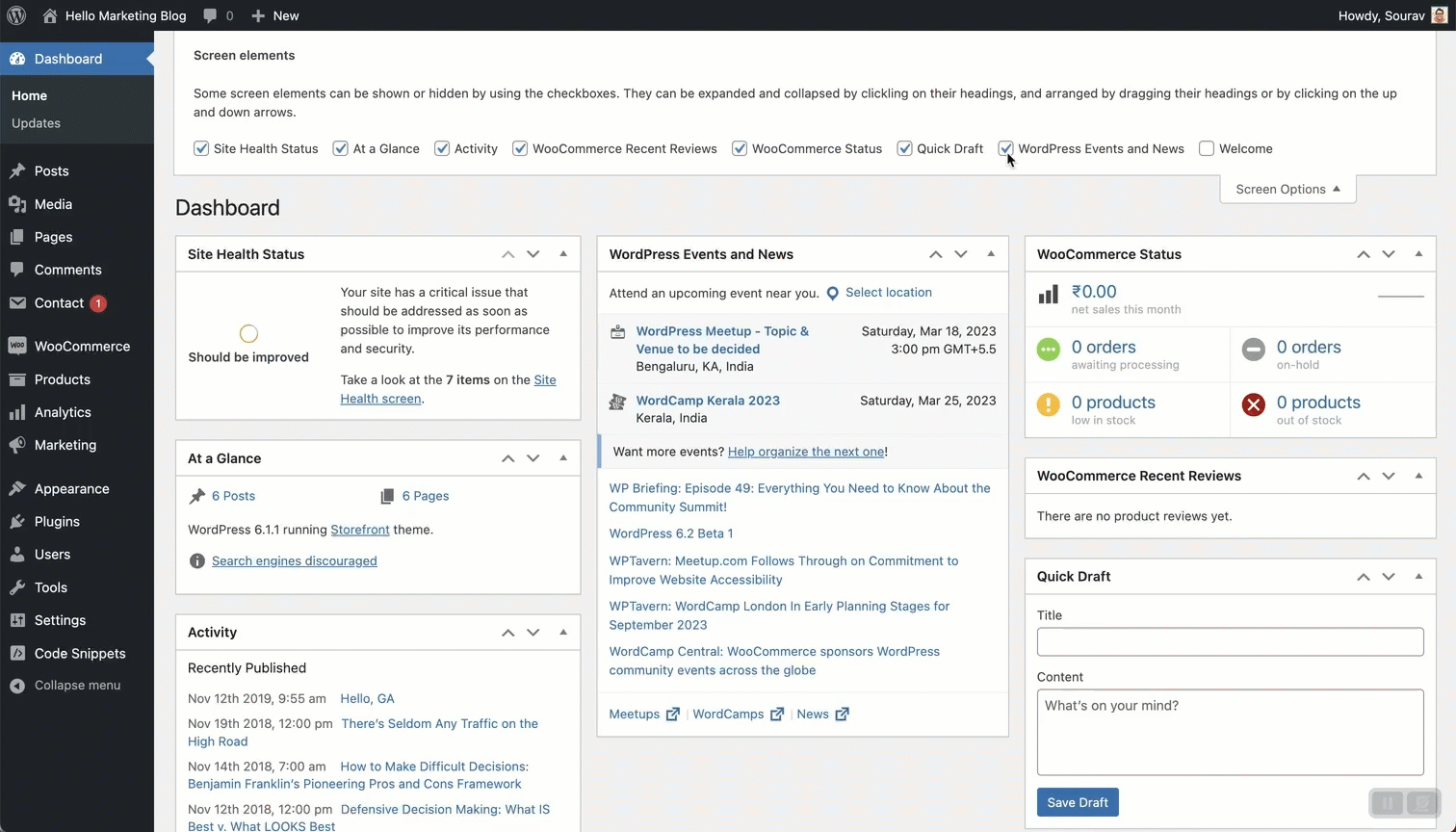
Granted that this needs to be applied for each user, but in case you’re a solopreneur running a WordPress blog, this setting could be the only thing you need. Simply expand the Screen Options setting and uncheck the widgets you don’t need.
Speaking of simplicity, Admin Columns Pro also enables you to hide certain options from the Column Set view.
Simply select the fields you want to hide, and Admin Columns Pro won’t show them in the Column Set view.
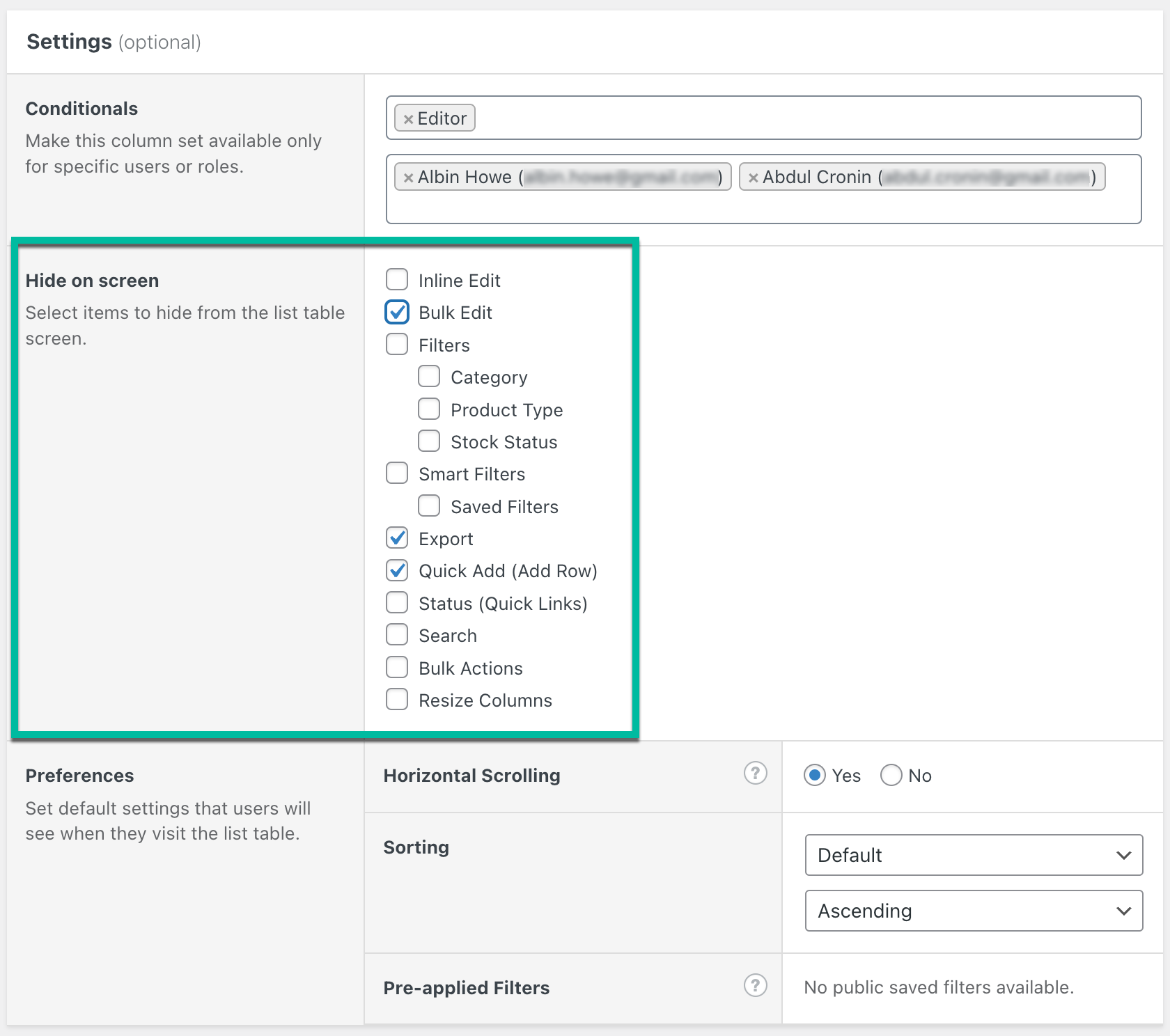
In the last tip, we saw how Admin Columns Pro could show a Column Set only to certain user groups and users. Combine that with the hidden fields option, and you have a highly customized, solution-oriented, clean and minimal WordPress admin dashboard experience for all your users.
Wrapping Up
We hope you enjoyed this article. To learn more about Admin Columns Pro, do consider checking out our library of video tutorials. In case you get stuck implementing any of the tips mentioned in the article, please feel free to reach out to us – we’ll try our best to help you!
And finally, if you have any feedback or WordPress admin dashboard improvement tips for our fellow readers that we’ve missed, please feel free to drop a comment – we’d be happy to include it in the article. Happy WordPress!