How to Export WordPress Posts with Images (Step-by-Step Guide)
Have you ever felt the need to pack up your WordPress posts and move them, pictures and all, to a new digital home? It sounds simple enough until you dive in and realize that ensuring your featured images come along for the ride isn’t as straightforward as you’d hoped.
WordPress does offer a built-in way to export your posts, but let’s be honest: It can be a bit of a headache. When you use this default option, everything gets bundled into an XML file, which is great for data but not so great when you’re trying to keep things organized or only want to move certain bits and pieces.
In this article, we’re going to guide you through the process of exporting your WordPress site content, making sure those all-important images don’t get left behind.
Exporting posts with images using the WordPress export tool
Moving your WordPress posts to another site usually also means taking their images with them. But getting those posts and pictures from A to B can be harder than you’d expect, especially if you’re just using the tools WordPress gives you.
Here is what you need to do:
-
Log on to your WordPress dashboard and go to Tools > Export.
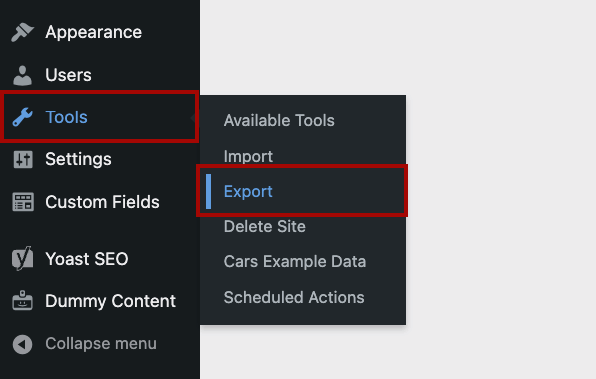
-
Select the Posts radio button and add any additional filters such as categories, author, status, and date range.
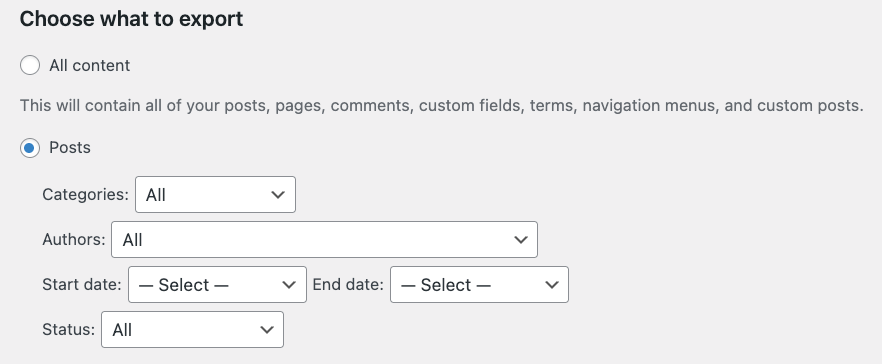
-
Click Download Export File.
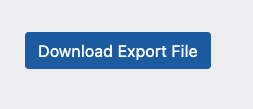
-
WordPress will compile an XML file containing all your post data and set it up for export.
Limitations of the default WordPress export options
WordPress’s default export options are free and convenient, but they also come with their own set of constraints:
- You’re met with limited data segmentation options. You can filter posts only by parameters WordPress has predefined, such as categories, authors, dates, and status. This lack of personalized flexibility can be a bottleneck when you wish to export data based on specific, insightful patterns or your unique needs.
- Additionally, there’s a lack of choice when it comes to the format of your export file. While XML suits data migration requirements, it falls short when you want to perform tasks such as data analysis, where a CSV format is more optimal.
Keeping these limitations in mind, it’s obvious that the native solution offered by WordPress might serve as an initial step, but to truly ramp up your WordPress post export, you’ll require a more comprehensive solution.
Luckily, we have just the tool for the job!
Step-by-step: Exporting posts with Admin Columns
Admin Columns is a WordPress plugin that offers a more powerful and flexible platform for your exporting operations, such as providing the ability to export data in a digestible CSV format that serves a wider array of data analysis needs. Just some of the advantages of Admin Columns include:
- Ability to export more useful data: Take the driver’s seat in managing what data you export. You can add or remove columns from your list tables and include or exclude specific data from your export. You can also export custom fields, custom post types, and any media that you need to upload to your WordPress website.
- Effortless data export in a user-friendly format: Export from any WordPress list table in a user-friendly CSV format. Images get exported as links, resulting in smaller file sizes and easy access to specific images for download or other uses.
- Detailed data segmentation: With Admin Columns, you benefit from advanced filtering and sorting options that allow you to delve deeper and exercise greater control over what data you export. Apply filters on almost any field or condition and save targeted data segments for future reference.
Get Admin Columns Pro
Effortlessly sort, filter, edit, export, and organize content in the WordPress admin.
The process of exporting WordPress posts, including their associated images, with Admin Columns is very straightforward. Here’s what you need to do to export your blog posts along with their featured images:
-
Download and install the Admin Columns plugin.
-
Navigate to Settings > Admin Columns > Columns.
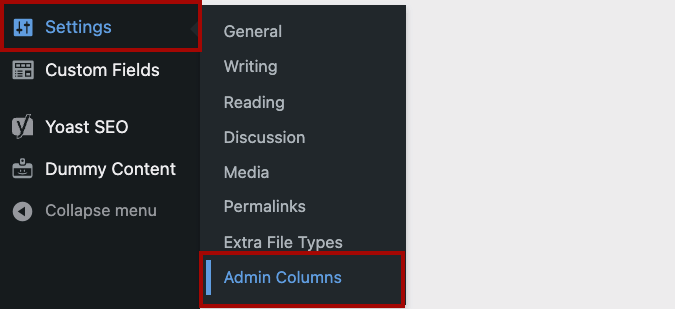
-
Select Posts.
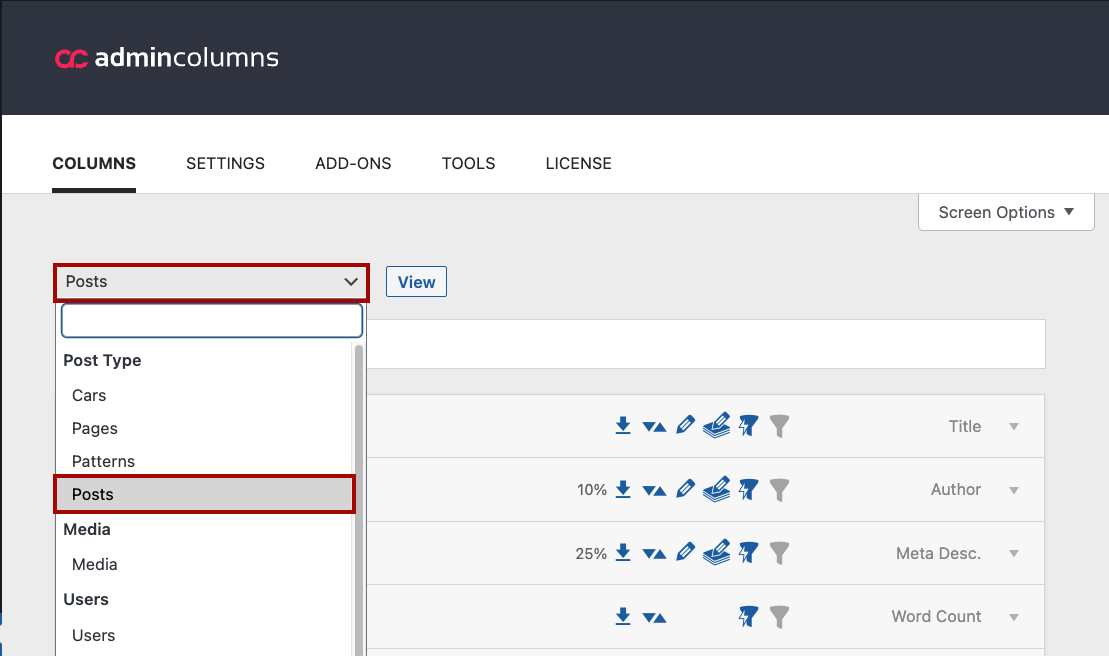
-
Scroll down to the settings for the table view and check the Export box.
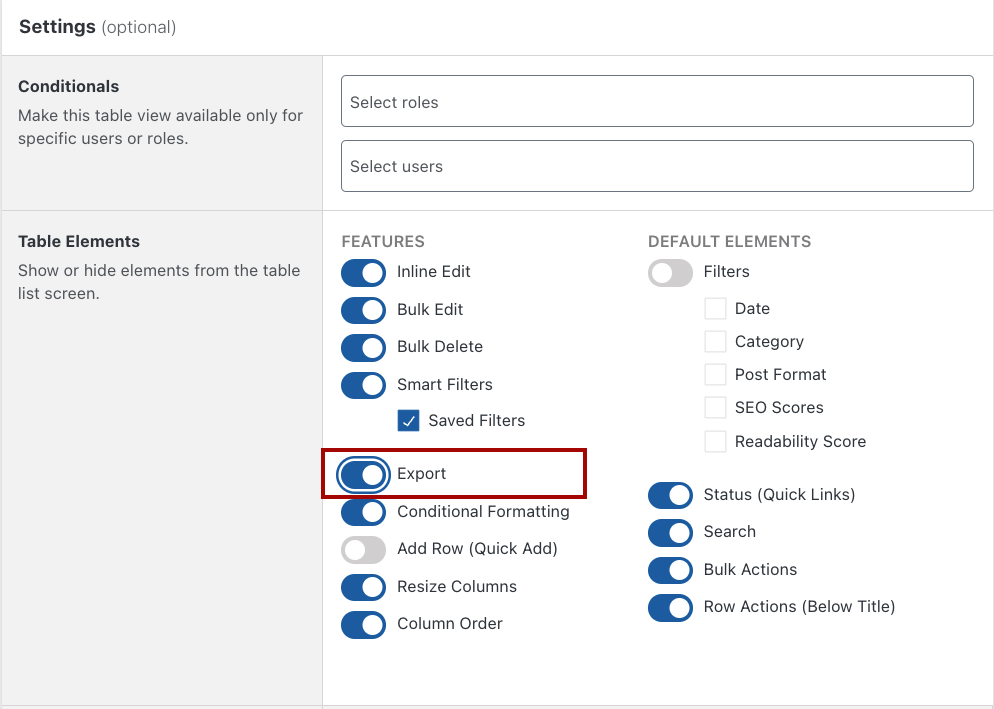
-
Go back to the different columns and click the + Add Column button.
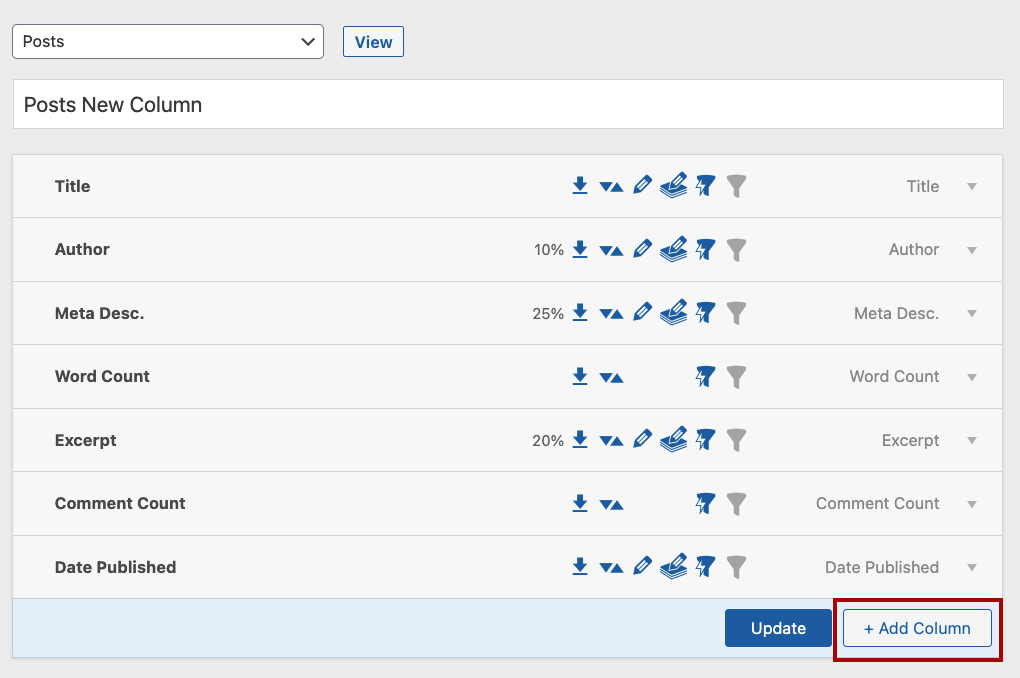
-
Add a Featured Image column type. Tip: You can also add an Images column type if you want to export your posts with links to all of the included images.
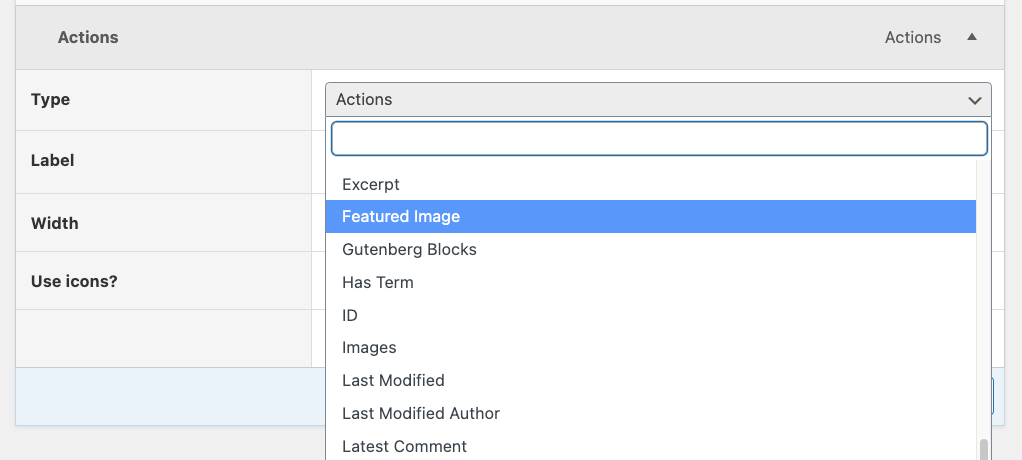
-
Save your changes, return to the Posts list table, and click Export.
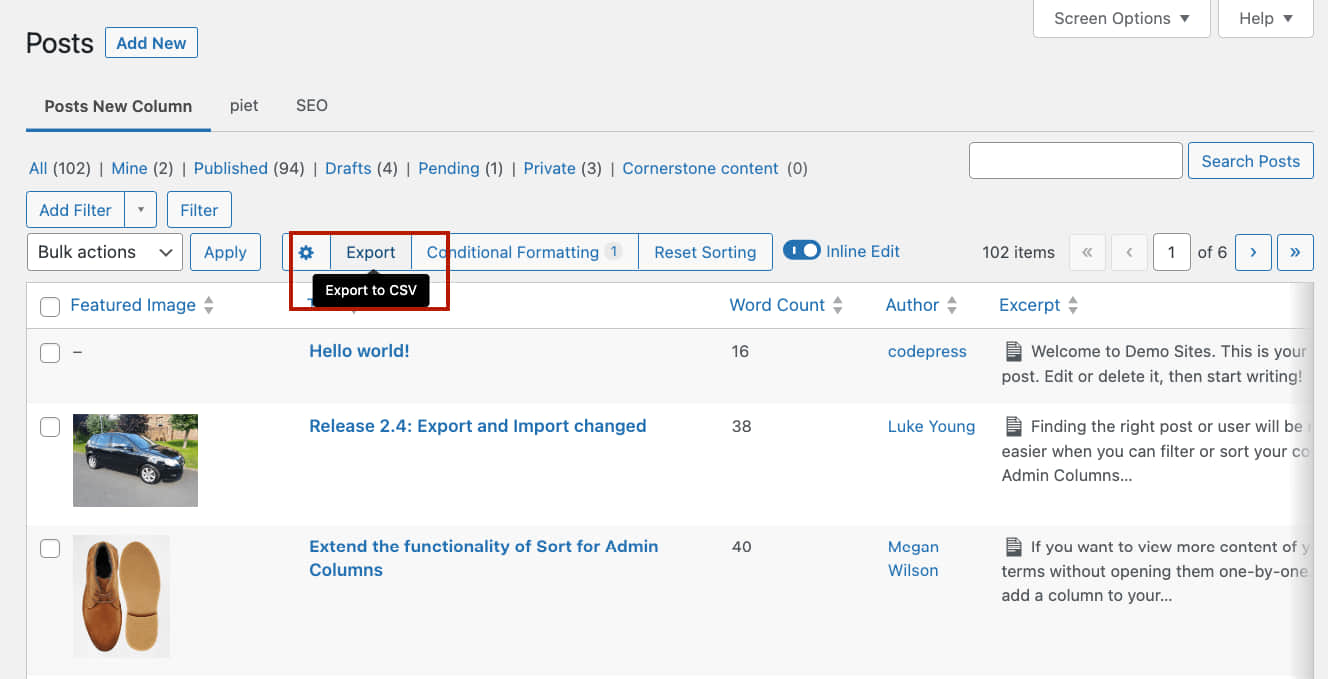
-
Choose which columns you want to include in the export and arrange them in your preferred order.
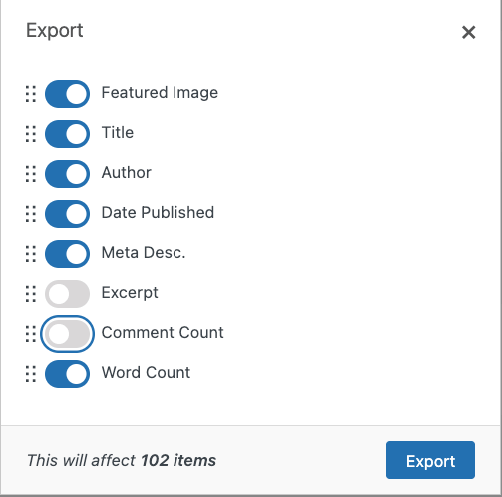
-
Click Export again, and your data will get downloaded as a handy CSV file.
It’s that easy!
💡 Further reading: If you’re looking to get more of your data export, take advantage of Admin Columns’ advanced sorting and smart filtering options.
Exporting your WordPress post images in their original format
While Admin Columns and (up to a point) the default WordPress exporting options offer a straightforward means to export your post information, you’ll need an alternative method if you wish to export your images in their original format.
As both CSV and XML are text-oriented formats, they export only text-based data, such as links to your images. This is ideal if you’re looking to migrate your posts to a new site or analyze your post data, but less useful if you want to back up your images or present your blog content in a readable format offline.
If you want to export images in their original format rather than as URLs, WordPress does support this, though it involves downloading your entire Uploads folder either via the file manager tool provided by your WordPress hosting or with the help of an FTP tool:
- Begin by identifying and selecting the /wp-content/uploads/ directory within your file hierarchy.
- Create a .zip file (or any other compressed format suitable for you).
- Download this compressed file to your local machine, and you’re done.
💡Note: If you want to transfer media from one site to another, you don’t have to download and compress the files. Instead, you can use Secure File Transfer Protocol (sFTP) or a dedicated plugin like WP Migrate DB Pro to transfer the media files directly to the new domain.
Another option, if you want to export your posts and images together and retain the original format of your images, is to use a PDF export plugin like Print My Blog, which enables you to print your blog content or export it as a PDF, ePub, or MOBI file. This is convenient if you want to make your blog content available in readable format offline.
Streamline your WordPress exports with Admin Columns
So now you’ve seen the challenges of exporting WordPress posts and images with the platform’s default tool, which often falls short for those needing more control and precision.
Thankfully, Admin Columns offers a solution that greatly enhances this process, providing the flexibility and efficiency that WordPress’s built-in tool lacks. It ensures a smooth and organized export of posts and images, making it an essential tool for anyone looking to improve their export process.
So, if you’re looking for a more streamlined and effective way to export, move, and manage your WordPress content, download Admin Columns today!
Get Admin Columns Pro
Effortlessly sort, filter, edit, export, and organize content in the WordPress admin.
