The Definitive Guide to Bulk Editing WooCommerce Product Attributes
Managing product attributes in WooCommerce helps you provide useful details about your items, from sizes and colors to materials and specifications. These attributes make it easier for customers to find what they’re looking for and help you organize your store effectively.
The platform does allow you to add and modify attributes for individual products, but things can get tricky when you need to update multiple products at once. If you’ve tried updating attributes across dozens or hundreds of products, you know how time-consuming it can be to edit each one manually.
This guide will show you how to speed up your workflow with Admin Columns, a powerful solution for bulk editing WooCommerce product attributes. You’ll learn how to update attributes for multiple products simultaneously and discover additional features that make product management much simpler.
Product attributes vs. variations: Key differences
Before diving into bulk editing, let’s clarify how product attributes differ from variations in WooCommerce. While they work together, they serve different purposes.
Product attributes describe specific characteristics of your items. Think of them as labels that tell customers important details about a product. For example, a coffee roaster might use attributes like “Roast Level,” “Origin,” and “Processing Method” to describe their beans. A clothing store could use “Size,” “Material,” and “Pattern” to specify product details.
Variations, on the other hand, are different versions of the same product based on one or more attributes. A T-shirt available in red, blue, and green in sizes small, medium, and large would have nine variations in total (small red, medium blue, large green, and so on). Each variation can have its own price, SKU, and stock level.
While you need attributes to create variations, they’re useful for much more than that. Good attribute management:
- Makes product filtering more effective, letting customers quickly find items that match their preferences, especially when combined with search filter plugins.
- Helps you sort and organize your product catalog on the backend.
- Improves inventory management and tracking by making it easy to find specific product types.
- Enables better product discovery.
WooCommerce offers two types of attributes: Global and custom. Global attributes work across your entire store and can be reused for any product. Custom attributes are specific to individual products. For most stores, global attributes work better because they help maintain consistency and make product filtering more reliable.
How do you bulk edit attributes in WooCommerce?
Before we begin, keep in mind that for the next steps, you’ll need some basic knowledge about how to add and apply attributes to individual products in WooCommerce. If you’re new to product attributes, check out WooCommerce’s guide on managing product taxonomies first – it covers all the basics you need to get started.
Now, adding attributes to products one at a time is straightforward, but it becomes a huge task when dealing with many products. Imagine updating seasonal attributes across hundreds of items, or adding new material specifications to an entire product category. Without bulk editing, you’ll spend hours on updates that should take minutes.
WooCommerce’s default interface doesn’t include bulk editing for attributes so to do that, you’ll need a plugin. That’s where Admin Columns steps in – a user-friendly WordPress data management tool that lets you add, remove, and edit product attributes directly from your product list tables, either individually or in bulk. It blends in perfectly with the WordPress UI, so you don’t have to worry about learning an entirely different tool just to manage your data.
Get Admin Columns Pro
Effortlessly sort, filter, edit, export, and organize content in the WordPress admin.
Here’s how to bulk edit product attributes with Admin Columns:
Set up your attribute columns
-
With the Admin Columns plugin installed, go to Settings > Admin Columns.
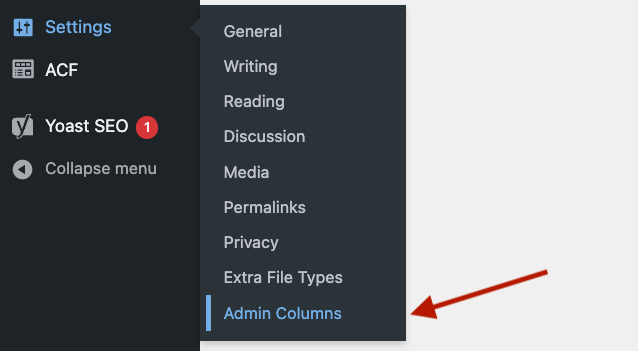
-
Choose Products from the dropdown menu.
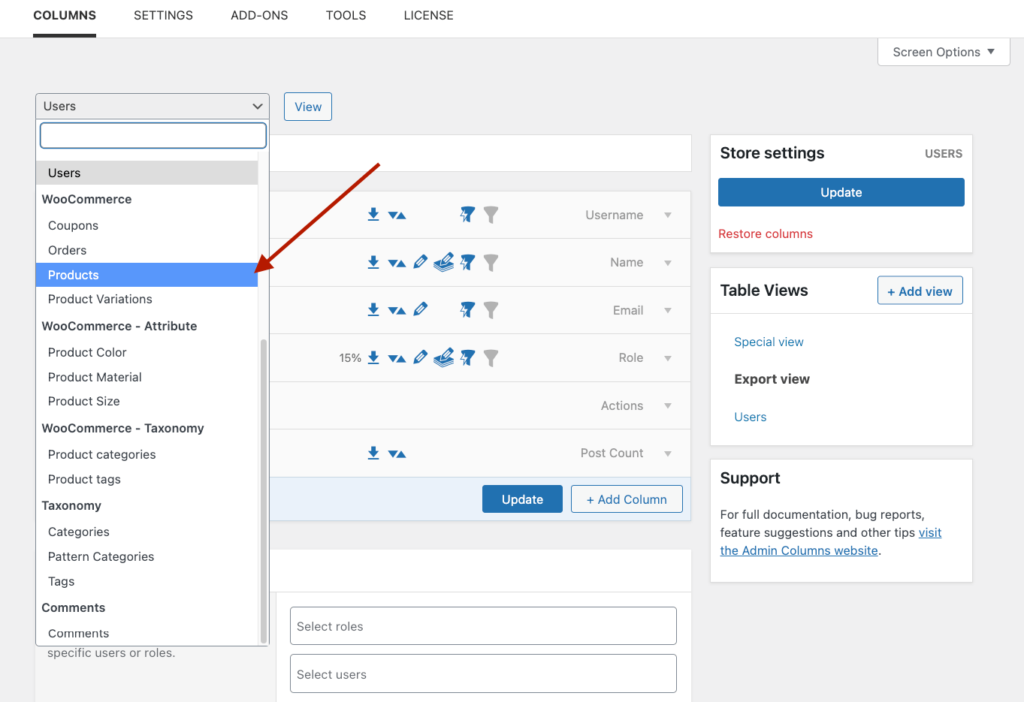
-
Click + Add Column.
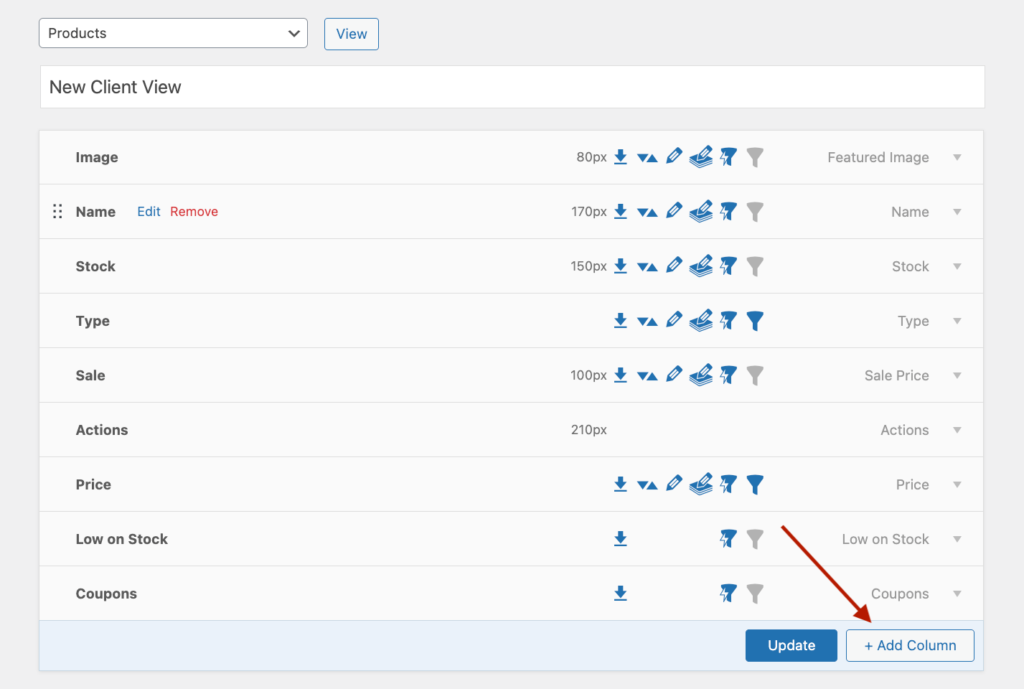
-
Select Attributes as the column type.
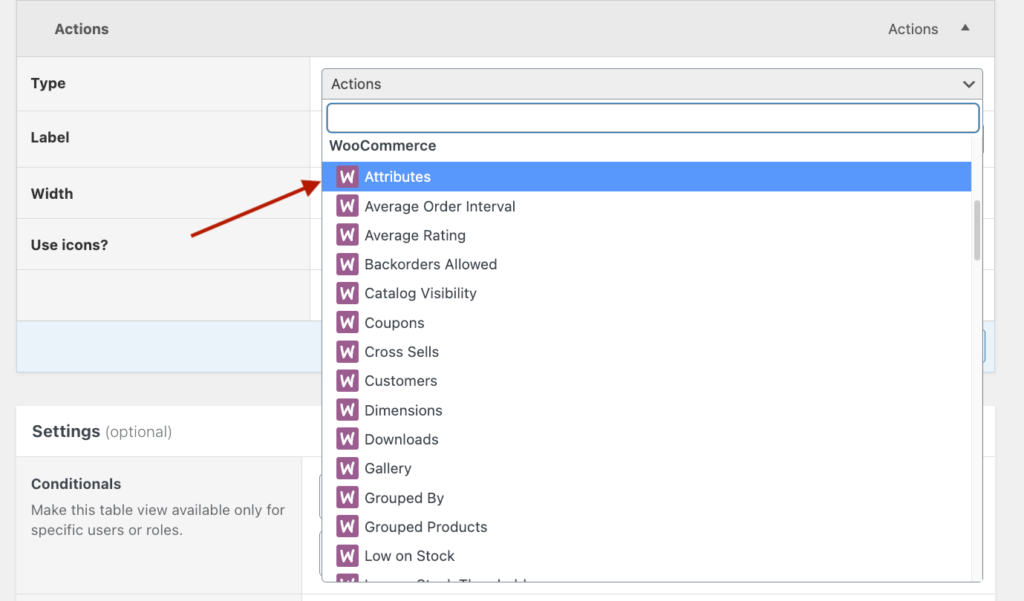
-
Pick which attribute you want to display, for example, color.
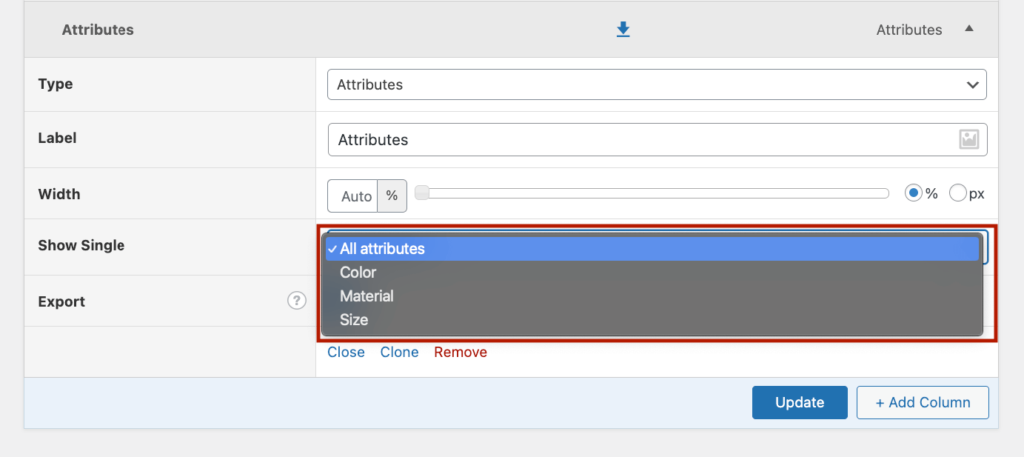
-
Enable the actions you need (bulk editing, inline editing, smart filtering).
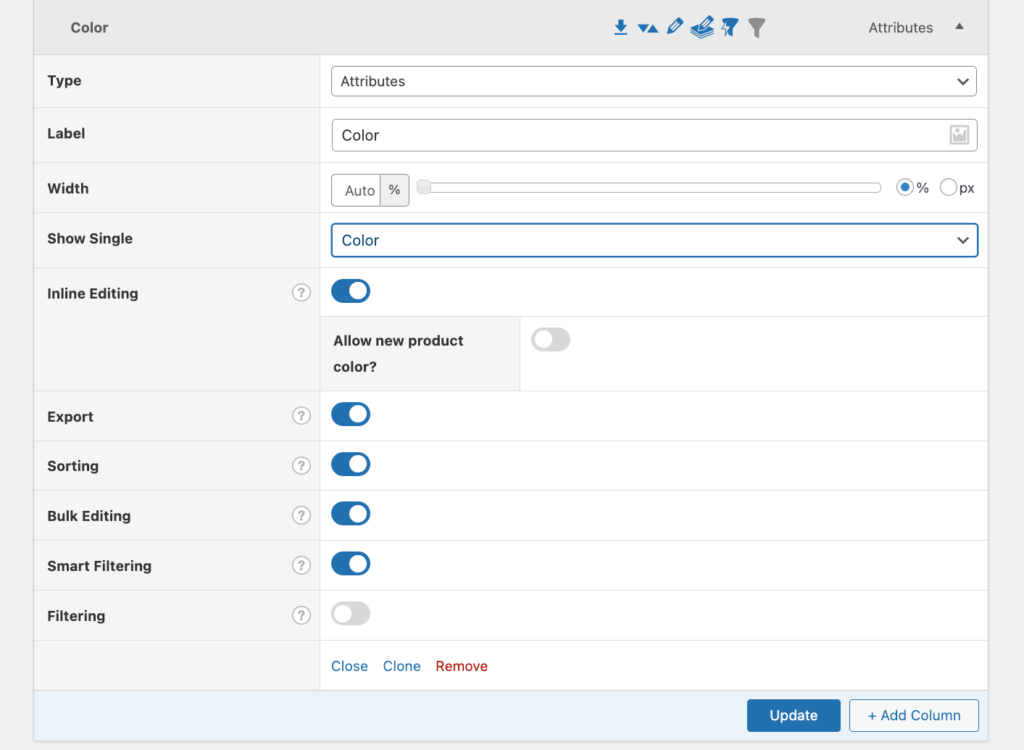
-
Click Update.
-
Repeat for any other attributes you want to manage.
Start bulk editing
-
Head to your Products list.
-
Select the products you want to update, for example, all products with the color attribute Red. To filter out the rest of your catalog, you just need to add a quick filter and click Filter.

-
Click “Bulk Edit” in the attribute column.
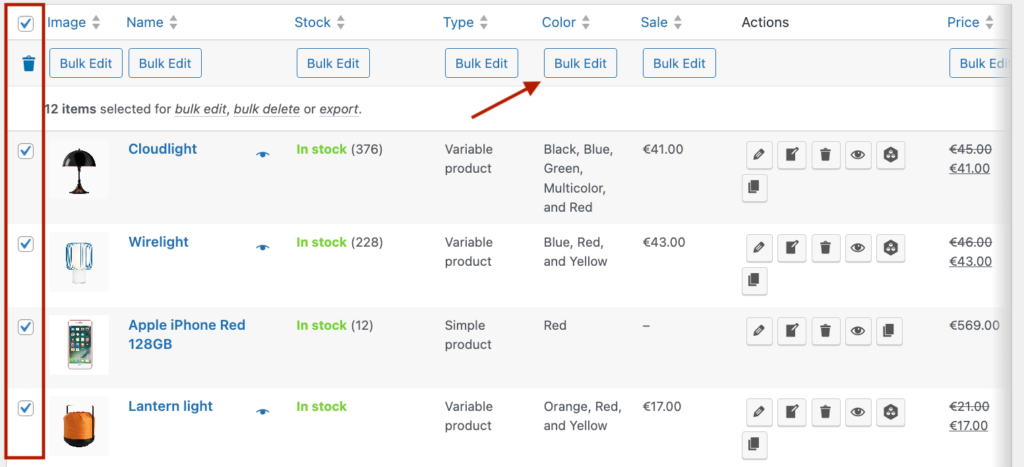
-
In the popup window, choose to:
– Add new attributes to products.
– Remove specific attributes.
– Replace existing attributes with new ones.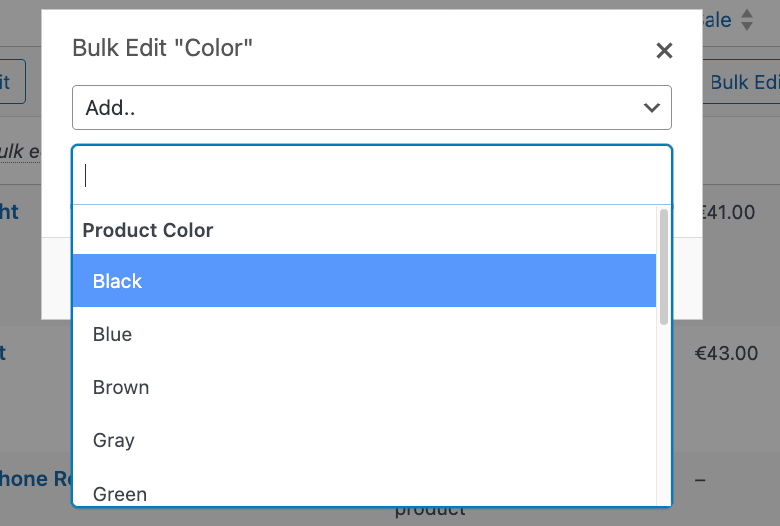
-
Save your changes.
Admin Columns gives you significant flexibility in how you manage these updates. You can preview changes before applying them, and the interface makes it clear exactly what will be modified.
While we’re focusing on attributes here, Admin Columns’ bulk editing capabilities extend to many other aspects of product management. You can bulk edit prices, stock levels, categories, and more. Check out our guides on bulk editing prices and general product bulk editing for more details.
💡Extra time-saving tip: If you need to update specific product types or categories, use the column headers to sort your products before bulk editing or use the smart filtering option for even more control. This helps you quickly find the exact products that need updating.
Streamlining product attribute management with Admin Columns
So now you’ve got a small taste of what Admin Columns can do, take a look at some more interesting features that go beyond simple bulk editing:
Smart filtering helps you find exactly the products you need to update. You can filter by any combination of attributes, categories, tags, or other product data. For instance, you might want to find all cotton products under $30 that don’t have a “Size” attribute yet. You can save these filters as presets, making future updates faster.
Inline editing lets you modify attributes without leaving the product list. Just click the attribute you want to change and edit it right there. You can even add new attribute values on the fly – perfect for when you need to add a new color or size option quickly.
Table views help you focus on specific aspects of your product catalog. Create custom views that show only the columns you need for different tasks. You might have one view for managing attributes, another for inventory, and a third for pricing. Switch between them with a single click.
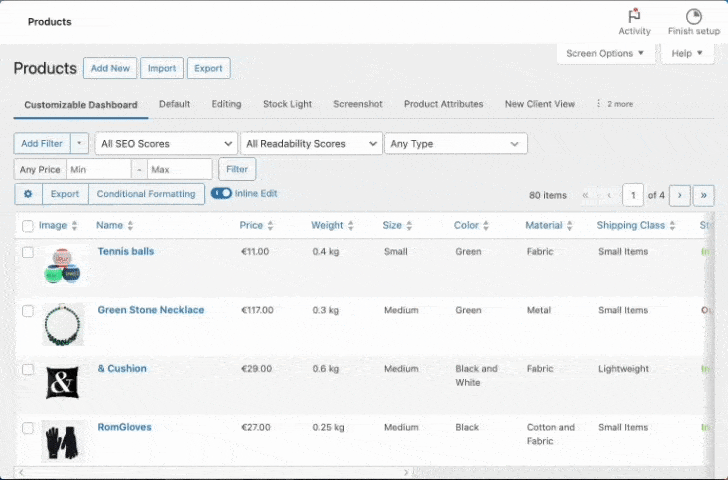
CSV export turns your filtered product data into spreadsheets. Export your entire catalog or just specific segments based on your filters. Choose which columns to include and arrange them in any order. This feature proves invaluable when you need to:
- Review your attribute structure.
- Share product data with team members.
- Create backups before making major changes.
- Analyze your product organization.
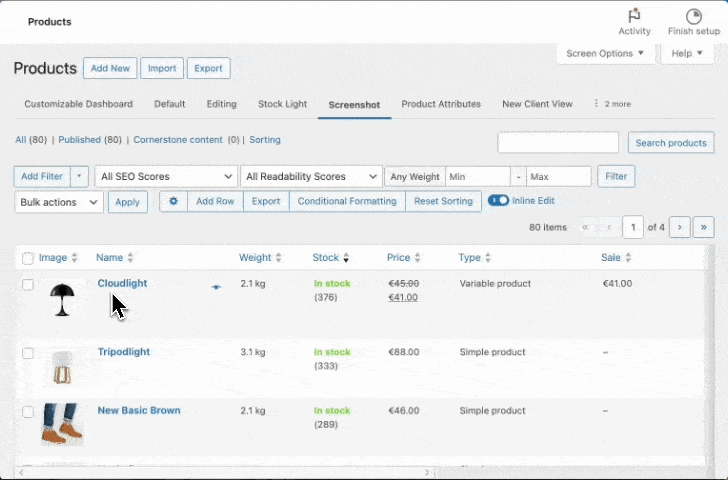
These tools work together to create a smoother product management workflow. Instead of jumping between different screens and menus, you can handle most tasks from a single, customizable interface.
Improve your WooCommerce product management today
Product attributes play a vital role in organizing your WooCommerce store, helping customers find products, and making your inventory easier to manage. While WooCommerce handles basic attribute management well, its limitations become apparent when you need to make changes across multiple products.
Admin Columns transforms this process with powerful bulk editing capabilities, letting you update attributes across any number of products in just a few clicks. Combined with features like Smart Filtering, Inline Editing, and customizable Table Views, you’ll spend less time on product management and more time growing your business.
Ready to streamline your WooCommerce product management? Get started with Admin Columns today and discover how much time you can save on product updates.
Get Admin Columns Pro
Effortlessly sort, filter, edit, export, and organize content in the WordPress admin.
