Exporting WordPress Posts: A Step-by-Step Guide
When you own a WordPress website, there are many situations where you need to export your data. For example, you might be transferring to a new site, trying to do a general content report, or you just want a secure backup of your posts.
So, naturally, you turn to the default WordPress export feature but find out that it’s very limited in what it can export or how the data can be sorted.
Thankfully, there are WordPress export plugins that offer a much more in-depth export function.
We’ll start with how you can export posts using just WordPress alone and then show you how much more you can do with a powerful plugin like Admin Columns.
Exporting WordPress posts using the built-in export tool
As we mentioned, WordPress has a built-in export tool that allows users to export their website’s data, including posts, pages, comments, terms, users, field groups, coupons, and more.
If you’re considering a migration or planning to move your posts to another platform, you can follow these steps to export posts using the native export tool:
-
Go to the WordPress dashboard and then Tools > Export.
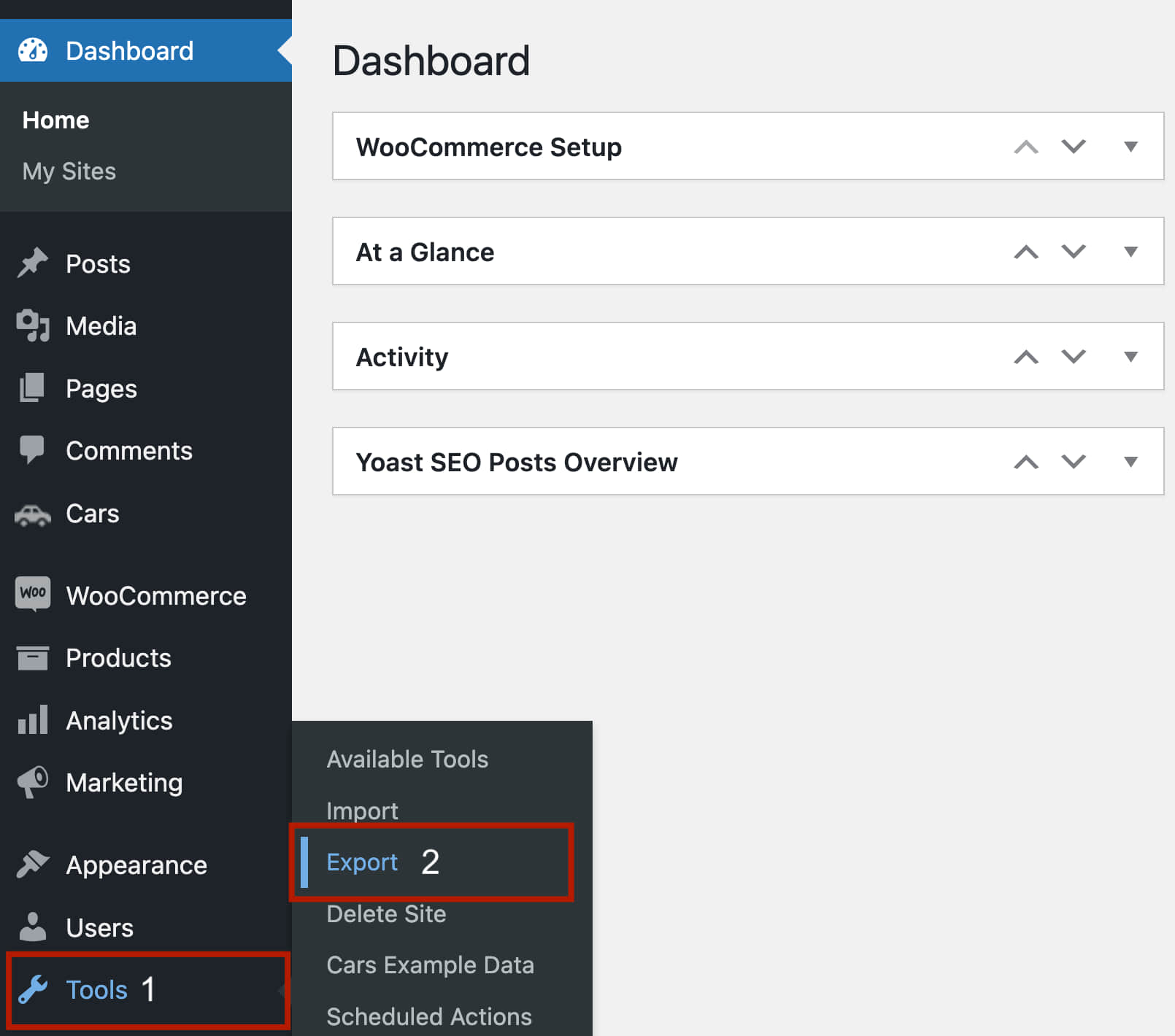
-
In the new screen, click Posts to specify the type of data you aim to export.
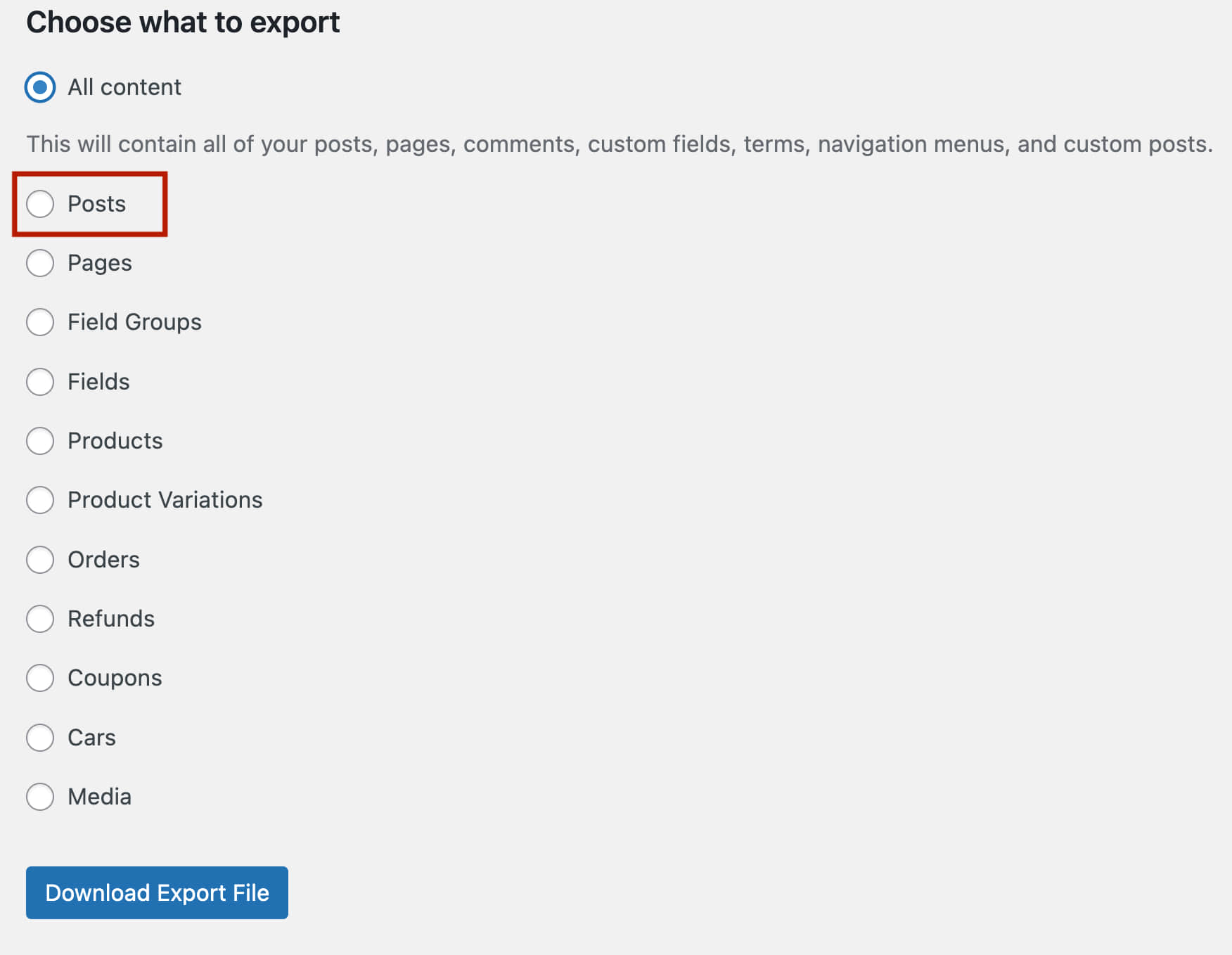
-
Refine the data to be exported using the filtering options provided. Though limited, these filters aid you in exporting data explicitly tailored to your needs. This includes filtering data by categories, authors, date range, and post status.
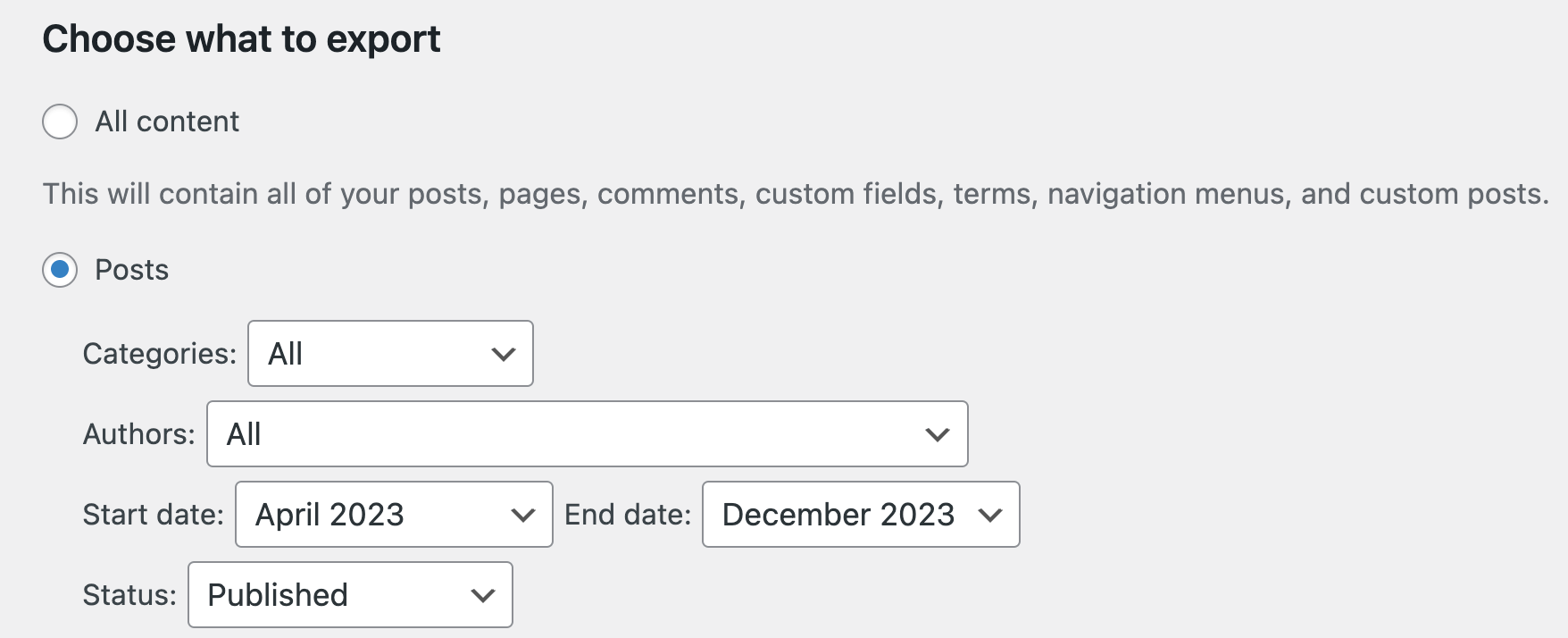
-
Once you have applied the necessary filters, click Download Export File. This action will compile an XML file encompassing the selected data for download. If you are migrating your site, the XML file can be imported directly into the new WordPress location.
It is worth noting that the default WordPress tool is limited as media items are not included in the export. It generates an XML file containing links to those media items, and if you’re planning on a site migration, these images will be fetched automatically from your old website (if it is still online) when imported into the new one. This is great for site migration but less useful if you want to use your export for a different purpose.
If you want to export the actual media files from WordPress for use elsewhere, you can manually download your /wp-content/uploads/ directory, either through the File Manager tool provided by your WordPress hosting provider or by utilizing a File Transfer Protocol (FTP) account.
Alternatively, if you’re planning a site migration and simply want to transfer media file data between your two sites, you can achieve this manually using secure File Transfer Protocol (sFTP) or using a plugin solution like WP Migrate DB.
Despite being practical, the WordPress export tool might not be the optimal solution for all situations. For users managing large amounts of data, or for those who want more control over the data they are exporting, a more comprehensive solution may be needed.
Enhance your WordPress data exporting with Admin Columns
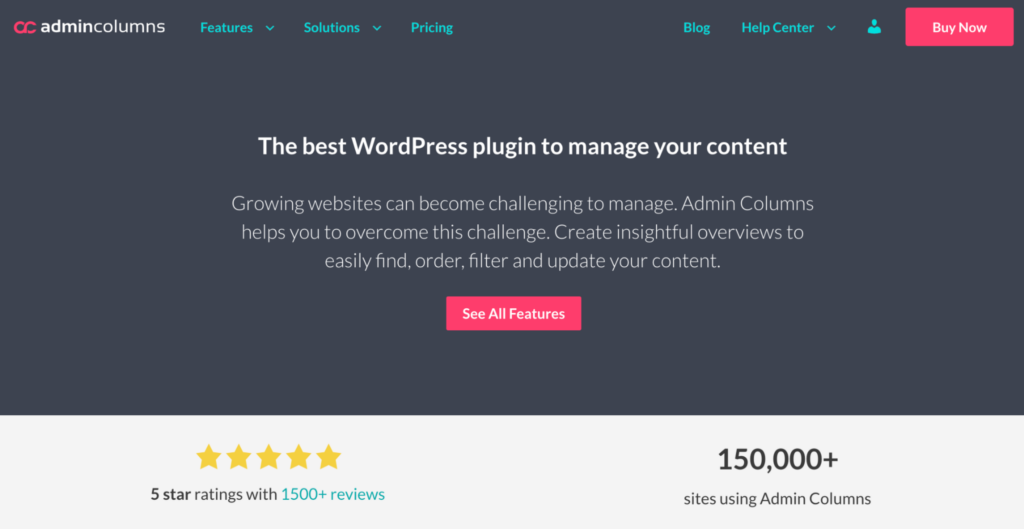
Admin Columns is a WordPress plugin perfect for those looking to elevate their data management and export processes.
The default WordPress export tool is a great basic option for smaller data exports, but it often falls short for users dealing with large volumes of data or needing specific selection criteria. Limited filtering options and lack of precise data segmentation often leave users wanting a more flexible functionality.
It’s also important to note that the default WordPress export tool is primarily designed to provide files for site migration – at the end of the export process, you’ll get an XML file that you can easily import into your new site. If you want to export your data in a format you can use externally to WordPress, the default export options aren’t going to cut it!
To address these limitations, Admin Columns offers a suite of advanced features that enhance the process of exporting WordPress data:
- Export any WordPress data: Admin Columns enables you to export a range of data directly from any WordPress list table – including posts, pages, custom post types, users, taxonomy, media, and comments. This ability to export directly from your WordPress list tables streamlines the export process, saving you time and enhancing your productivity.
- Personalized column management: With Admin Columns, you can customize the columns in your data export by adding or removing any columns, including any custom ones you’ve created. The feature to save your personalized column sets (table views) allows you to easily recall and apply your column configurations for the future, reducing setup time.
- Smart filters: The plugin’s filtering option allows you to create a custom selection of your posts to export to a Comma Separated Values (CSV) file. These filters work effectively on all available post fields and custom field data, each coming with its own conditions to make data segmentation more precise and effortless.
- Segment saving: The option to save filtered segments within your WordPress admin dashboard is especially beneficial for tasks that require regular exports within similar parameters. With these saved segments, you have quick and easy access for future use, making content management and data export effortless.
- Data export to CSV: Admin Columns exports your data to a well-formatted CSV file. Whether your exported data is for analysis, migration, or use with third-party applications, the smooth and organized CSV format that Admin Columns offers makes these tasks more manageable. For instance, analysts might use the CSV export to parse through large datasets effectively or import them into data visualization tools for further insights.
Get Admin Columns Pro
Effortlessly sort, filter, edit, export, and organize content in the WordPress admin.
Exporting Posts with Admin Columns: A Step-by-Step Guide
To perform bespoke exports of your WordPress posts, you can use the advanced functionality of Admin Columns. Before you begin, make sure that you’ve installed and activated the Admin Columns plugin.
Basic export functionality
-
Go to the Screen Options in your Posts list table.
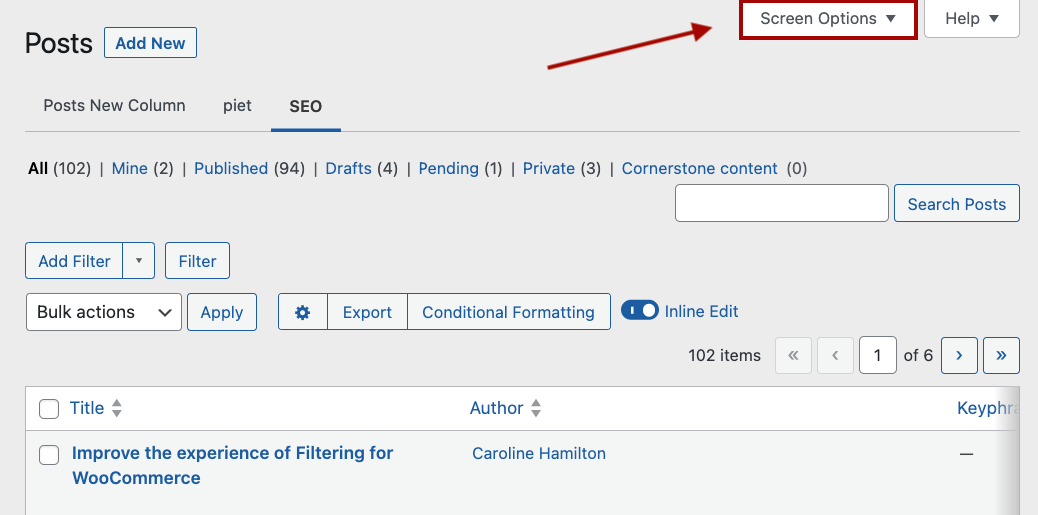
-
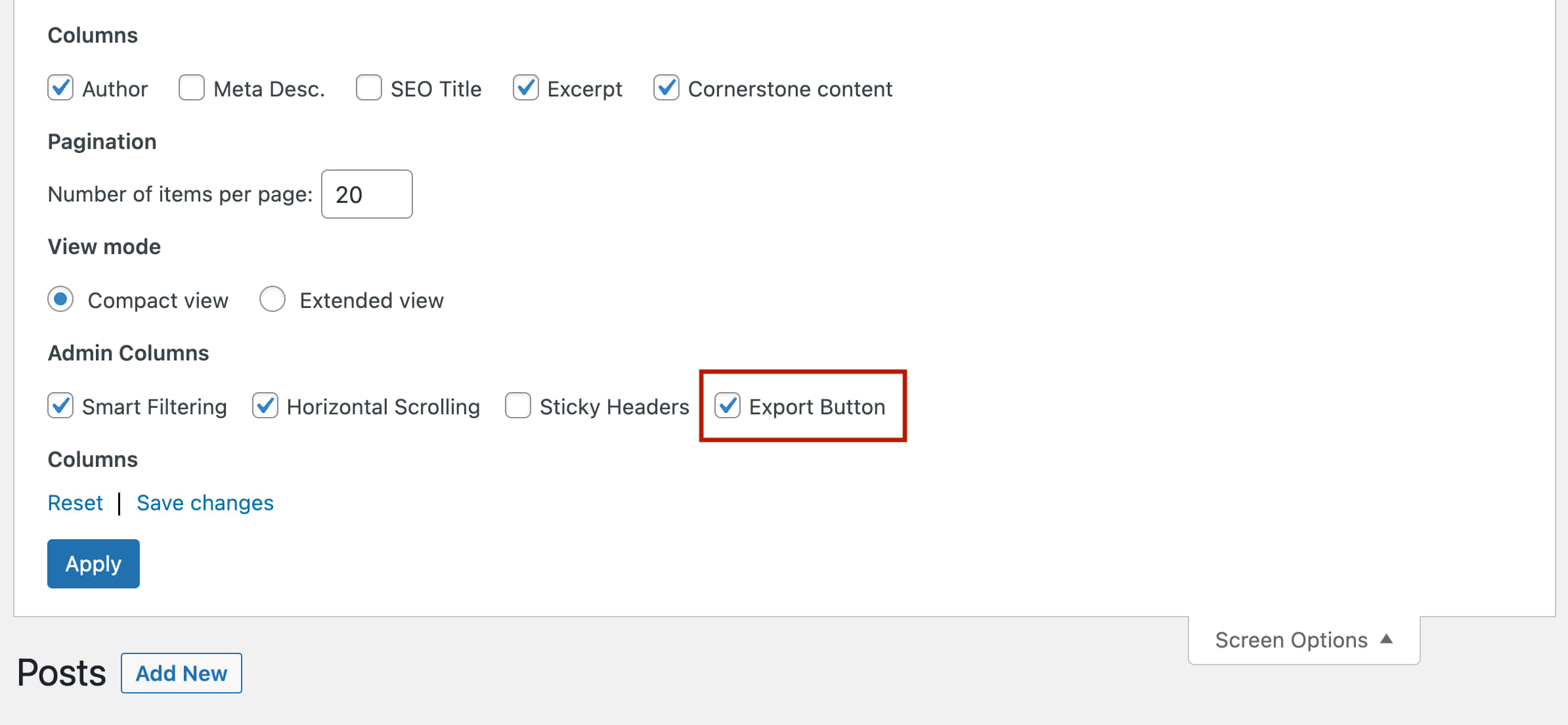
-
Navigate to the Posts list table in your WordPress dashboard and simply click Export.
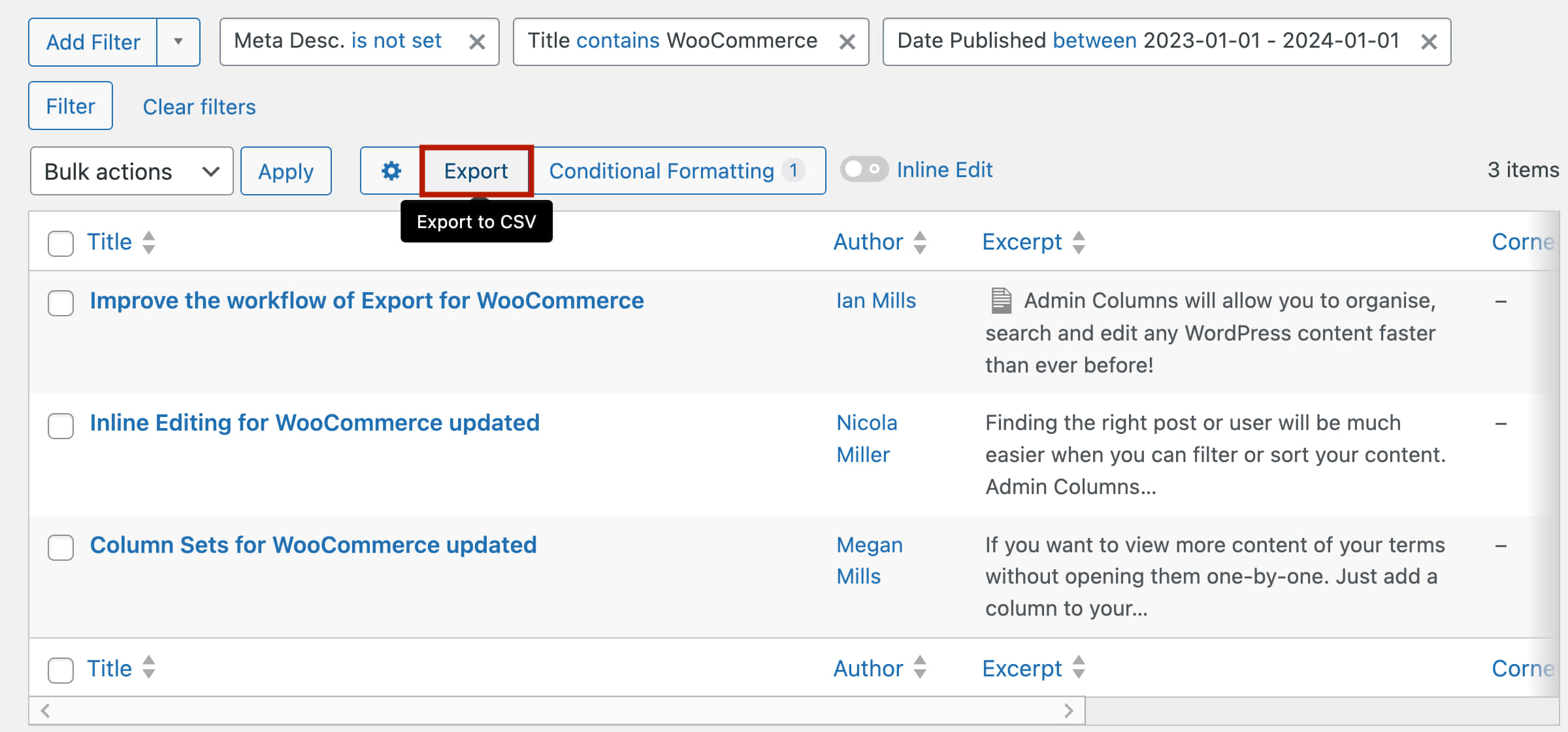
-
In this window, you can choose the order of the columns and which ones you want to export.
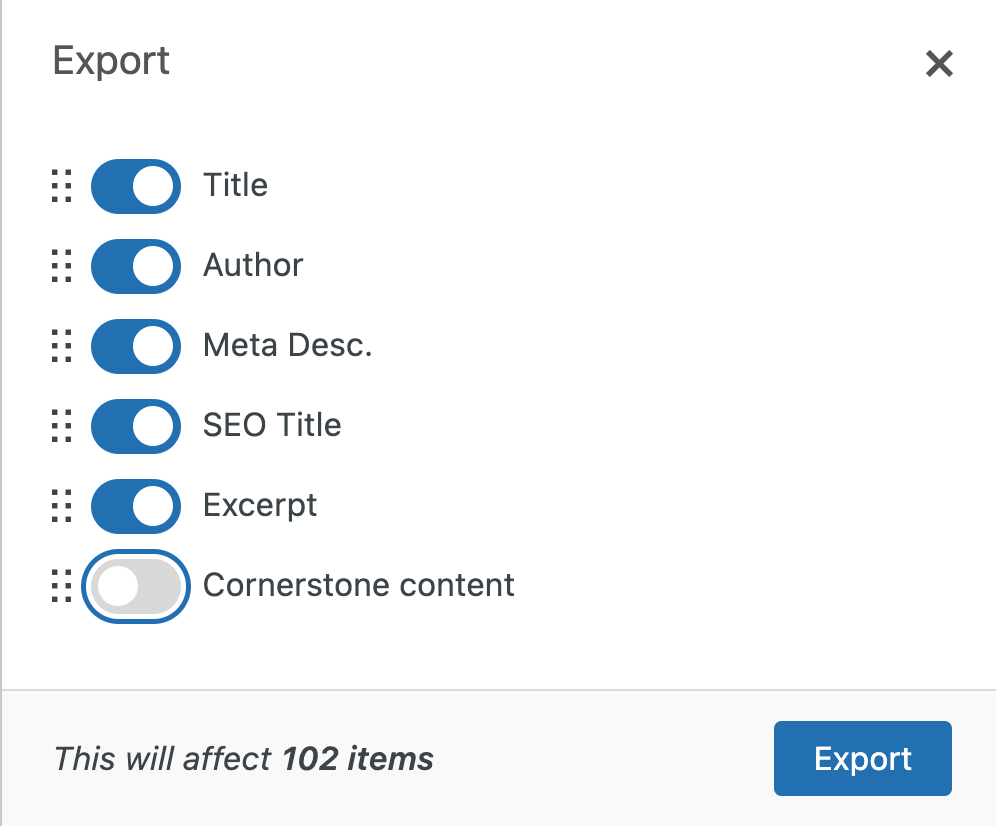
-
When you’re done, just click the Export button and it will automatically download the CSV file.
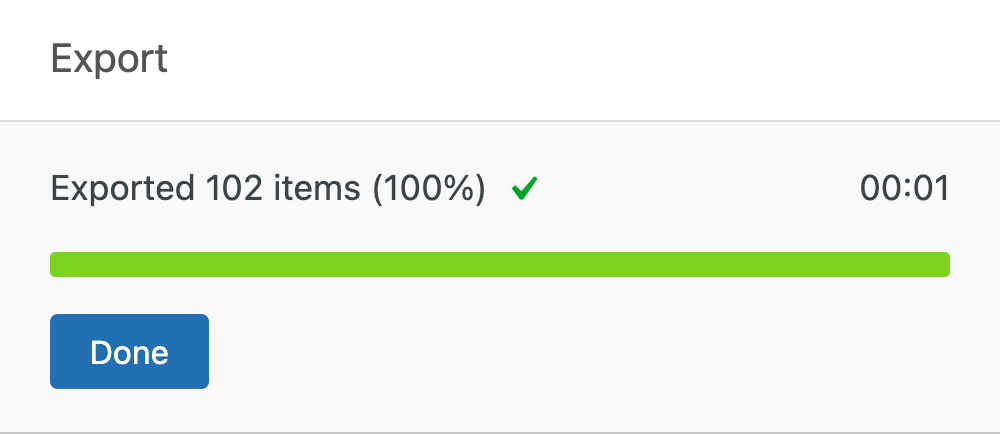
Column customization
Every WordPress site user has unique needs regarding their data, and Admin Columns understands that. You can add or remove columns from your posts list table to ensure your export file contains only what you need. This is achieved through creating customized column sets or table views. Here is a quick tutorial:
-
Access Settings > Admin Columns in your WordPress dashboard.
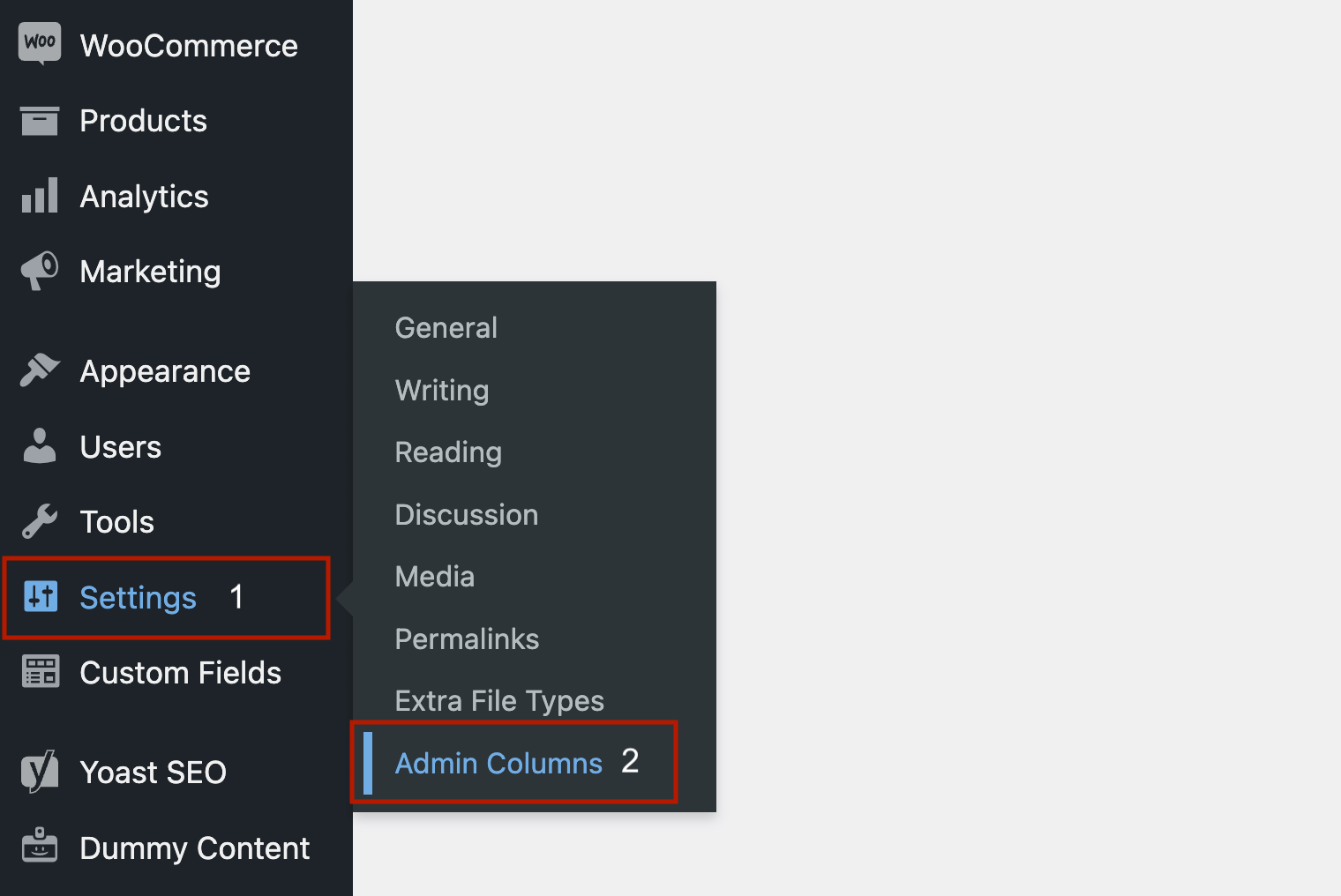
-
Using the dropdown menu, select Posts. You can add a new column from the button in the bottom right.
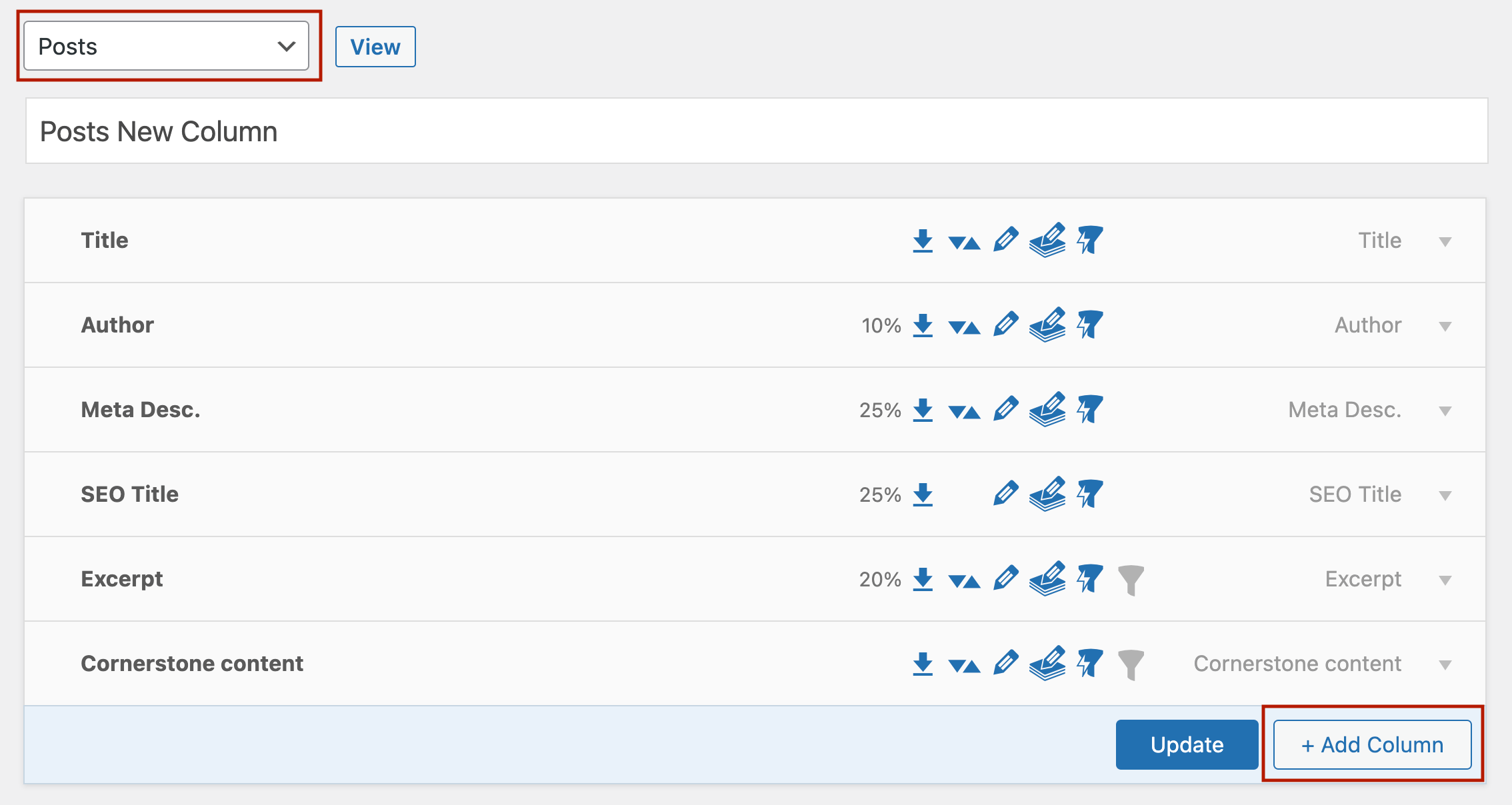
-
You can add columns to display default WordPress field data and custom fields, including those used by popular plugins like Advanced Custom Fields (ACF), WooCommerce, and even YoastSEO for in-depth SEO analysis reports.
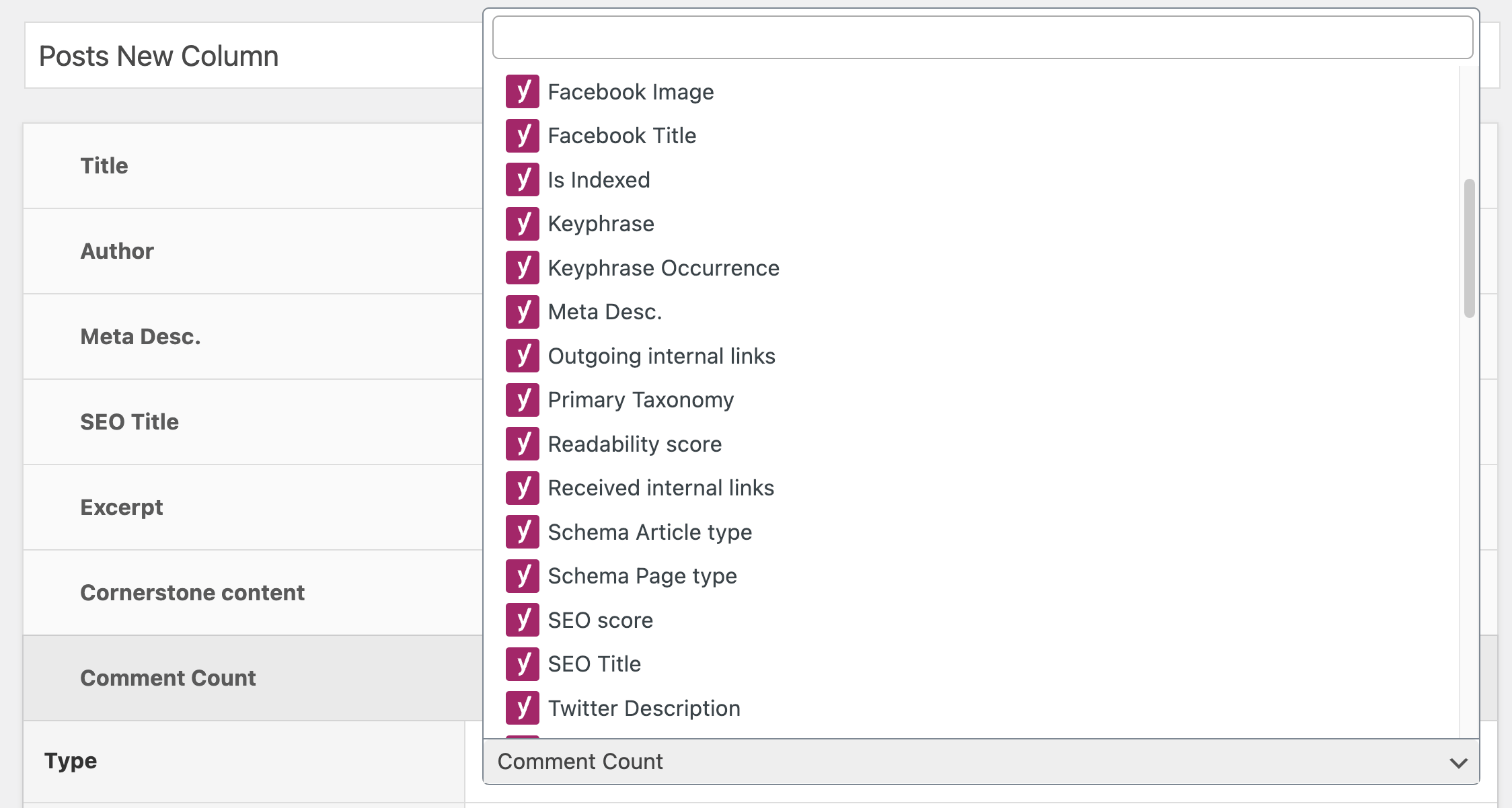
-
For each column, you can decide whether you want to allow smart filtering, exporting, and adjusting other column-specific settings, such as the comment status in the example below.
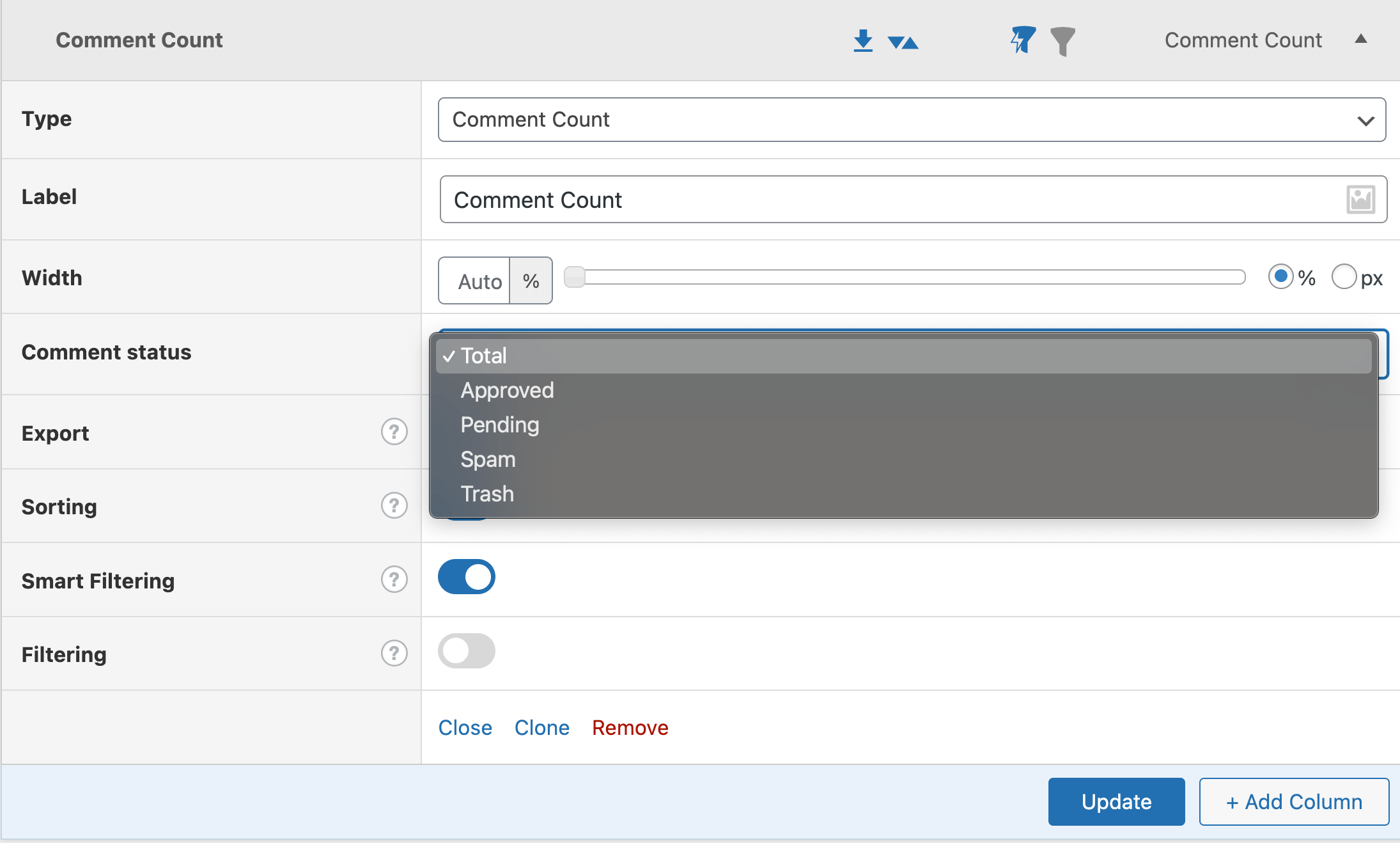
-
Once satisfied, click Update and go back to the list view.
Smart filters
You can further refine the data you’re exporting by implementing smart filters. They allow precise selection based on certain conditions, ensuring you only export the post data that is relevant to you.
Here is what you need to do:
-
From the list table view, click Add Filter and select the parameters and conditions for your filter.

-
There’s no limit to the number of filters you can keep adding as necessary.

-
When you’re done, click Export.
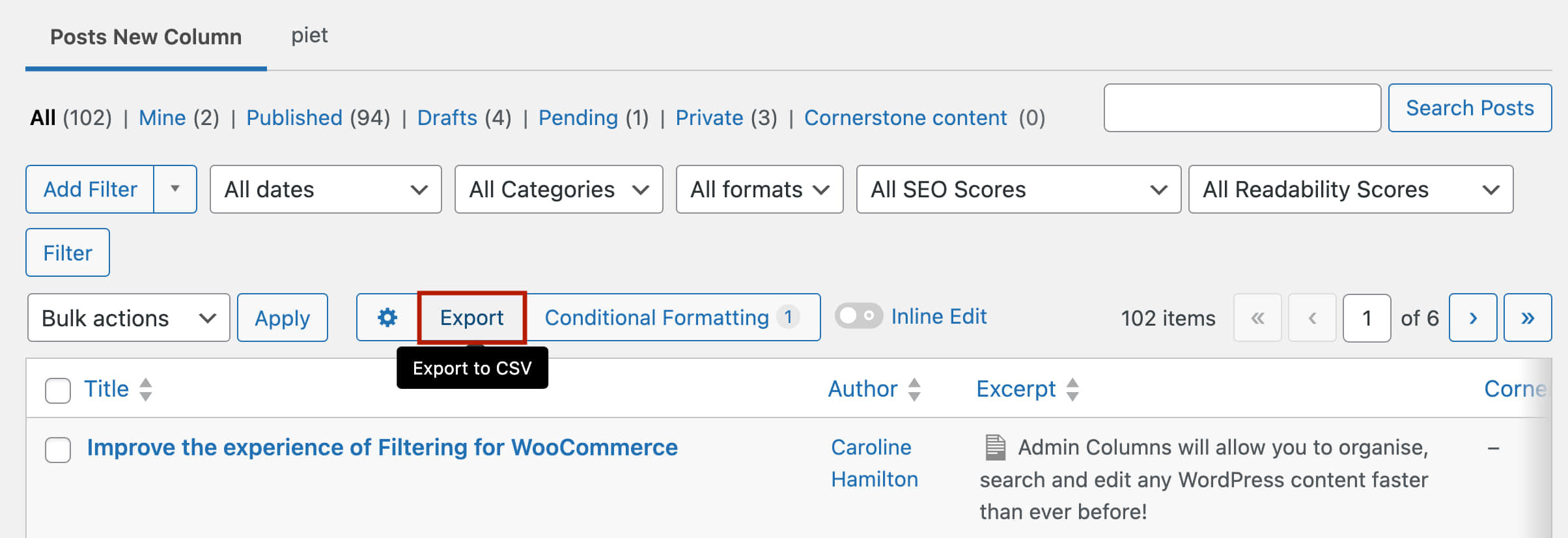
-
With your filters set, your exported data will now have the chosen filters applied.
Saved filters
If you want to use the same filter setup in the future, do the following:
-
Once you have selected your filter, click on the button next to Add Filter and choose Save Filters.
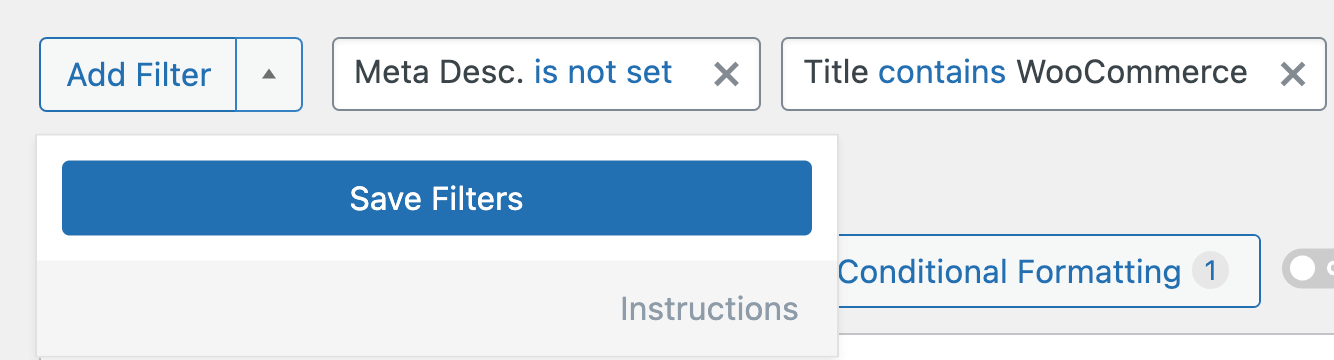
-
Make sure to provide a clear, descriptive name for easy reference.
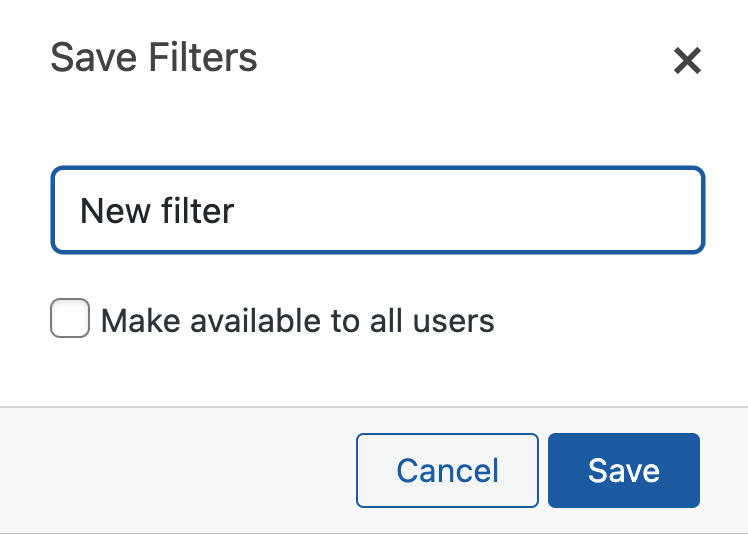
-
Next time you want to use this, just click on the arrow next to the Add Filter button and you’ll see it.
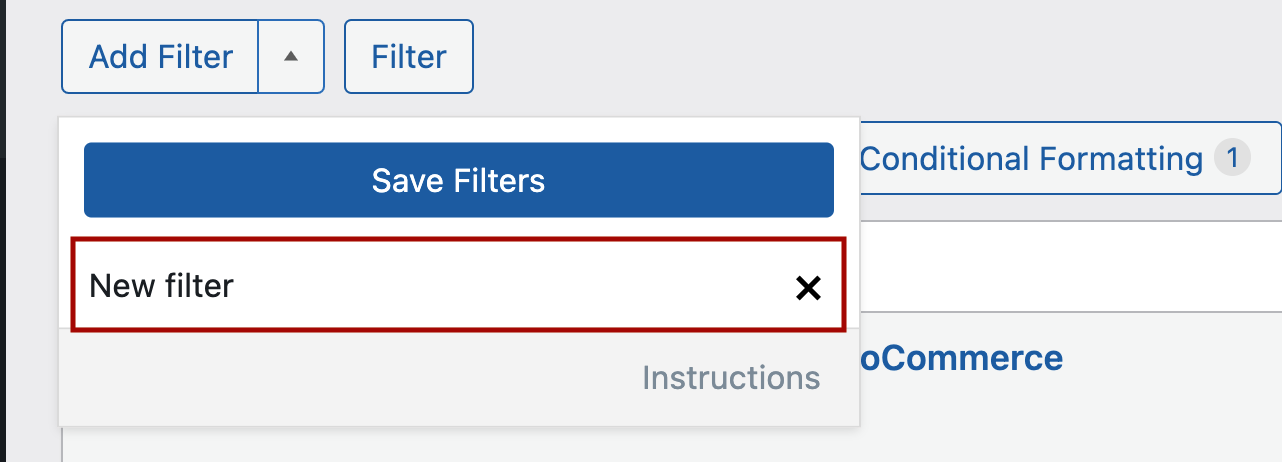
Taking the next steps in WordPress content management
Exporting posts in WordPress is essential for various reasons – be it for site migration, creating backups, generating reports, or integrating with third-party software. While WordPress comes with basic exporting functionality, it’s often not enough for those who need a more powerful and flexible solution.
Admin Columns gives businesses the power to revolutionize their WordPress content management, especially in data exporting. With Admin Columns, you gain access to enhanced features that streamline the export process. It simplifies managing and exporting data not only for posts but from any WordPress list table, making it a versatile tool for all your content management needs.
Ready to upgrade your WordPress experience? Try out Admin Columns today and take your WordPress management to new heights!
Get Admin Columns Pro
Effortlessly sort, filter, edit, export, and organize content in the WordPress admin.
