A Comprehensive Guide to Organizing Your WordPress Media
Managing a WordPress media library can be challenging, with difficulties in finding specific files, limited organization options, and the hassle of bulk media updates. A well-organized media library, however, can significantly improve site management and save time.
WordPress‘s default media management tools offer basic functionality but are often insufficient for advanced organization needs, such as filtering/data segmentation, bulk editing, accessing more information on your media at a glance, and effective exporting. To get these features and more, you’ll need a dedicated WordPress media organizer – one that can handle a lot of information and offers many powerful management features.
In this article, you’ll see how WordPress plugins can enhance media library organization, focusing on practical solutions like Admin Columns to streamline your media management process.
WordPress media features and your organizational toolkit
The WordPress media library is the default tool for uploading and managing media files like images, videos, MP3, and PDF files on your site, providing basic functionalities like search, filter, and bulk deletion. However, when it comes to more advanced organization and management, the capabilities of the native media library are quite limited:
- Limited searching, filtering, and sorting options: For sites with extensive media libraries, finding a specific image or video can become a time-consuming task. The only criteria you can apply is putting a specific keyword or searching by date.
- Restricted bulk and mass actions: Beyond deleting media items in bulk, there are no options for mass editing or updating media files. For example, if you need to update the alt text for SEO purposes on multiple images, doing so without a plugin can be tedious and inefficient as you would have to go to the settings of each file.
- Limited data visibility: The media library’s list view shows only basic information, necessitating a click into each media item’s editing screen for more details. This can be particularly cumbersome when updating or checking the caption or description for several files, making simple tasks laborious.
Thankfully, plugins can provide advanced searching capabilities, enable bulk editing actions, and offer more comprehensive views of your media library’s data, thus streamlining the management process and saving valuable time.
Enhancing WordPress media management with plugins
WordPress has many plugins to help you organize your media files better. Depending on what you need, you can find a plugin that fits. Here’s a simple breakdown of some of the main types of media management plugins:
| Purpose | Creating and managing folders | Adding and organizing categories | Adding extra data (metadata) |
| Plugins | Media Library Folders and FileBird. | Media Library Organizer and Media Library Categories. | Media Library Assistant (works with Admin Columns). |
| What they do | Let you make folders in your media library, so you can sort your files, like photos and videos, into categories. | Allows you to add categories to your media, making it easier to filter and find what you’re looking for. | Let you add more information to your media, so you can search, sort, and filter better. |
| Example | Use Media Library Folders to create a folder for blog post images and another for product photos. | Tag all your holiday sale images with a “Holiday” category for easy access. | Add tags like “product” or “event” to images to find them faster. |
Even though these are all great choices, there is one plugin that comes out at the top when it comes to WordPress media management, and that’s Admin Columns. This is a great tool that helps you do more with your website’s media:
- See what matters: Customize your media library list table view by adding, removing, and reordering columns. This flexibility allows you to display only the information that’s relevant to your needs. Admin Columns can also display a range of data types beyond what is available through default WordPress. Some examples include image file size, file type, and extension, but you can also add columns with attributes specific to certain file types, such as bitrate for MP3 and compression rate for images. With the ability to set up and switch between unique table views, accessing set data becomes effortless.
- Find files fast: The plugin’s advanced sorting and smart filtering options let you quickly locate the media items you need. Whether you’re searching for a file by size, type, custom metadata, or custom field types like the ones we just mentioned, Admin Columns makes the process straightforward. Moreover, the ability to save filtered segments for future use means you can return to the same filter parameters with just a click.
- Edit with ease: Admin Columns stands out with its inline and bulk edit capabilities, allowing you to quickly adjust your media items’ data directly from the media library view. This feature eliminates the need to open each item’s edit screen for minor updates, significantly speeding up the process of managing your media.
In short, this plugin gives you more control over your media library, making it easier to manage, find, and update all your media columns. And, if you have any suggestions about file types or other functionalities, the team at Admin Columns is always open to feedback and regularly implements customer ideas!
For bloggers, content creators, and site administrators routinely dealing with various media files, integrating a superior organization tool like Admin Columns can drastically enhance how you manage your media library.
Get Admin Columns Pro
Effortlessly sort, filter, edit, export, and organize content in the WordPress admin.
Step-by-step: Organizing media with Admin Columns
1. Adding columns to your media library list table
Admin Columns presents the opportunity to manage the data in your media list table in many different ways, including creating custom columns.
-
Go to your media library from the WordPress dashboard and switch to a list view.
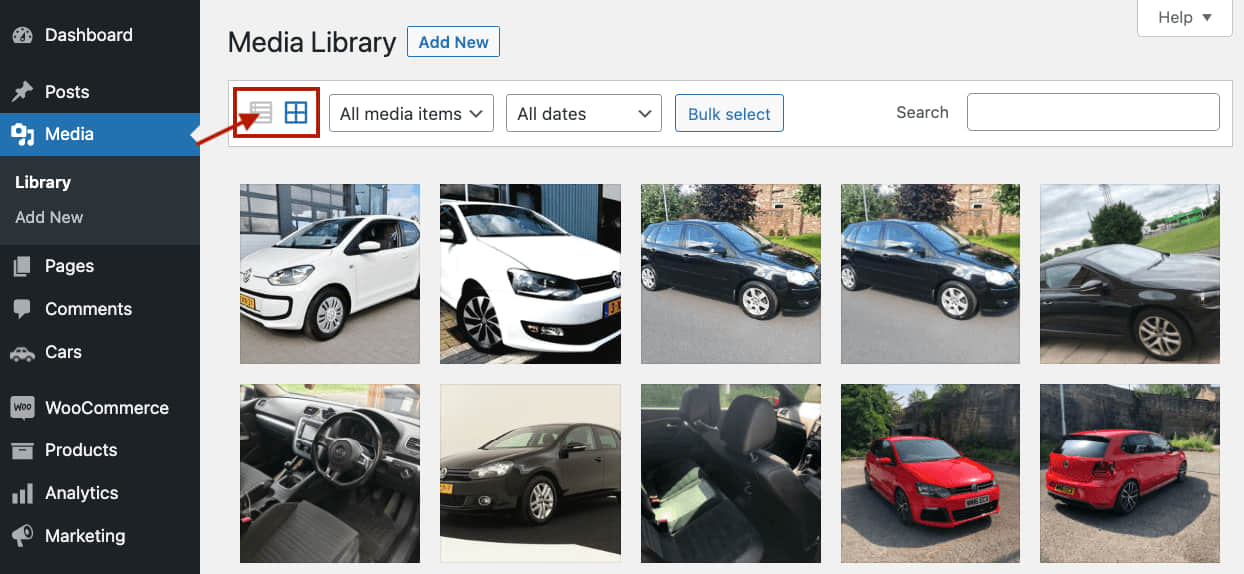
-
Click on the Edit columns button.
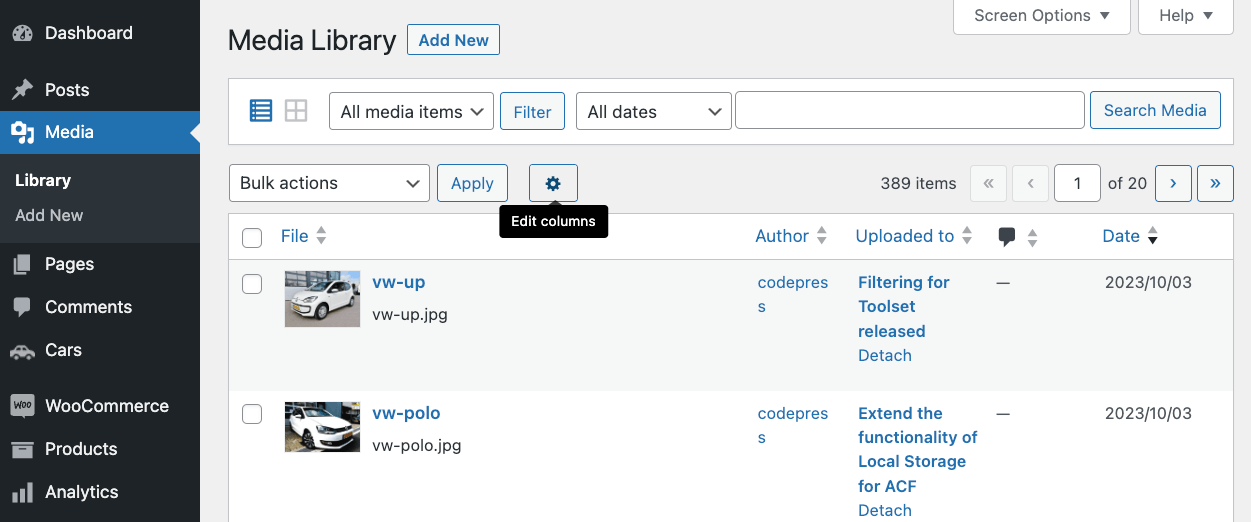
-
Click on + Add Column.
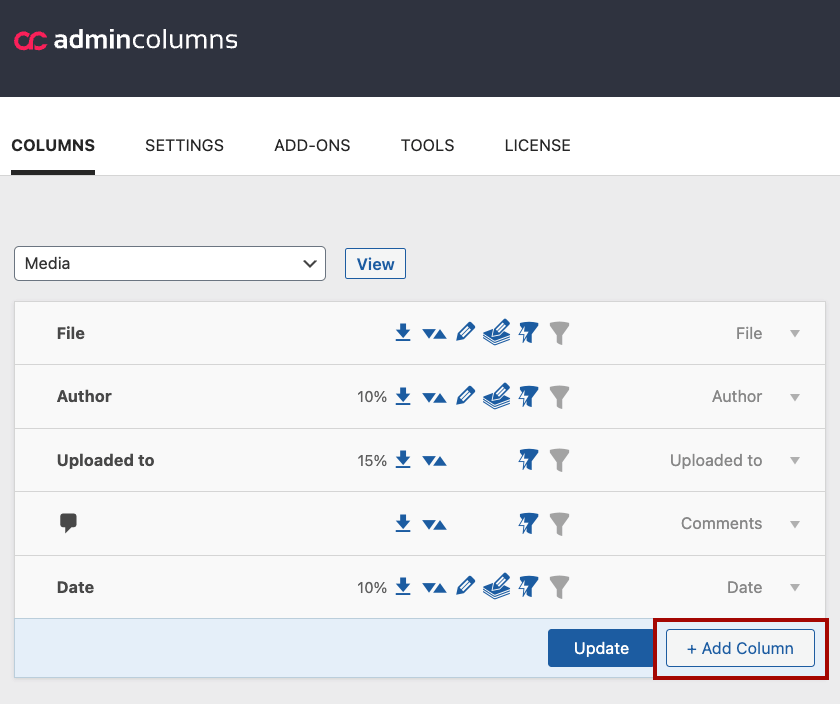
-
Select the type of column you want to add. This includes everything from file size to custom fields and taxonomies, meaning you don’t need a separate plugin to add new categories to your media files.
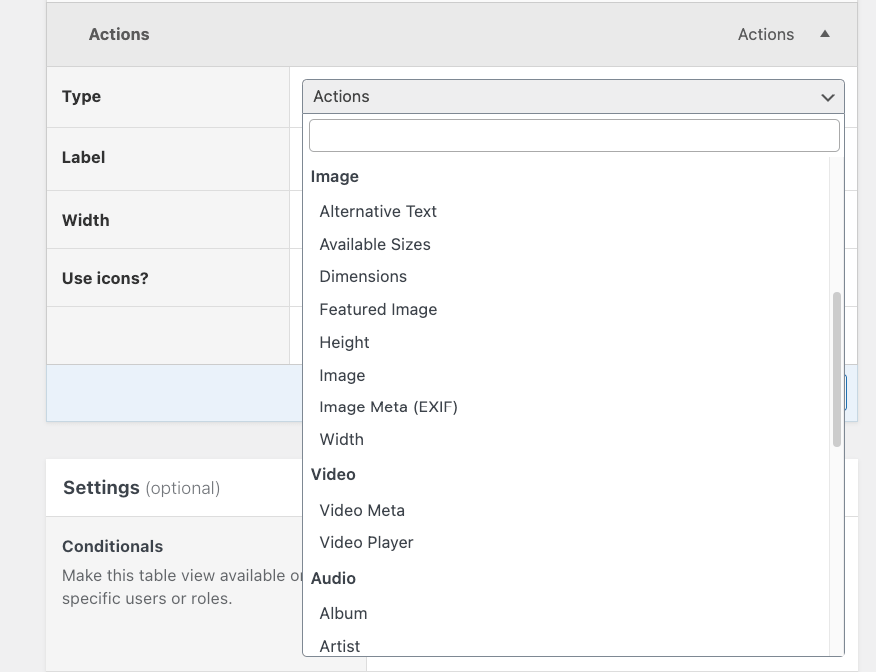
-
Change the label and adjust individual settings for your new column. For example, if you want to view this column but don’t want it to be exported, just toggle the Export option.
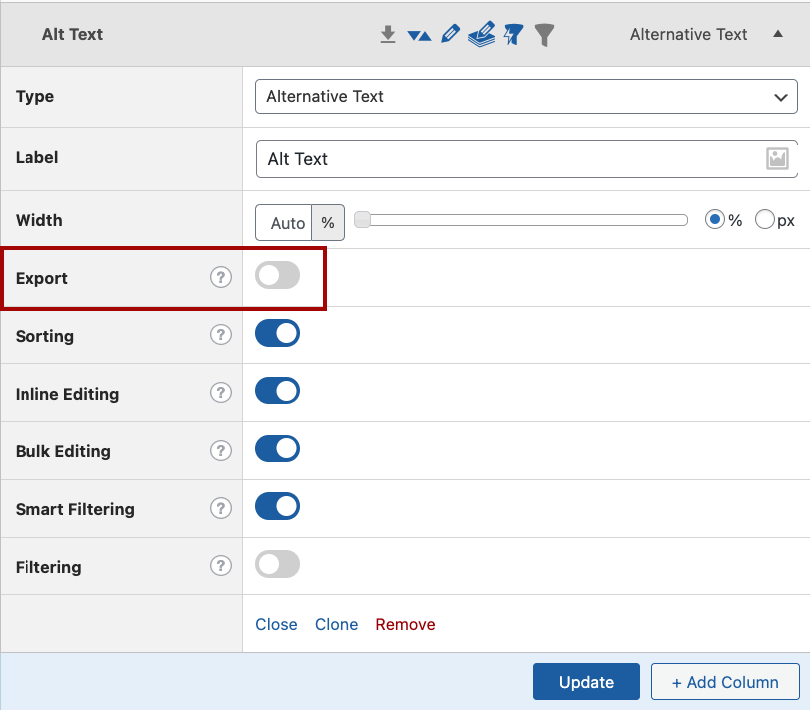
-
Organize the columns using the drag-and-drop functionality. This lets you place the most important information where it’s most accessible.
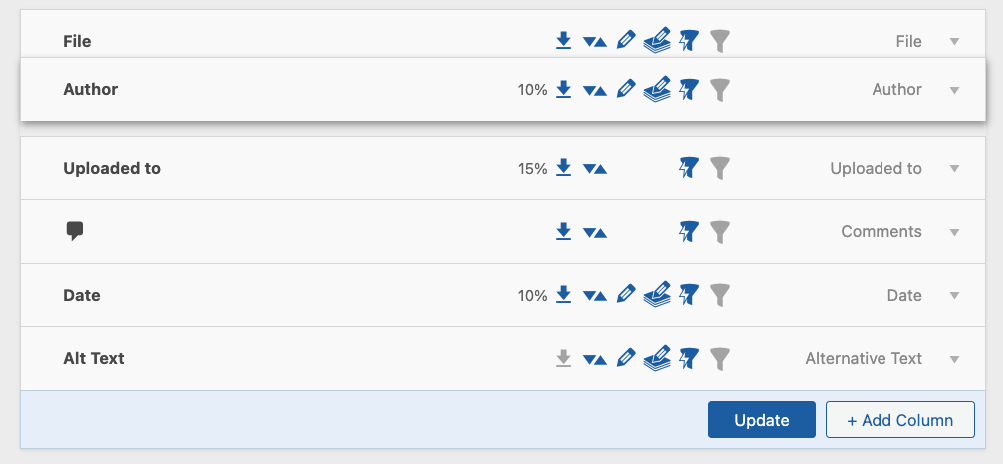
-
Click Update to save your progress.
You can also save different configurations of columns as unique views.
-
Create a new view by clicking + Add view.
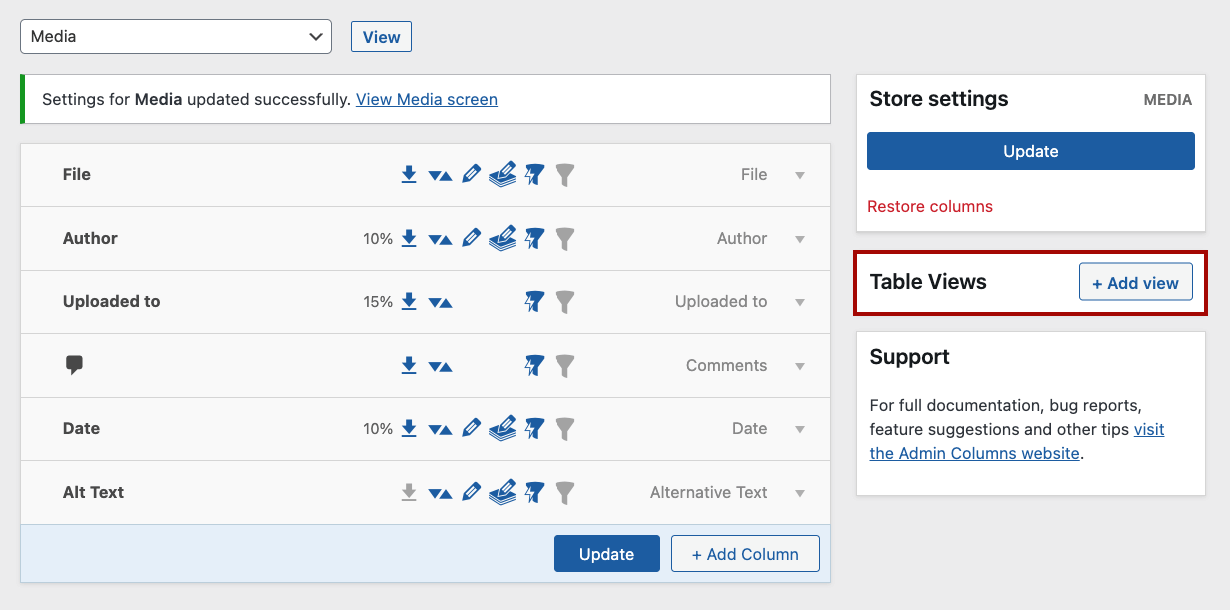
-
Give your new table view a name and decide whether you want to copy the columns from an already existing view. You can always edit that later on.
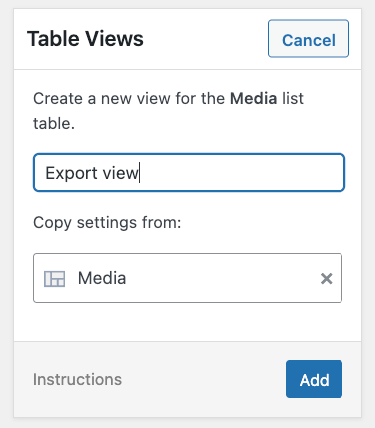
-
Scroll down to the settings and decide whether you want this table to be available only to certain people or user roles.
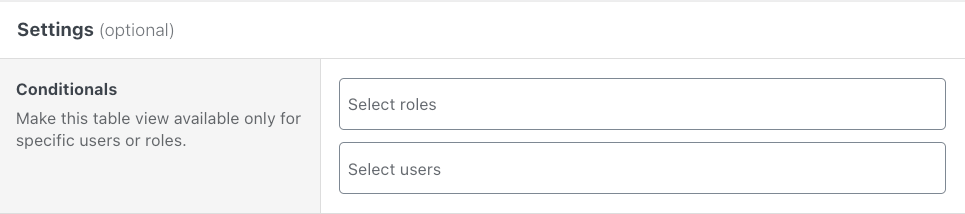
-
You can also choose whether certain table elements will be visible, such as the option to inline edit items, apply smart filters and conditional formatting, or the option to resize columns.
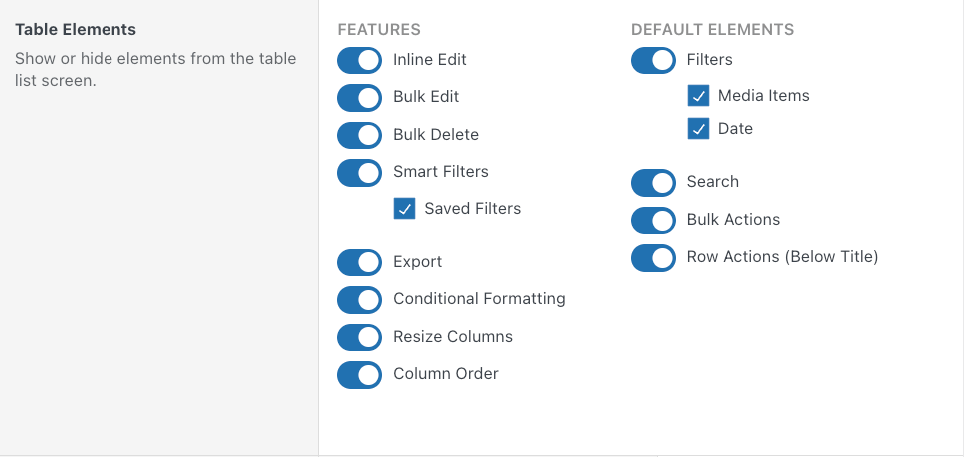
-
Choose whether you want to enable horizontal scrolling and the sorting type and order.

You can switch between these views depending on your task, making it easier to manage your media library.
2. Sorting and filtering your media library data
With Admin Columns, you can sort your media library by any column and use the smart filtering options to filter your media by various fields and parameters.
Here is how you can do this:
-
To sort data, go to the list table and click on one of the column header arrows – up to sort by ascending and down to sort data by descending order.
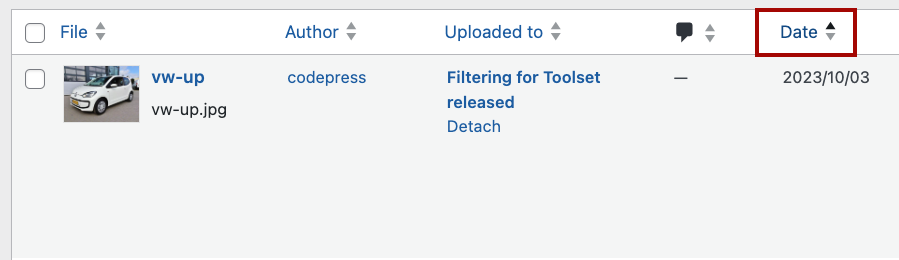
-
Click on Add Filter to add one or more filters to the existing columns. You can filter by almost any field type, including custom fields, allowing for more precise searches.

-
Once you’ve applied your filters, you can the filtered segment segment by clicking Save Filters. This is incredibly useful for returning to a specific view of your media library without having to reapply filters each time.
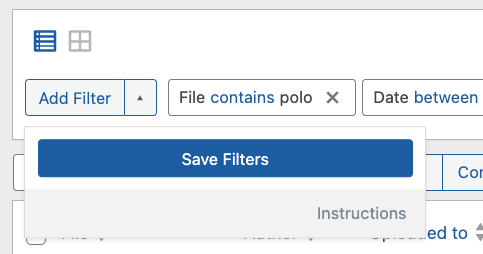
3. Updating your media data with inline and bulk edit
Inline editing is a feature in Admin Columns that allows you to update information without leaving the library view, while bulk editing lets you mass update and change data in any list view.
Let’s start with inline editing:
-
Make sure the Inline edit feature is enabled in the table view settings and the toggle is switched on in the list view.
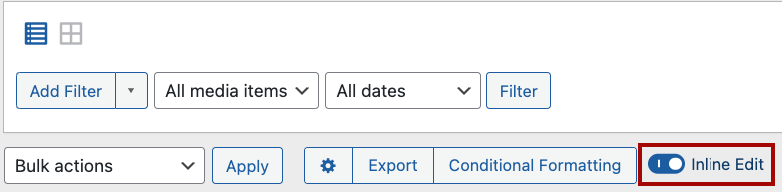
-
Hover over the item you want to edit and click on the pencil icon.
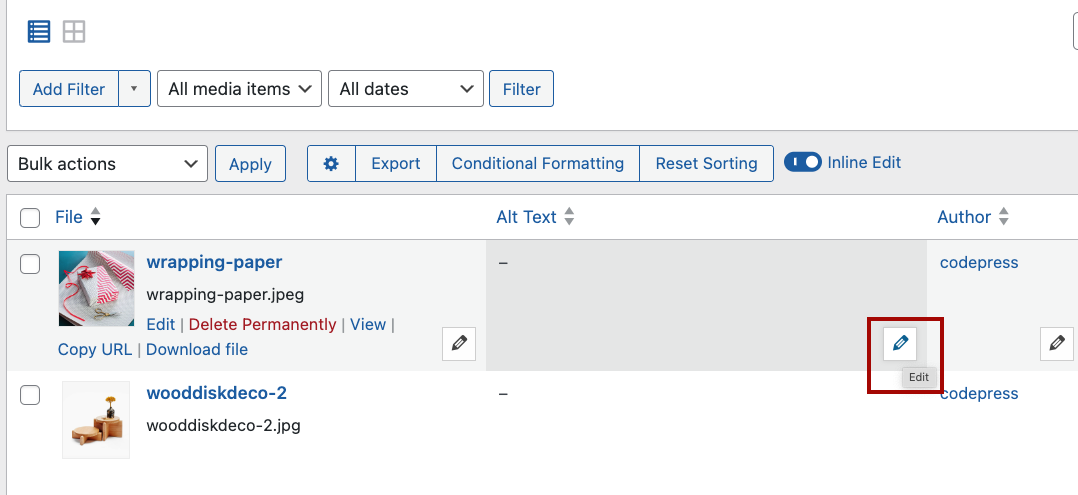
-
Edit the information and click on the blue check button.
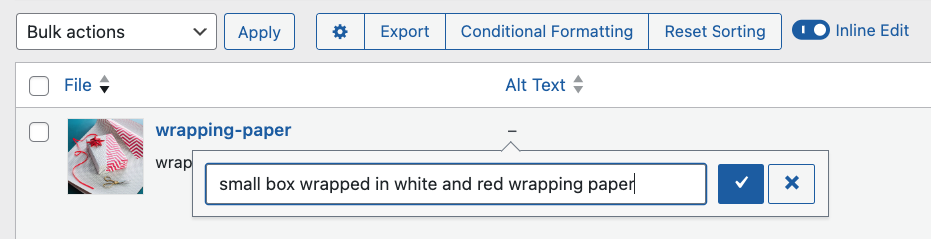
And this is how you can bulk edit media items with Admin Columns:
-
Select multiple media items using the checkboxes next to each file, and an action bar will appear, allowing you to bulk edit the information for each column.
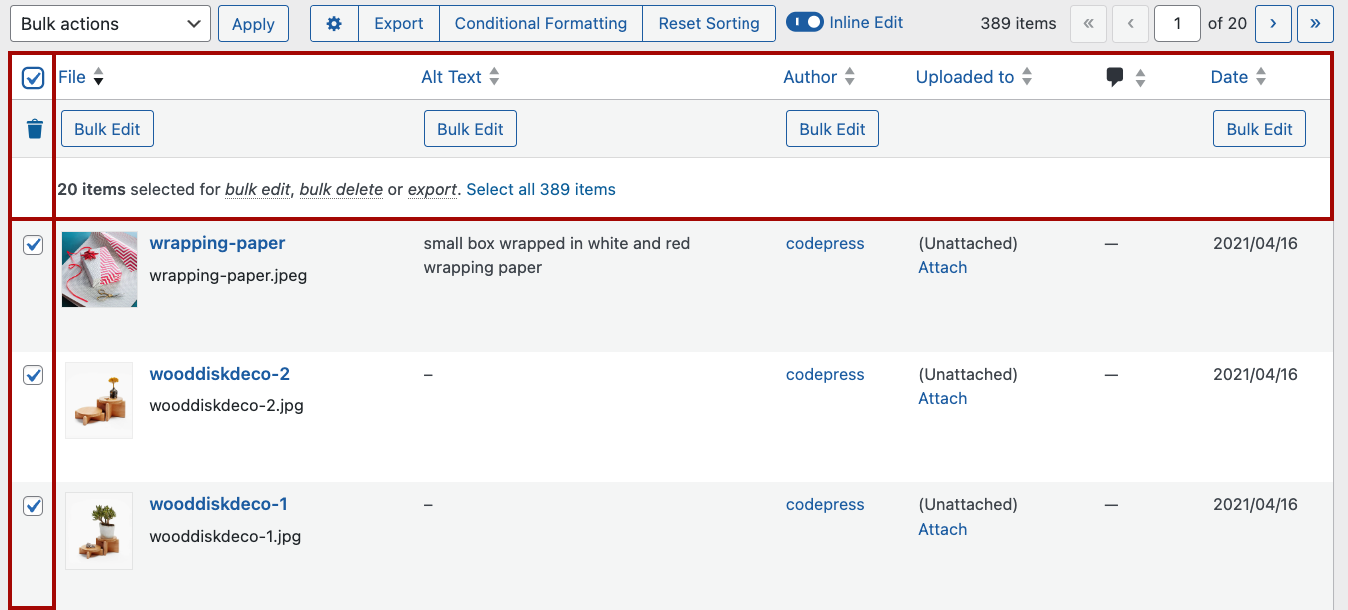
-
Unlike the default WordPress bulk edit function, you can select all items in your library, not just those on the page.
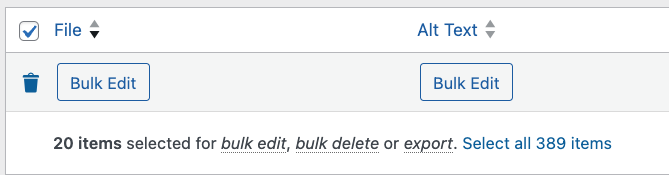
Seamlessly manage your media library with Admin Columns
Effectively organizing your WordPress media library is crucial for saving time, streamlining site management, and updating important media files easily. The base functionality of WordPress, while useful for basic tasks, falls short when it comes to advanced organization and efficient management of a growing media library.
Admin Columns stands out as the best solution to these challenges, bringing a comprehensive set of advanced features to your media management toolbox:
- Customize column views for streamlined information access.
- Use smart filtering and advanced sorting options to find specific media items quickly.
- Save filtered segments to revisit specific data sets.
- Efficiently update your media with the help of inline and bulk edit features.
Remember, better media management leads to a more organized, efficient, and enjoyable WordPress experience. Take the next step towards optimized media management by starting with Admin Columns today! Discover how it can revolutionize how you manage your media library and bring efficiency to your WordPress site management.
Get Admin Columns Pro
Effortlessly sort, filter, edit, export, and organize content in the WordPress admin.
