Step-by-Step Post Ordering for WordPress
By default, WordPress orders posts by publication date in reverse chronological order, with the most recent posts appearing first. While this is a logical way to present content, there may be instances where you wish to reorder your WordPress posts. For example, you may want to highlight specific content or create a more intuitive user experience for your site visitors by organizing posts in a different way.
This guide will cover four straightforward methods for changing the order of your WordPress posts. We’ll explore options suitable for various use cases and skill levels, from simple date changes to more advanced coding solutions. Additionally, we’ll show you a powerful tool that can help you take your WordPress post management to the next level.
How to reorder posts in WordPress: 4 methods
There are four main methods you can use to change the order of your WordPress posts, each suited to different use cases:
- Method 1: Changing your posts’ published dates – perfect for users with few posts.
- Method 2: WordPress’s sticky posts feature. This is perfect for users who want to highlight specific posts rather than reorder their entire content catalog.
- Method 3: Reordering posts using a plugin – great for users who want easy, granular control over their post order without changing publication dates.
- Method 4: Changing the post order with code. This is recommended for those with coding experience and is the most versatile option for changing your post order without the need to adjust individual posts. It becomes more useful the more posts your site has.
Let’s take a look at them in more detail!
Method 1: Changing your posts’ published dates
As WordPress organizes posts in reverse chronological order, changing the publication date of a post will change its position in the display order. A quick and easy way to reorder your posts in WordPress is, therefore, to change their “published” dates.
There are a few ways to do this with the core WordPress feature set, but the easiest way is to change the dates on your posts directly from the list table using WordPress’s quick edit function:
-
Go to the Posts list table.
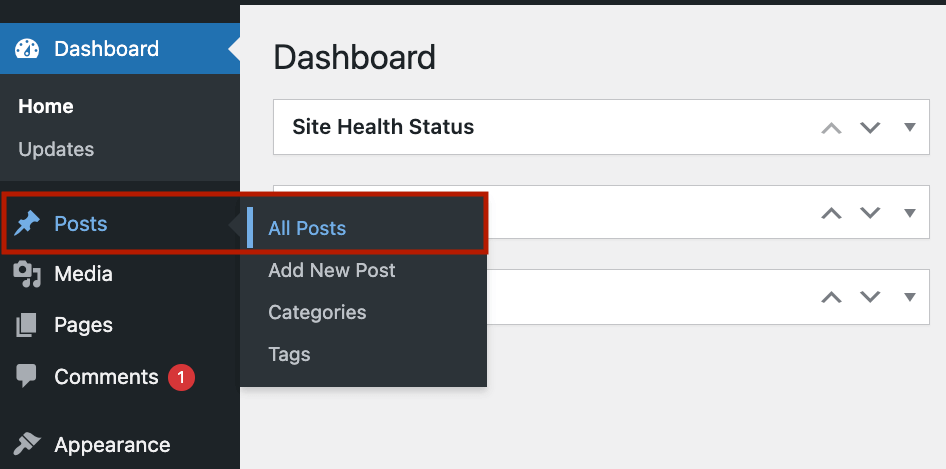
-
Find the post you want to update and click Quick Edit.
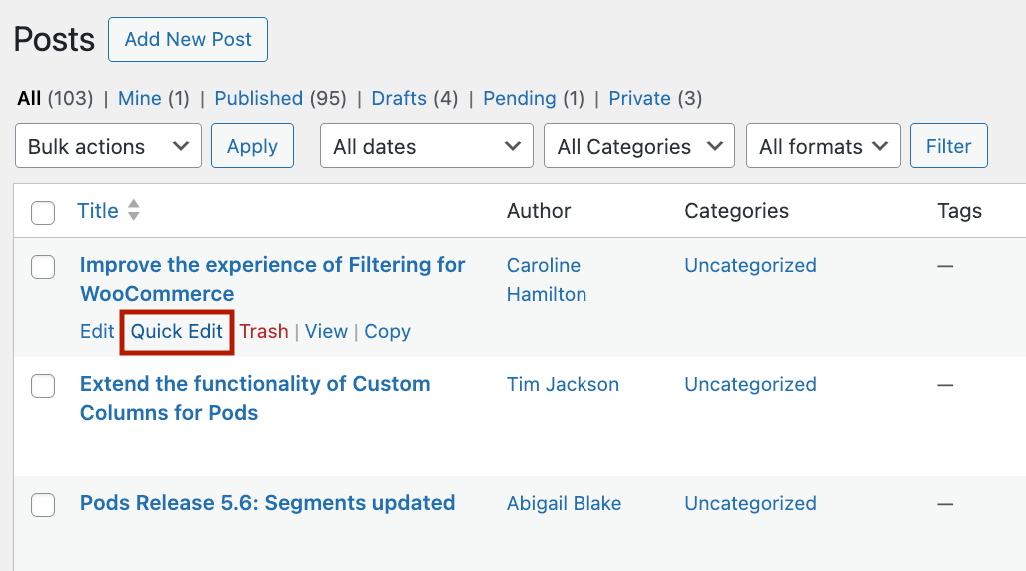
-
Adjust the date as needed and click Update.
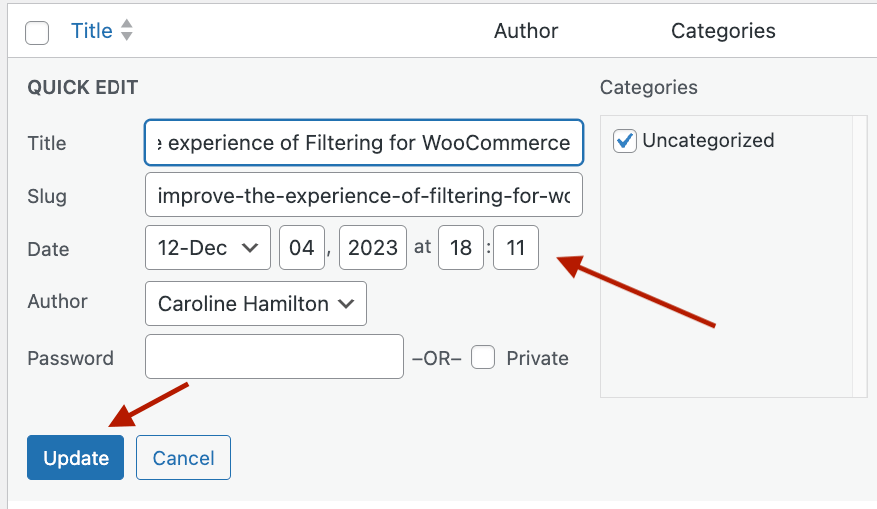
You can also change the date on an individual post from the Classic Editor:
-
Find the post you want to update and click Edit.
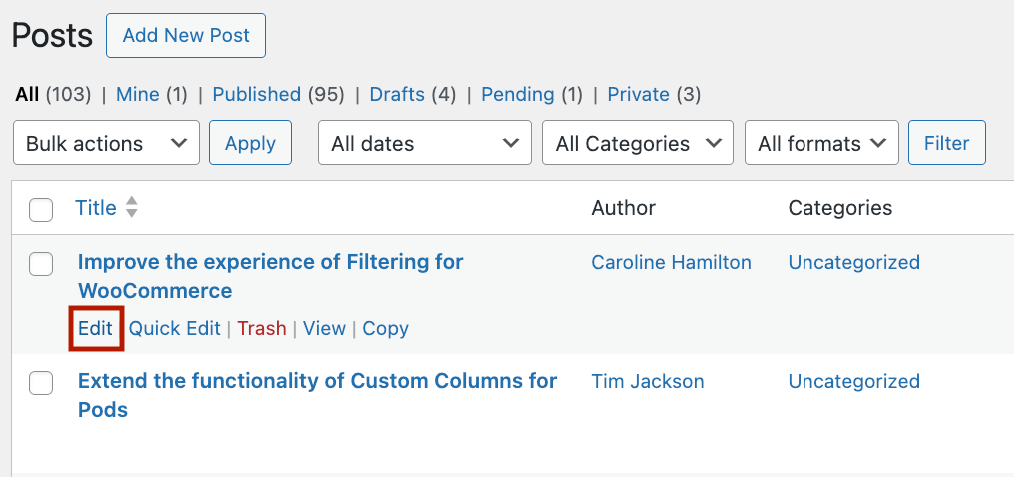
-
Find the Publish panel and click Edit.
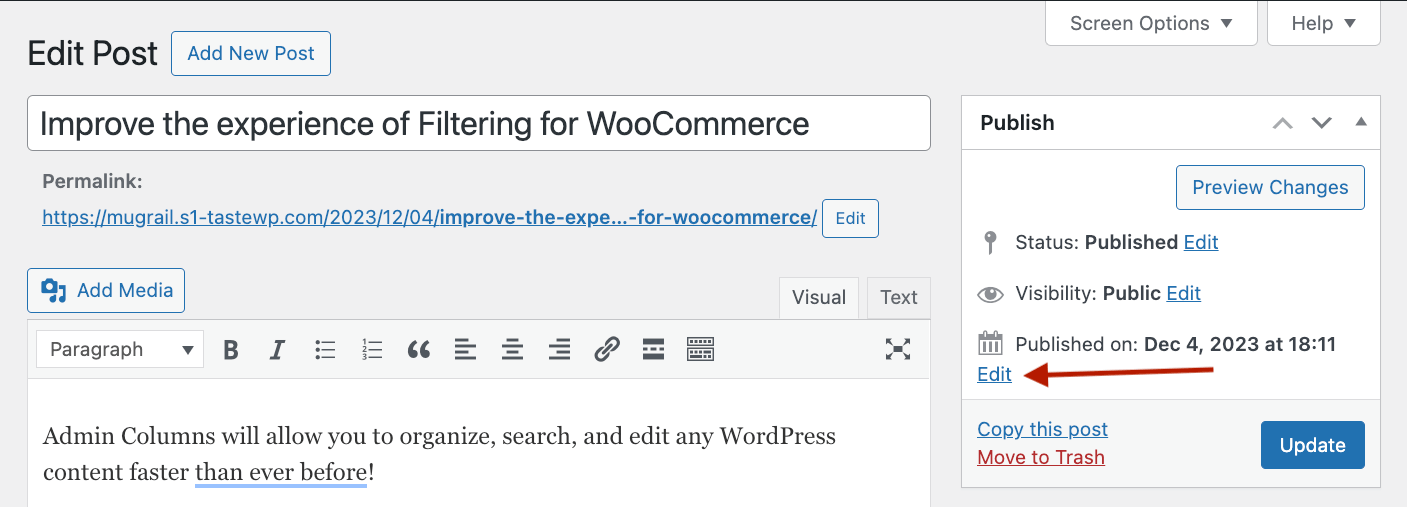
-
Adjust the date as needed > OK > Update.
Or the Gutenberg Editor:
-
Find the post you want to update and click Edit.
-
Under the Post options, click on the publication date.
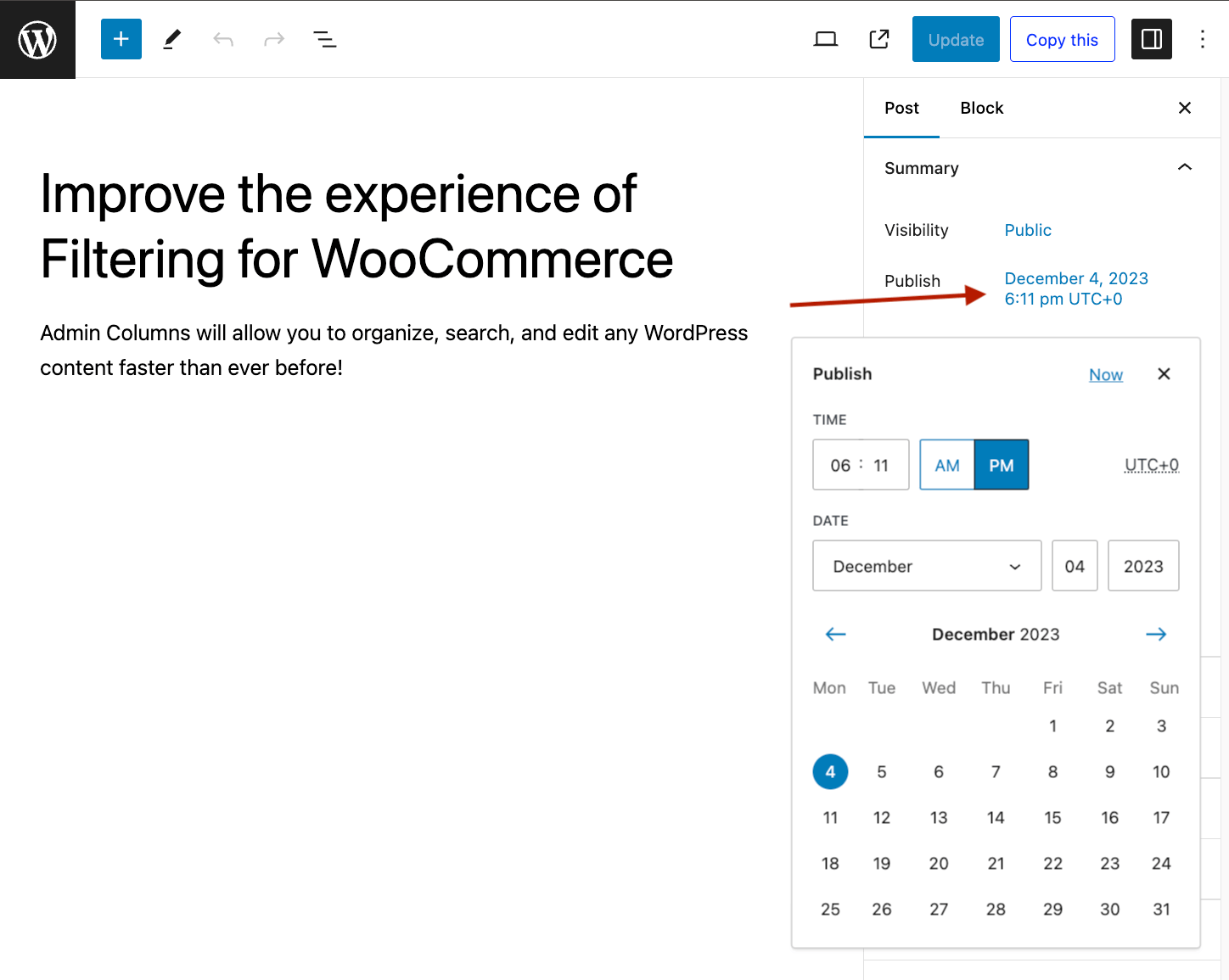
-
Adjust the date as needed > Update.
This method of reordering your posts works well for smaller sites where you may only have a few posts to reorder, but quickly becomes cumbersome if you have tens or even hundreds of blog posts to take care of.
Method 2: Using the sticky posts feature in WordPress
If you’re looking to broadly retain the normal WordPress post order but wish to highlight specific posts for the attention of your audience, the sticky posts feature is a good way to do this. This feature will stick specified posts to the top of the blog for easy access.
To set this up:
-
Find the post you want to update and click Edit.
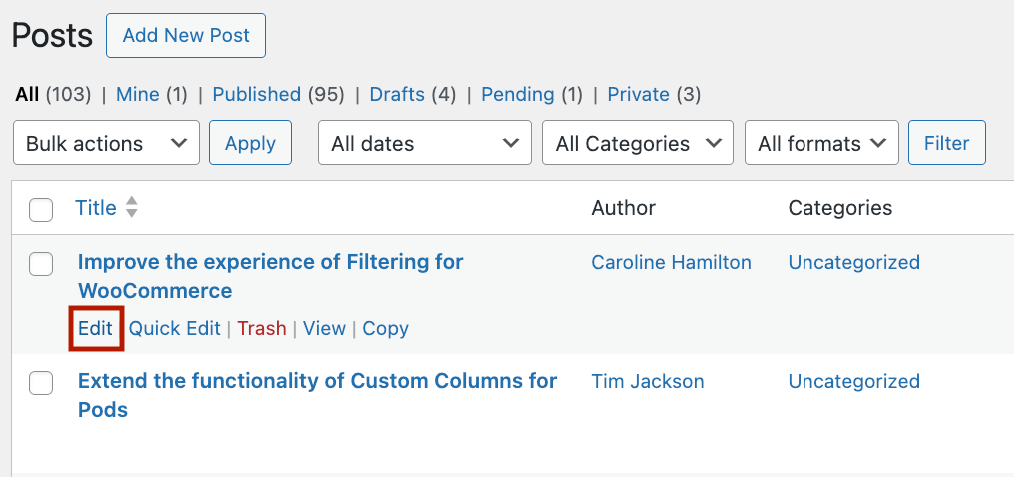
-
Under the Post options, check the box next to Stick to the top of the blog.
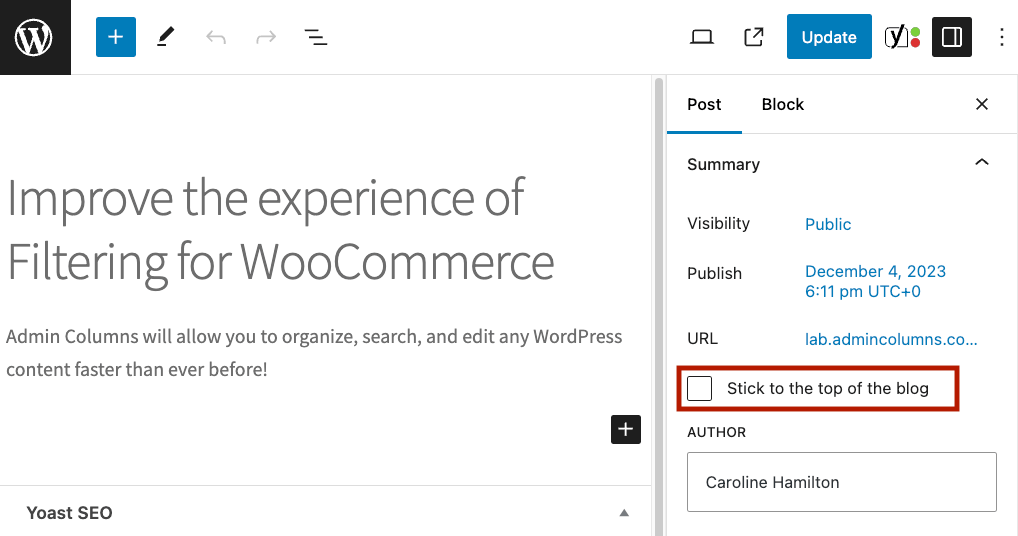
-
Click Update.
This feature is great for highlighting a few specific posts for your readers but becomes less useful if you want to reorder a larger number of posts or take more granular control over your post order.
Method 3: Reordering posts using a plugin
The easiest way to take granular control over your post order is by using a plugin that allows you to reorder your posts with drag-and-drop functionality. This method is user-friendly and doesn’t require changing your posts’ publication dates.
Two popular free plugins that offer this functionality are Post Types Order and Simple Custom Post Order.
In this guide, we’ll show you how to reorder posts with Post Types Order:
-
Go to Plugins > Add New in your WordPress dashboard, search for Post Types Order, and click Install Now. Once installed, activate the plugin.
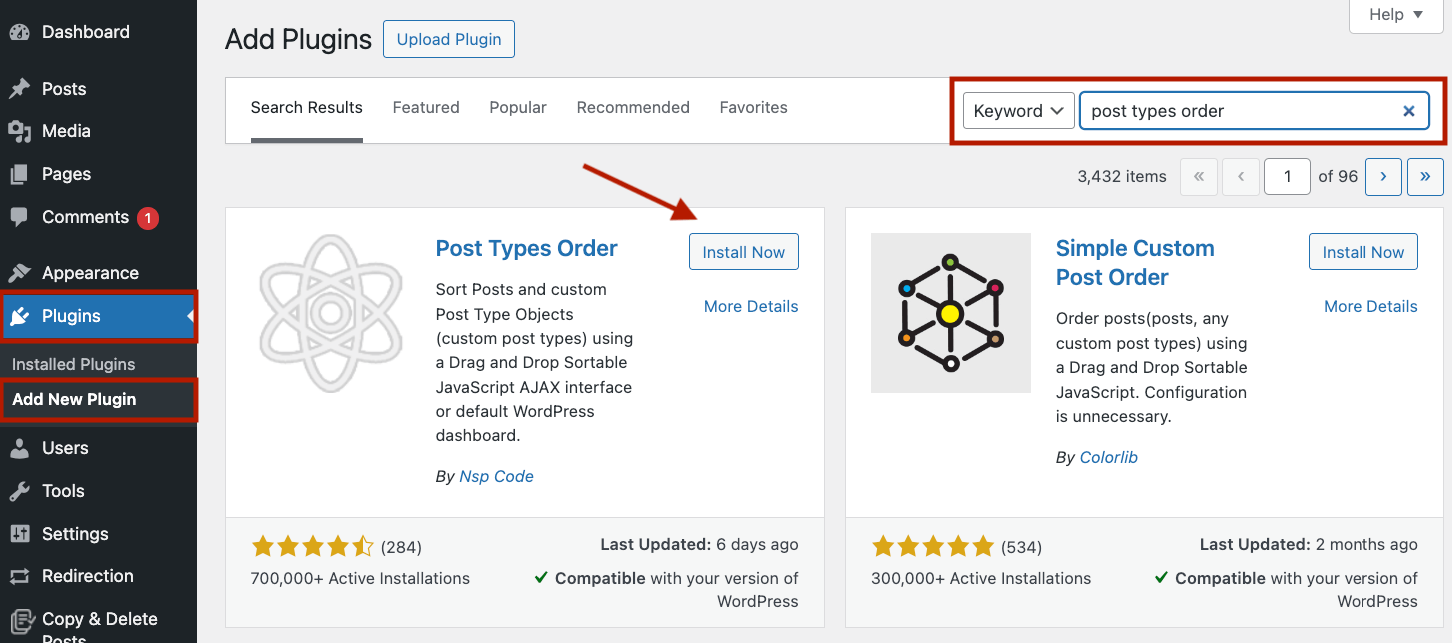
-
Go to Settings > Post Types Order. Check if the Show/Hide re-order interface option is set to Show for posts.
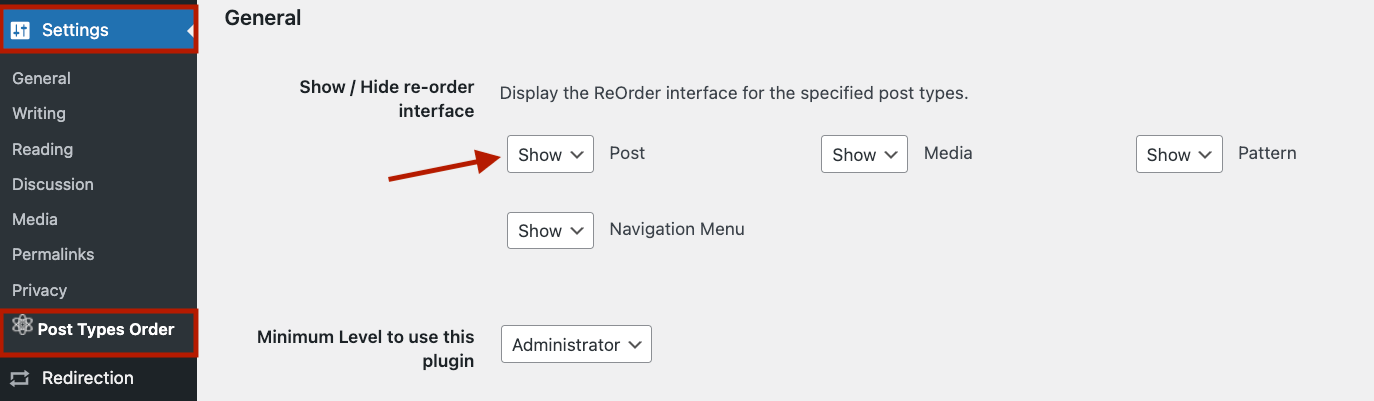
-
Scroll down to Archive Drag&Drop. Change the dropdown for “Post” to “Yes.” This enables you to reorder posts directly from the list table.
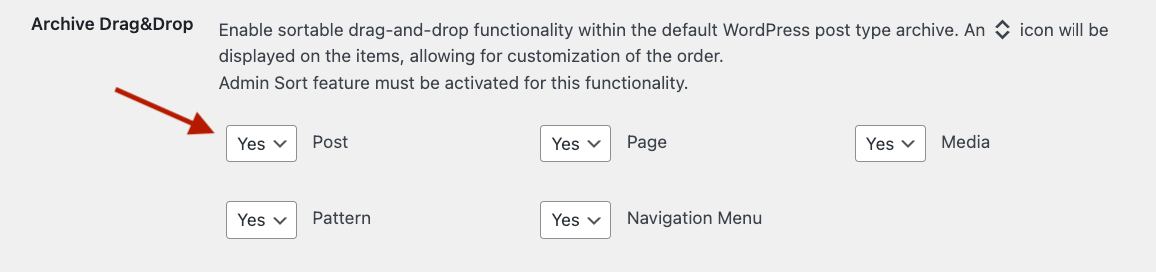
-
Go to the Posts list table. You can now drag and drop your posts to reorder them.
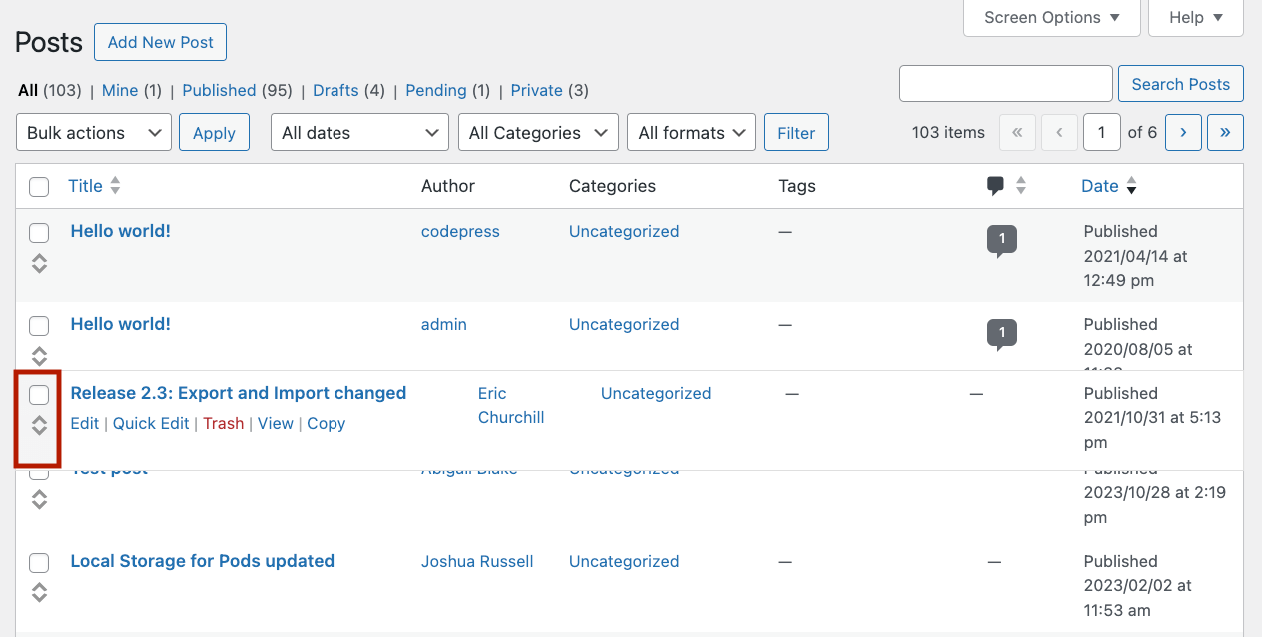
This straightforward method allows you to create a custom post order without updating your posts’ publication dates. However, it can still be challenging for users who need to reorder many posts or arrange them based on specific criteria, such as categories or tags.
Method 4: Changing the post order with code
If you want to create a custom order for your posts without manually reordering them, you can programmatically change how WordPress orders your posts by default. This method is highly versatile but requires changing the functions.php file of your child theme. We recommend that only those with development experience attempt this method.
Here are the steps to change the default post order using code:
- Ensure that you have taken a complete backup of your site before getting started.
- Add the following code snippet to the functions.php file of your child theme:
// Hooking the custom query function to the pre_get_posts
add_action('pre_get_posts', function (WP_Query $query) {
// Making sure the main query only modifies the homepage
if (is_admin() || ! $query->is_main_query() || ! $query->is_home()) {
return;
}
// Set parameters to modify the query
$query->set('orderby', 'date');
$query->set('order', 'ASC');
$query->set('suppress_filters', true);
});This code will change the default post order so that posts are displayed by date in ascending order (rather than descending).
This is the most basic change you can make to the default order. You can also order by entirely different parameters, including title, post type, author, comment count, and more, by changing the ‘orderby’ parameter. A full list of parameters is available in WordPress’s developer documentation.
How Admin Columns simplifies post management
The solutions we just mentioned are a great way of reordering your posts on the front end of your website, but if you need the same or even a higher level of control over the back end, you’ll need an alternative solution.
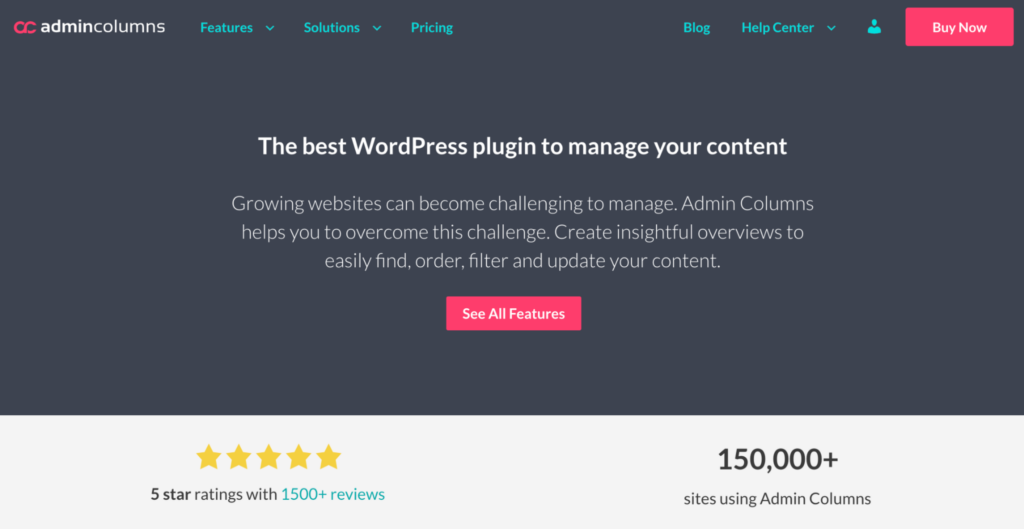
Admin Columns is the best plugin for managing WordPress post data on the back end of your site. Here are some key features that make it the go-to tool for efficient post management:
-
Customizable Posts view: Add, remove, and reorder columns from your Posts list table to access relevant and useful data about your WordPress posts at a glance. Admin Columns supports a vast range of field types, including custom field data from plugins like Advanced Custom Fields and Yoast SEO, so you can access almost any information about your posts directly from the list table.
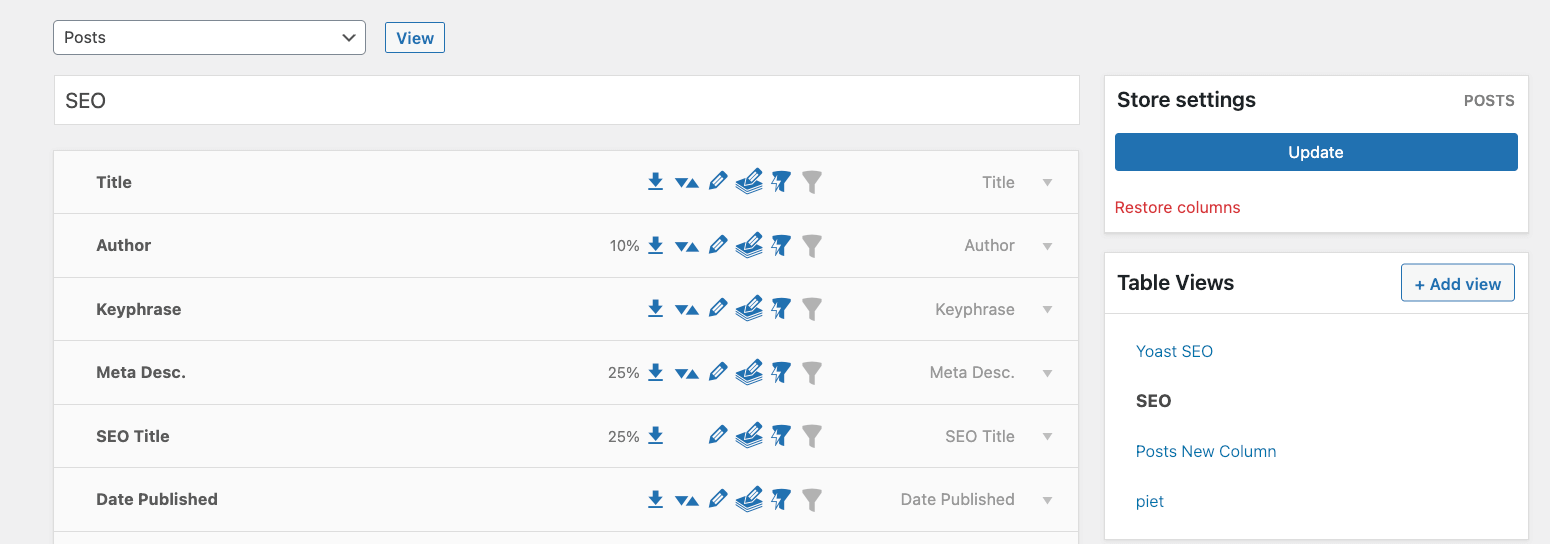
-
Powerful data segmentation: Sort your WordPress posts by almost any column, and filter your post data by nearly any data type, including custom field data. Save filtered segments for easy access to specific data at the click of a button.

-
Powerful editing options: Update your post data from the list table using Admin Columns’ powerful inline and bulk editing options. The inline edit function allows you to update almost any data field for individual posts without accessing the editor (perfect for updating publication dates, for example), or you can update unlimited posts at once using the bulk edit feature.
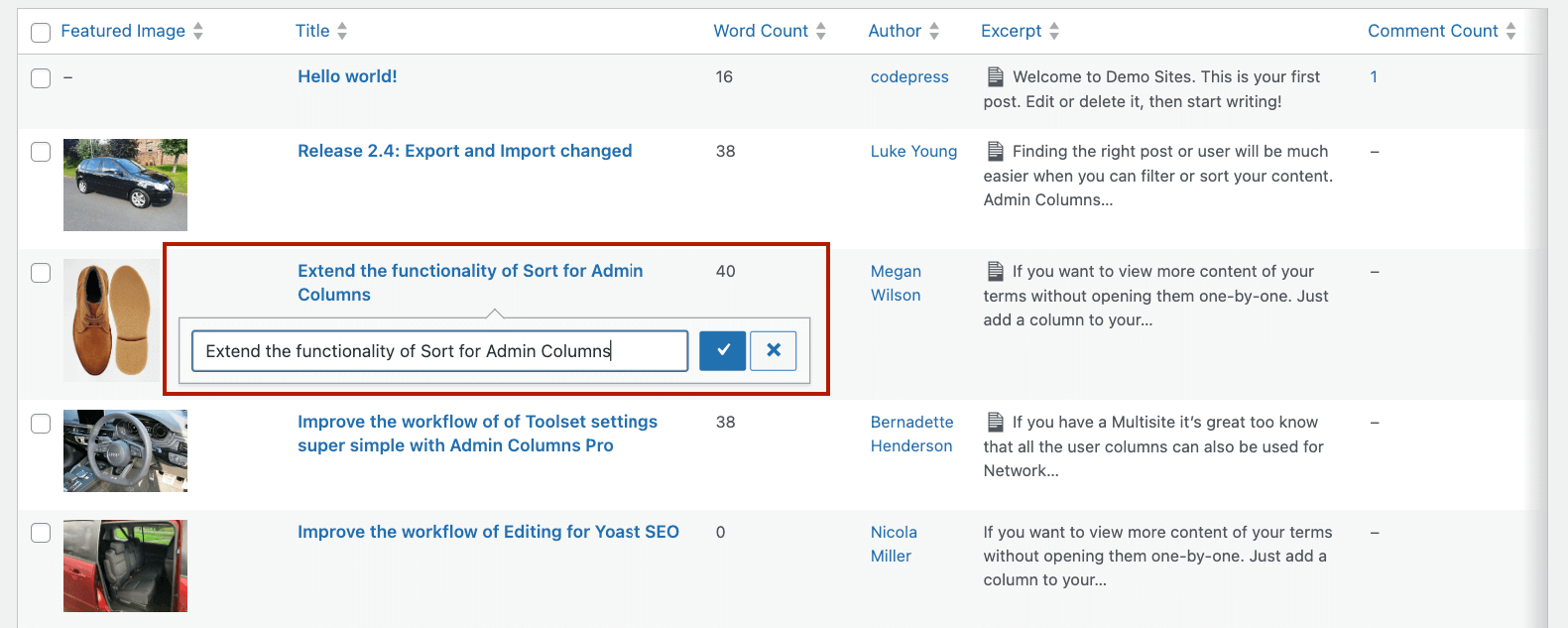
This is only a small part of what Admin Columns can do for your WordPress data management. With its advanced and customizable features, this plugin can turn tedious tasks into an easy and productive experience, no matter if you need it for your own site or multiple client sites.
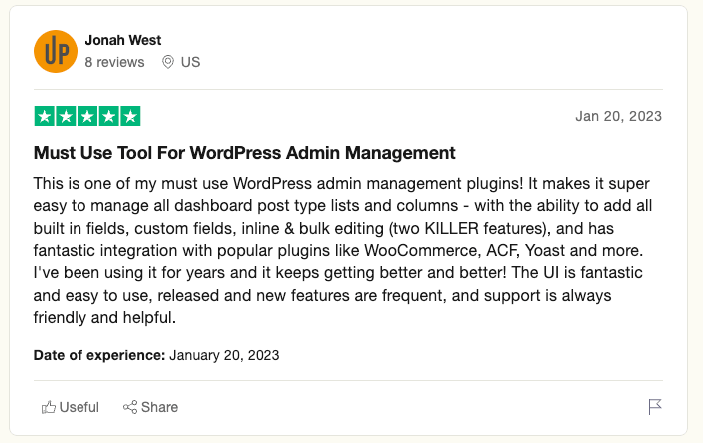
For more information, check out the full feature set and see how it can transform your WordPress post management experience.
Take the next step in WordPress content management
Reordering your WordPress posts offers several benefits, such as highlighting important content, creating a more intuitive user experience, and organizing your site’s content more effectively.
Whether you choose to modify post dates, use sticky posts, install a plugin, or change the order programmatically, the method you select will depend on your specific needs and the size of your content catalog. However, it’s important to recognize that taking control over your WordPress post order is just one aspect of effective content management.
To truly optimize your site’s backend and streamline your workflow, you’ll need a solution that goes beyond WordPress’s default features. Join 150,000+ happy users and let Admin Columns improve your processes with its customizable list tables, powerful data segmentation, and advanced editing options. Whether you need to add custom columns, filter your content by specific criteria, or bulk edit your posts’ metadata, Admin Columns has you covered. Take your WordPress content management to the next level today.
Get started with Admin Columns and experience the difference it makes in optimizing your site’s backend.
Get Admin Columns Pro
Effortlessly sort, filter, edit, export, and organize content in the WordPress admin.
