Export Your WordPress Media Library: A Step-By-Step Tutorial
There are many reasons why you might need to export your WordPress Media Library, like migrating a website or backing up your data before a redesign. Whatever the reason is, your first option is to use the default WordPress export version, which is unfortunately very limited.
You can only download individual media files or export the entire library as an XML file, which isn’t ideal.
WordPress’ inability to export in bulk seamlessly or lack of diverse file format options leaves users asking for more and thankfully, there are options.
To help you tackle this, we’ll show you four different ways to export WordPress media files, giving you in-depth information about how each works so you can decide which method is best for you.
Let’s begin!
Exporting your WordPress media library: Four methods
Before we go into the different types of exports, keep in mind that your choice depends on your goals and overall strategy. Here are the most common scenarios for each of these methods:
- If you want to migrate fully from one domain to another, you will most likely need to do a full database migration through the WordPress default function (method 1) or a dedicated migration plugin.
- On the other hand, using cPanel or an FTP is recommended if you need a physical media backup (methods 2 and 3).
- Finally, if you need the data for manual reporting, analysis, custom migration, or custom code consumption, you’ll probably need a more precise option with a tool like Admin Columns (method 4). This will give you full control over how you interpret and interact with the data – you can even write your own migration!
Exporting WordPress media with the default WordPress export tools
Even though the default export tool is definitely lacking, it’s also the most straightforward one (besides using specialized plugins), so we’ll start by showing you how to use it.
To export a single media item
-
In your WordPress dashboard, go to the Media section and switch to List View.
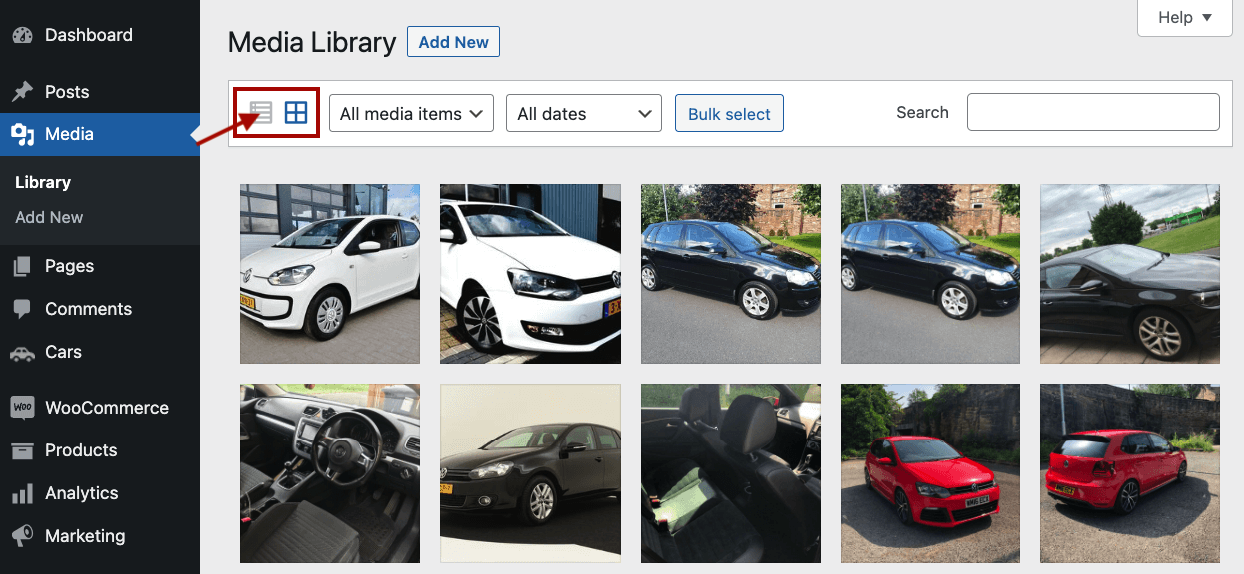
-
Hover over the media item you wish to download, and click Download File. The file will download to your local computer.
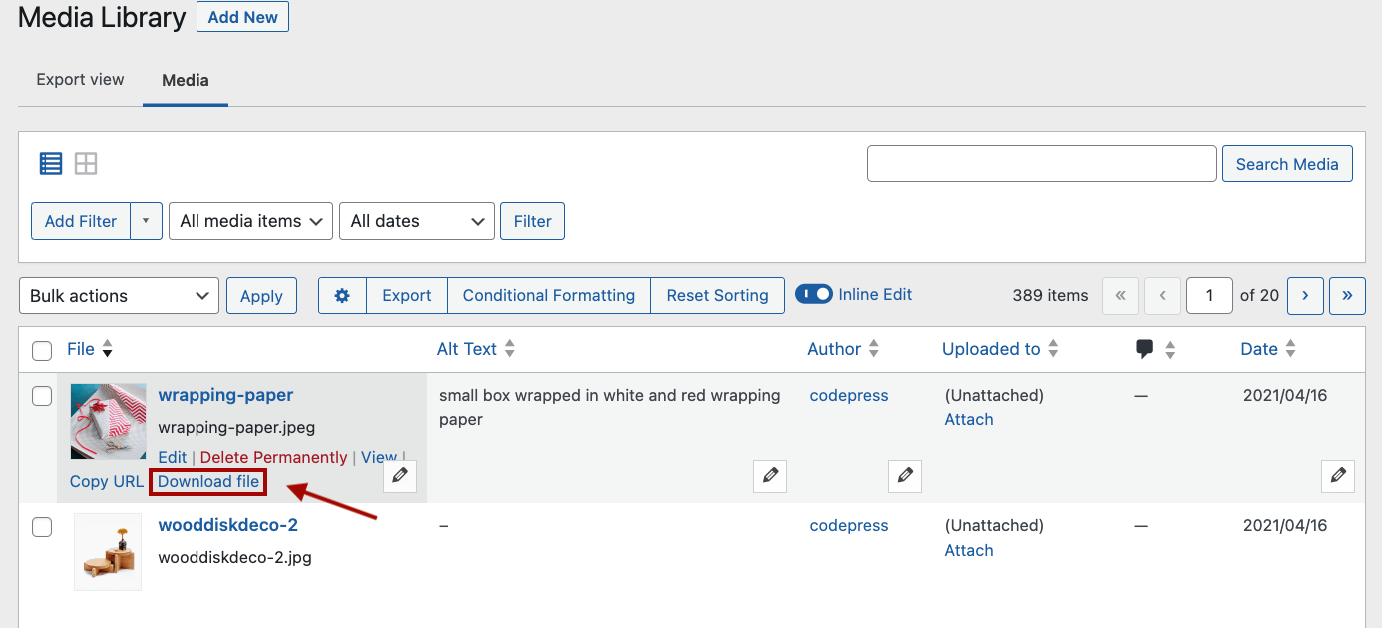
To export your entire media library
-
From the WordPress dashboard, navigate to Tools > Export.
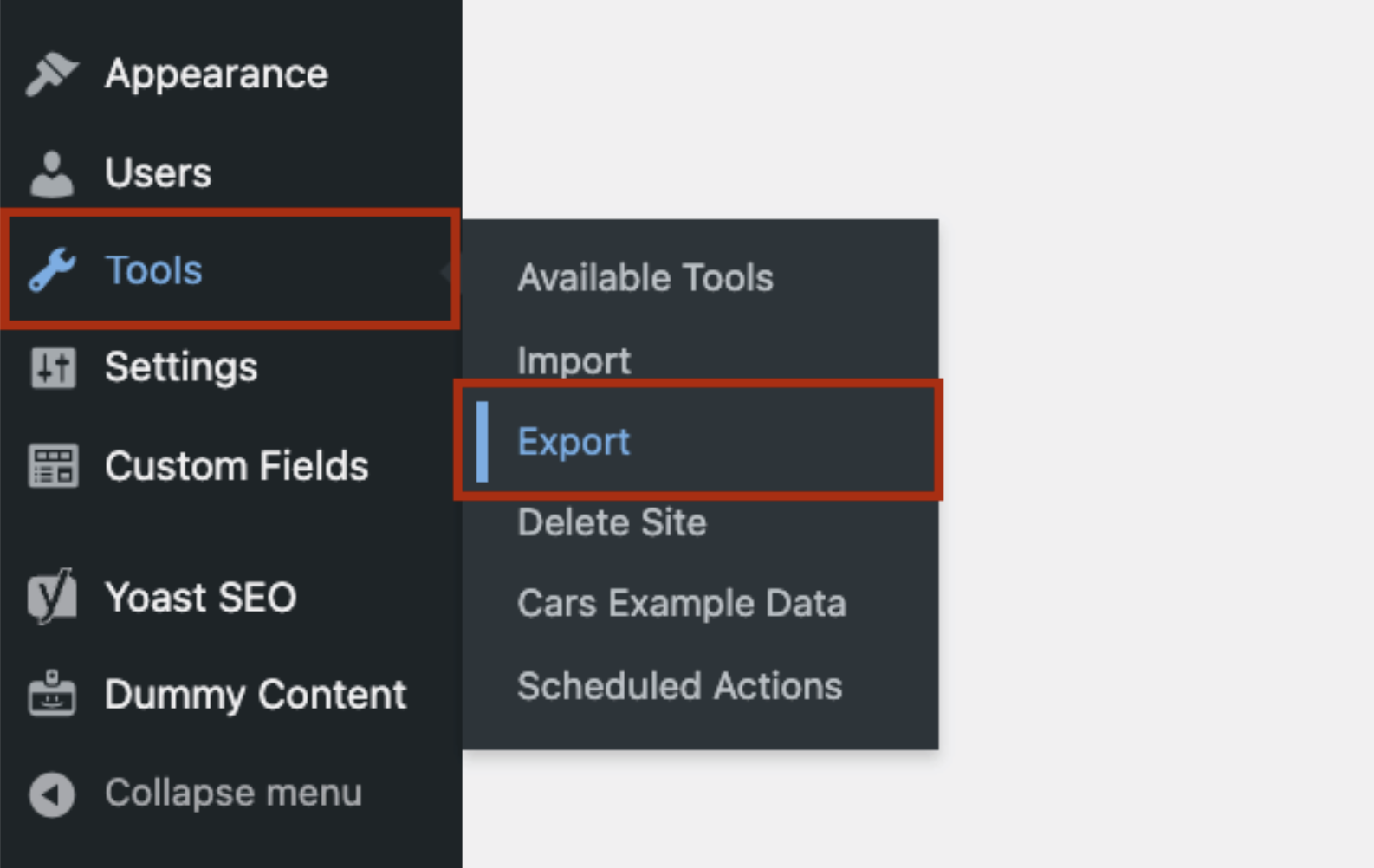
-
Choose the Media option by selecting the radio button next to it and add a date range if you need media uploaded in a specific period.
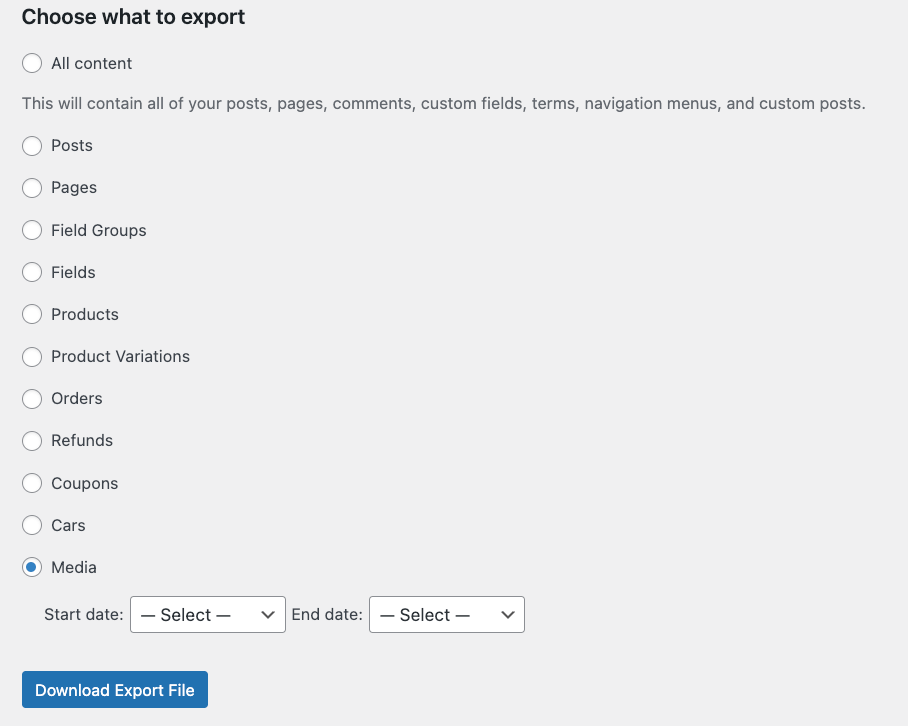
-
Click on Download Export File. An XML file containing your media library will be downloaded to your computer.
Limitations of the default WordPress export tool
- If you want to export more than a single media file at once, the tool only allows exporting media information in an XML format, not the media files themselves.
- The filtering options are limited to a date range.
- Exporting a large media library could result in server timeout issues due to the size of the export.
While this method is user-friendly, especially for beginners, its limitations mean it may not suit all needs, particularly for extensive media libraries or when direct access to media files is needed.
Exporting WordPress media via sFTP
Secure File Transfer Protocol (sFTP) allows you to access your site’s server files directly from your computer, facilitating the bulk download of media files without navigating through a web browser.
Next, we’ll show you how to export your WordPress media library using FileZilla, a widely used, free FTP client. However, you can use any client you prefer; the process is more or less the same.
-
Install FileZilla on your computer, then open the application to get started.
-
In FileZilla’s Quick Connect fields, enter your FTP credentials (host, username, password, and port). You can find these details in your hosting account’s control panel or by contacting your web host.
-
In the Remote site section of FileZilla, locate your site’s root directory, often named public_html or similar.
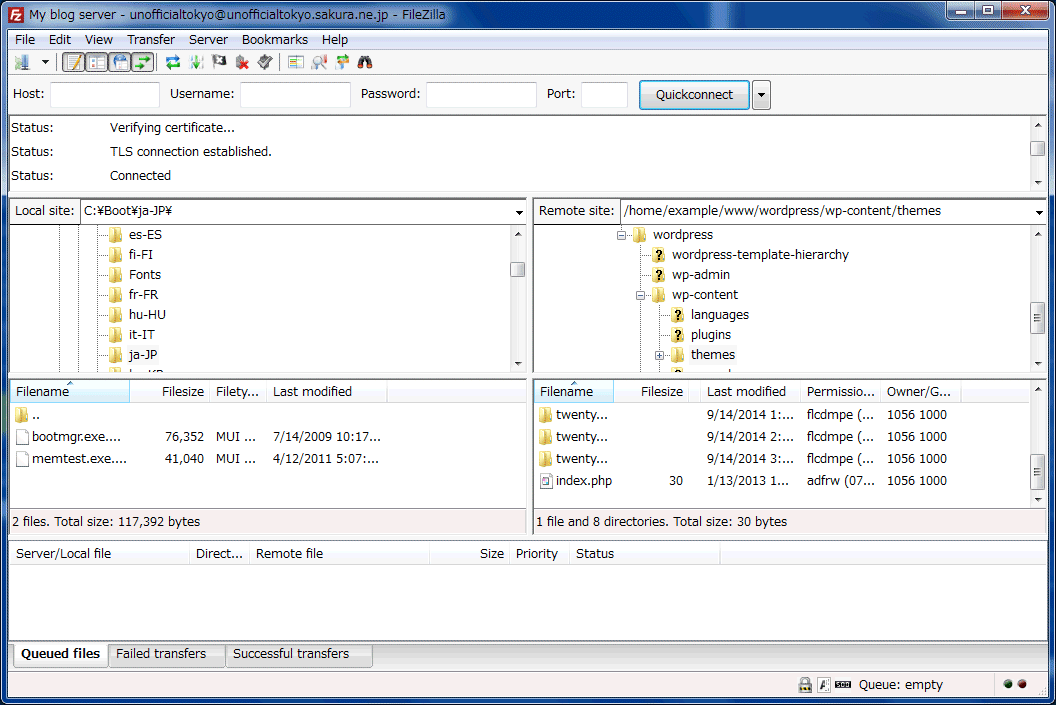
FileZilla interface (Source: WordPress) -
Within the root directory, find and open the wp-content folder, then select the uploads folder. This is where WordPress stores all your media files.
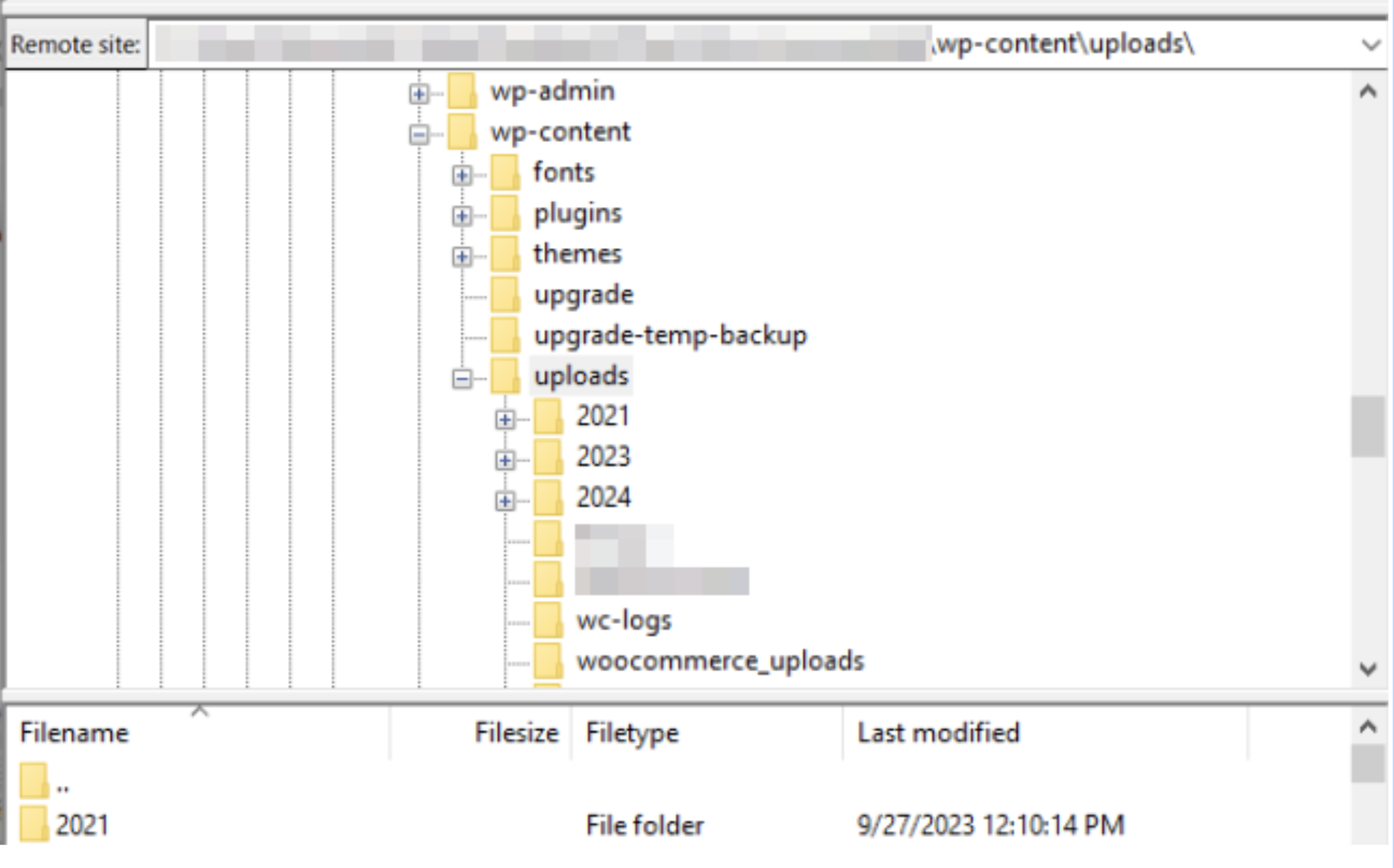
Uploads folder in FileZilla -
To export your media library, drag the uploads folder from the right-hand panel (Remote site) to the left-hand panel (Local site). This action will start the download of your media library to your local device.
Considerations when using sFTP for media export
- Downloading your entire media library via sFTP can be time-consuming, as it handles each file individually.
- This method may not be the most efficient for sites with extensive media libraries because it takes time to transfer every file.
Exporting WordPress media via cPanel
cPanel, a comprehensive site management platform, features a suite of file management tools, including the File Manager, which simplifies handling all files within your hosting environment.
To export your WordPress media library using cPanel, follow these steps:
- Log into your cPanel account and open the File Manager tool.
- Locate and select the public_html folder, which is typically the root directory for your WordPress site.
- Find and click on the wp-content folder, then navigate to the folder labeled uploads. This directory contains all the media files you’ve added to your WordPress site.
- Select the uploads folder and click the Compress option in the top toolbar. Choose Zip Archive as the compression type. You can rename the zip file, though it will default to uploads.zip.
- After clicking Compress, a new window will display the Compression Results, indicating the size reduction of the compressed files. Once you’ve done this, close this window.
- In the wp-content folder, select the newly created uploads.zip file and click Download on the top toolbar. The file will then be saved to your computer’s Downloads folder.
Using cPanel to export your WordPress media is a quicker solution for obtaining all your media files in one go compared to the more time-consuming method of individual file downloads via FTP. However, this approach can be slightly more complex and typically requires a paid cPanel account.
Advanced exporting with Admin Columns
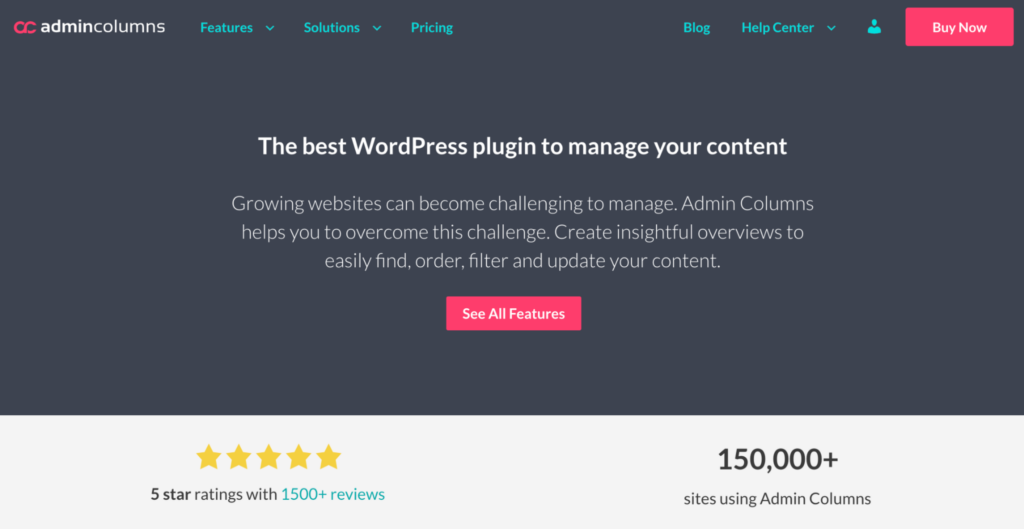
Admin Columns is a WordPress plugin designed to enhance your site management experience, offering powerful functionality for exporting your WordPress data, including media. It addresses the limitations of the default WordPress export functionality, offering features that cater to site owners looking for more advanced export options.
Unlike FTPs and cPanel, which download your files, with Admin Columns, you’re able to export a reference to the media in question (i.e., a URL) and then process them further to fit your goals. On top of that, the plugin allows you to filter and segment the data you need with no limits to how many items you select, which is perfect for more precise and granular operations.
-
Customizable data export: Choose from a wide range of fields to include in your exports, such as file size, alt text, dimensions, album, artist, and more! Then, export in a CSV format that’s easy to use and share.
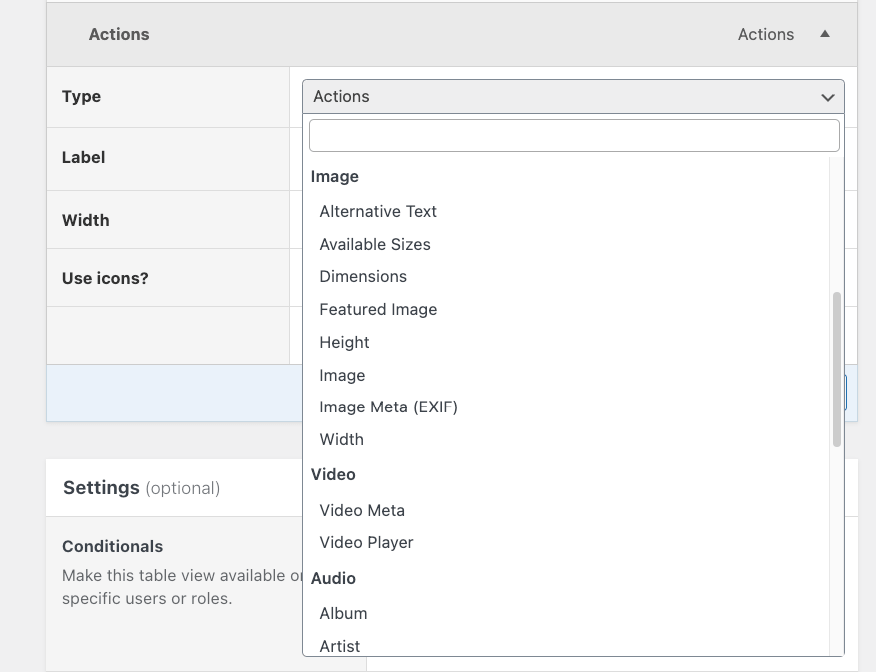
-
Advanced segmentation: With powerful sorting and filtering options, you can ensure that only the relevant media items are exported, making your exports more efficient.

-
Efficient export of large libraries: Admin Columns can handle data sets of over 100,000 entries, allowing for the export of vast media libraries without the risk of timeouts.
-
Direct export from media list table: Simplify the export process by exporting directly from the Media list table with just a few clicks, providing a clear overview of the content you’re exporting.
Exporting your WordPress media library with Admin Columns
-
Ensure the plugin is installed and activated on your WordPress site.
-
Go to the Media list table of your WordPress dashboard to view your media items.
-
Click on the Export button visible in the Media list table.
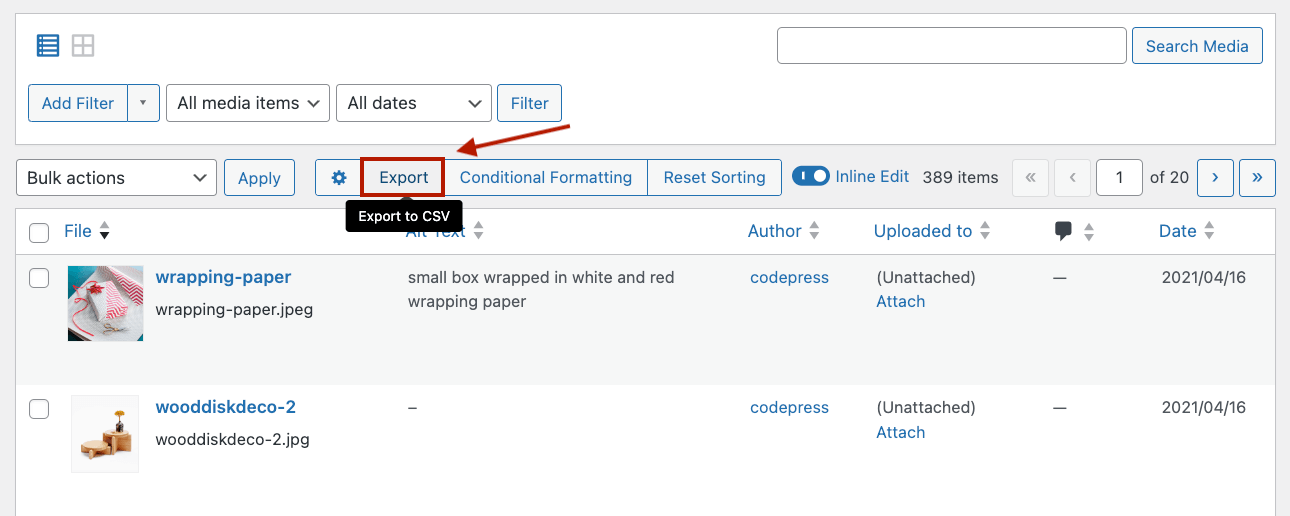
-
Choose the specific data you wish to include in your export. This could range from basic information like file names to more detailed attributes like file sizes.
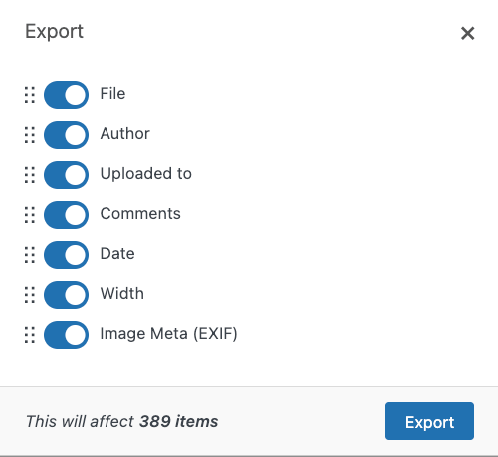
-
After selecting your preferred data, click Export again. Your media data will be compiled into a CSV file, complete with URLs for each media item on your site.
Beyond basic functionality
The basic steps above only scratch the surface of what Admin Columns can do. This plugin allows for granular control over the data included in your export. You can segment your media library, create custom table views for different data sets, and utilize powerful filtering options to streamline your export process.
For those interested in exploring these advanced features in detail, check out our comprehensive guide on exporting WordPress data as a CSV file. This resource is invaluable for site owners looking to leverage the full potential of their media library for review, backup, or migration purposes.
Optimize your WordPress media export with Admin Columns
Exporting your WordPress media library probably isn’t something you think about until you really need it for something, for example a backup or site migration. While WordPress provides a basic exporting tool, its capabilities are limited, allowing only bulk exports in XML format with minimal options for filtering or segmentation.
Looking at the alternatives, FTP or cPanel are good options for downloading actual media files directly from your WordPress site. However, when exporting media data efficiently, particularly for backup or migration, Admin Columns is the superior choice.
Admin Columns significantly enhances the default WordPress export functionality by enabling the export of detailed, granular data in a user-friendly CSV format. You’re not just downloading the data to have it (which is what cPanel and FTPs do) – instead, you get the tools to use it as you wish, be it writing a custom migration to a different system, backup purposes, or complex analytics.
This useful plugin is especially adept at handling larger data sets, making it a reliable option for comprehensive media library exports.
We encourage you to explore Admin Columns and leverage its powerful features to optimize your WordPress media export process. Whether you’re backing up your site or preparing for migration, Admin Columns provides the advanced capabilities needed to ensure a smooth and efficient export experience.
Get started with Admin Columns today and take the first step towards optimizing your WordPress media export.
Get Admin Columns Pro
Effortlessly sort, filter, edit, export, and organize content in the WordPress admin.
