Upgrading Your WooCommerce Store: Customizable Product Sorting Options
The way you organize, sort, and display your product catalog in WooCommerce has a big impact on your customers’ user experience and purchasing decisions. For example, people often just look at the first products on a website and decide whether to continue browsing, depending on whether they like what they see.
While WooCommerce offers some built-in functionality for controlling the sorting and display of your products, its sorting methods are limited, and you cannot customize the front and back end to your requirements.
So, if you want to fully control how you sort, display, and manage your products, you’ll need plugins. These tools can provide advanced sorting options, improved filtering capabilities, and enhanced customization of your product catalog’s appearance on your store’s front and back ends.
Keep reading to learn how to sort your WooCommerce product catalog using the default settings and methods, and learn all about powerful plugins that can help you better sort, filter, and display your WooCommerce products.
Changing product sorting options in WooCommerce: 4 methods
WooCommerce offers several easy ways to change how your products are sorted on your store’s front end by default. This section will provide step-by-step instructions for each method.
Method 1: Changing product sorting options using the customizer
-
Go to Appearance > Customize from the WordPress dashboard to open the customizer.
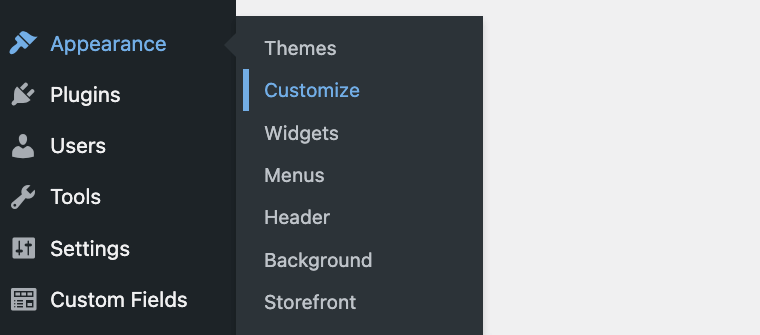
-
From here, click WooCommerce > Product Catalog.
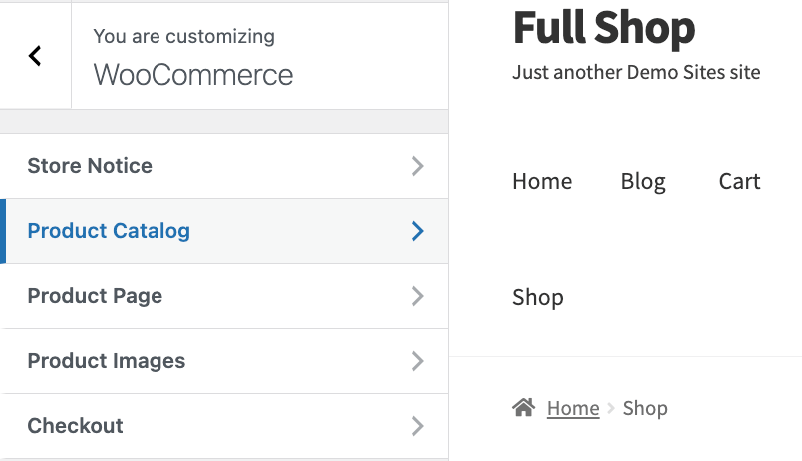
-
Under Default product sorting, select your preferred default sorting option from:
- Default sorting (custom ordering + name).
- Popularity (sales).
- Average rating.
- Most recent.
- Price (ascending).
- Price (descending).
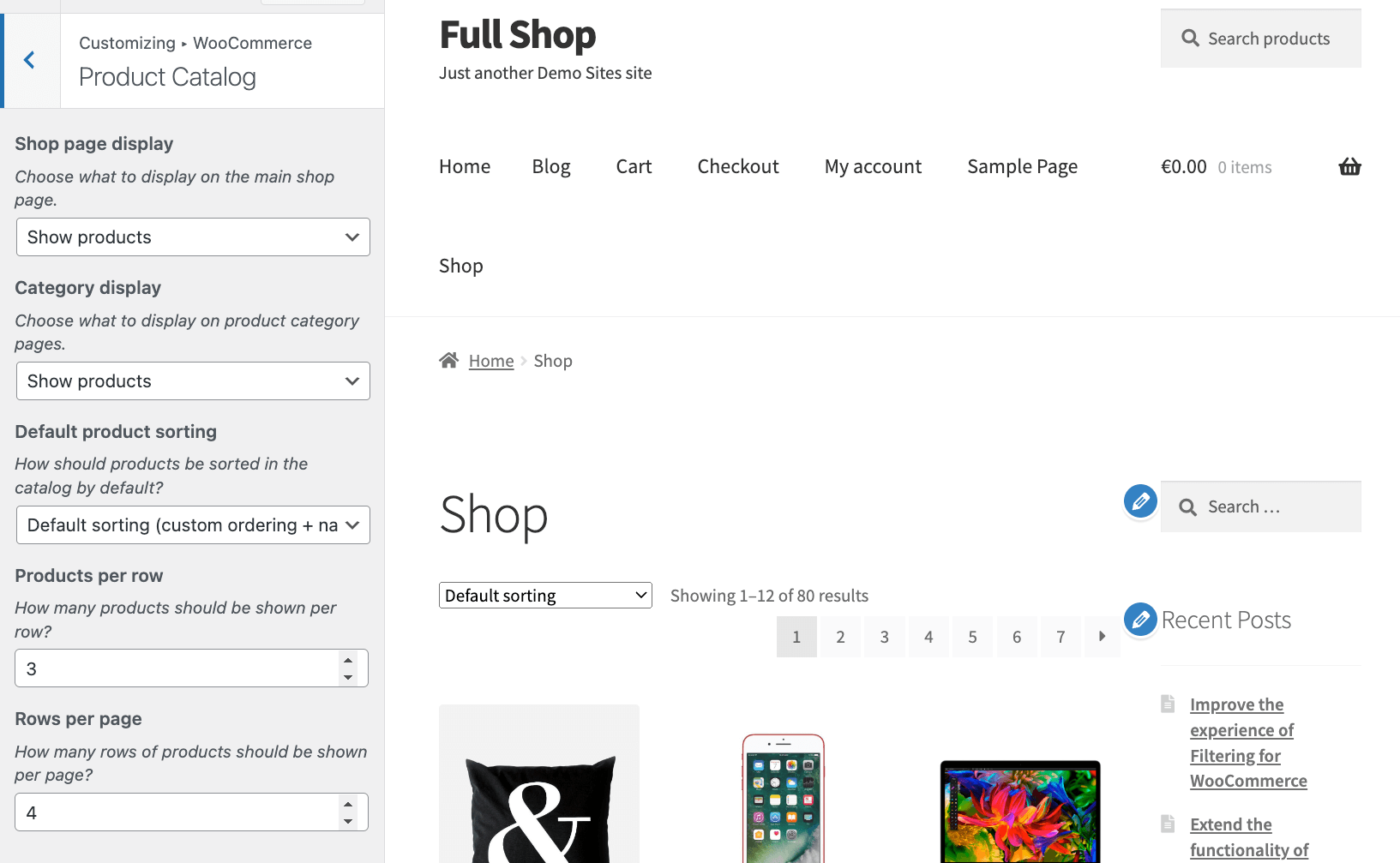
-
Click Publish.
You can add further sorting options beyond those provided by default by adding a code snippet to the functions.php file of your child theme.
// Add a new sorting option
add_filter('woocommerce_get_catalog_ordering_args', function ($args) {
// Get the current sorting option or fallback to the default
$orderby_value = isset($_GET['orderby']) ? wc_clean($_GET['orderby']) : apply_filters('woocommerce_default_catalog_orderby', get_option('woocommerce_default_catalog_orderby'));
// Check if the 'Random' sorting option is selected
if ('random_list' === $orderby_value) {
$args['orderby'] = 'rand';
$args['order'] = '';
$args['meta_key'] = '';
}
return $args;
});
// Add the 'Random' sorting option to the WooCommerce dropdown
add_filter('woocommerce_default_catalog_orderby_options', function ($sortby) {
$sortby['random_list'] = 'Random';
return $sortby;
});
add_filter('woocommerce_catalog_orderby', function ($sortby) {
$sortby['random_list'] = 'Random';
return $sortby;
});This code provides a custom sorting option called ‘Random’ in the WooCommerce product catalog. It allows developers to:
- Modify the arguments WooCommerce uses to order products in the catalog using the woocommerce_get_catalog_ordering_args filter. The function checks if the sorting option selected by the user (orderby parameter) is ‘random_list’. If it is, the function modifies the sorting arguments to order the products randomly.
- Change the sorting options available to users in the front-end dropdown using the woocommerce_catalog_orderby filter.
Adding a “Random” sorting option allows users to see different products every time they visit or refresh the shop page. This can make the shopping experience more dynamic and less predictable, encouraging exploration of products that might not be seen when using more standard sorting options like “Price” or “Popularity.”
As you can see, coding a custom solution for sorting products in WooCommerce gives you complete control and flexibility. With just a few lines of code, you can tailor the product display to meet specific business needs, whether it’s to create a more dynamic shopping experience, promote less popular items, or even test different product orders to optimize sales.
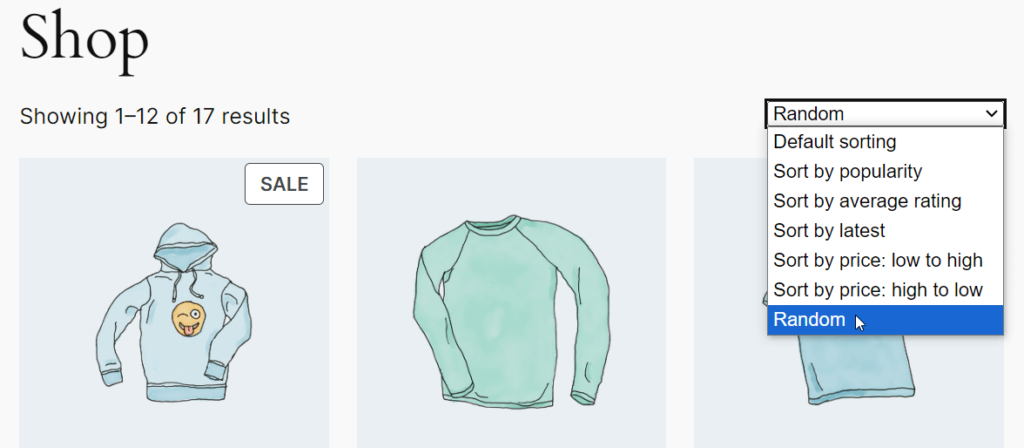
Method 2: Changing product sorting options in the Gutenberg editor
If you’re using the Gutenberg editor to display products on your WooCommerce store, you can easily change the sorting options for your product blocks. This method applies to any Product blocks available in the Gutenberg editor.
To change the product sorting options in the Gutenberg editor:
-
Navigate to the Gutenberg editor for the page of your store where you want to display products.
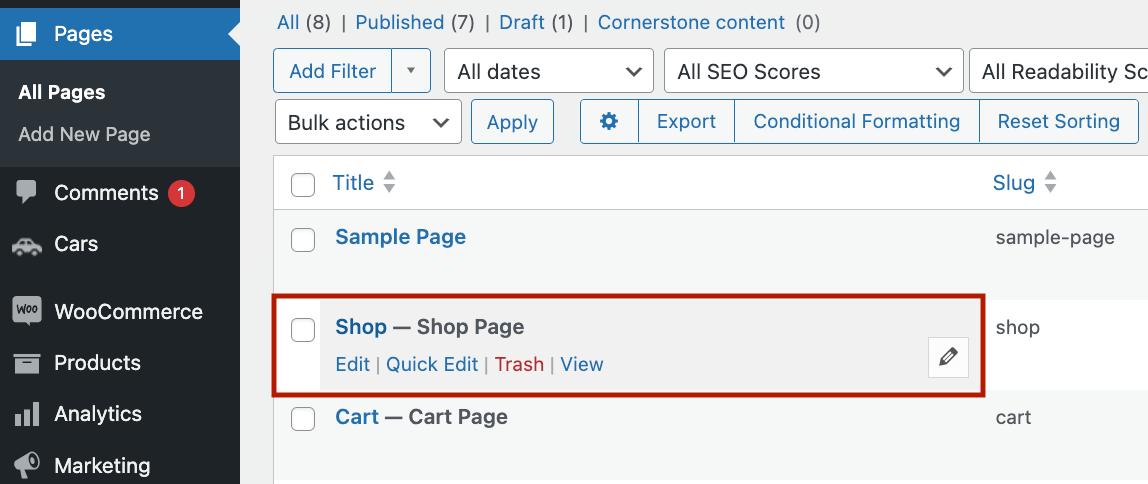
-
Click on the Products block you want to edit, or add a new Products block if needed.
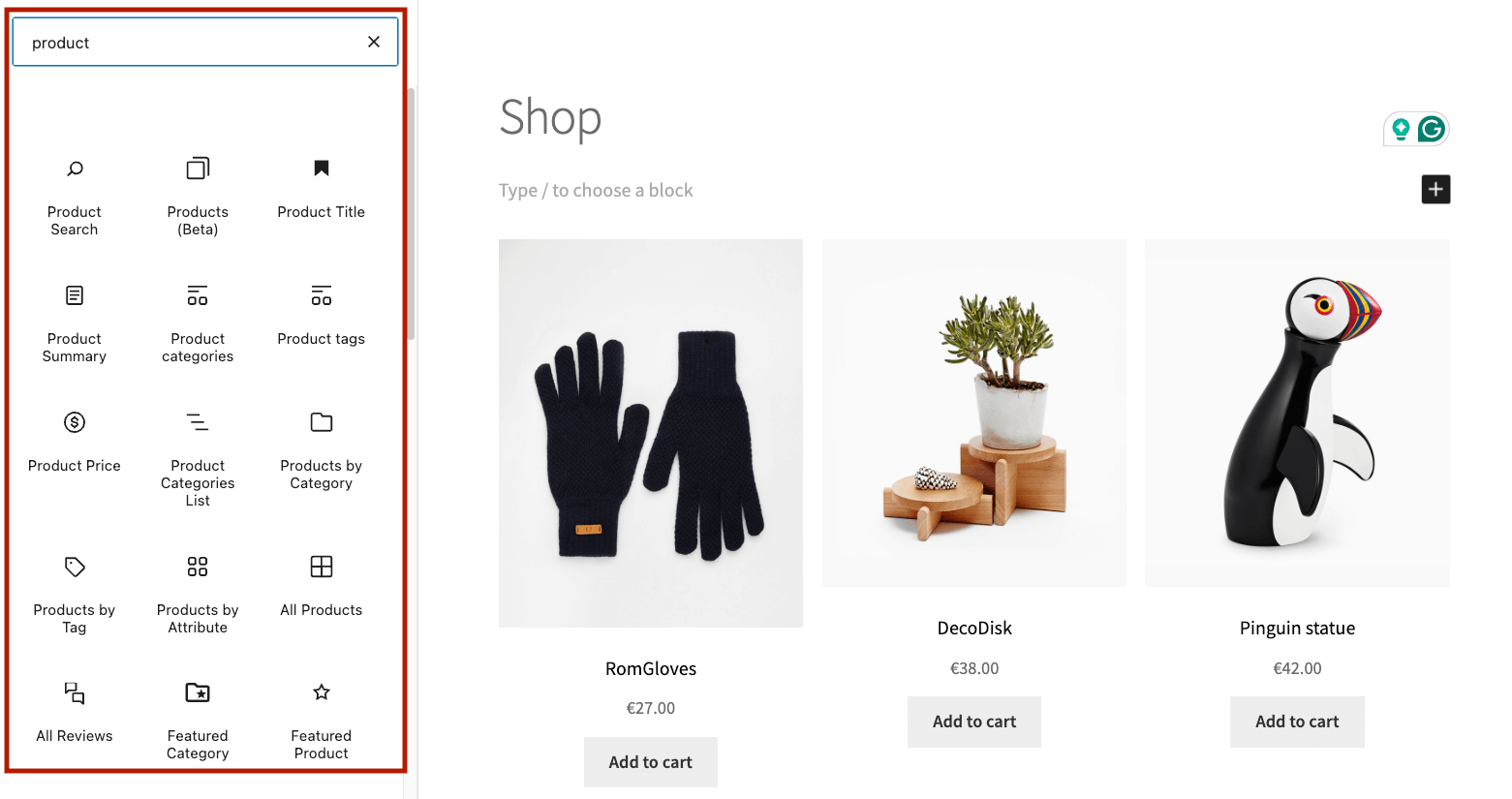
-
In the Block menu on the right, locate the Order By option and select your preferred sorting option from the dropdown menu. The available options may vary depending on your WooCommerce setup.
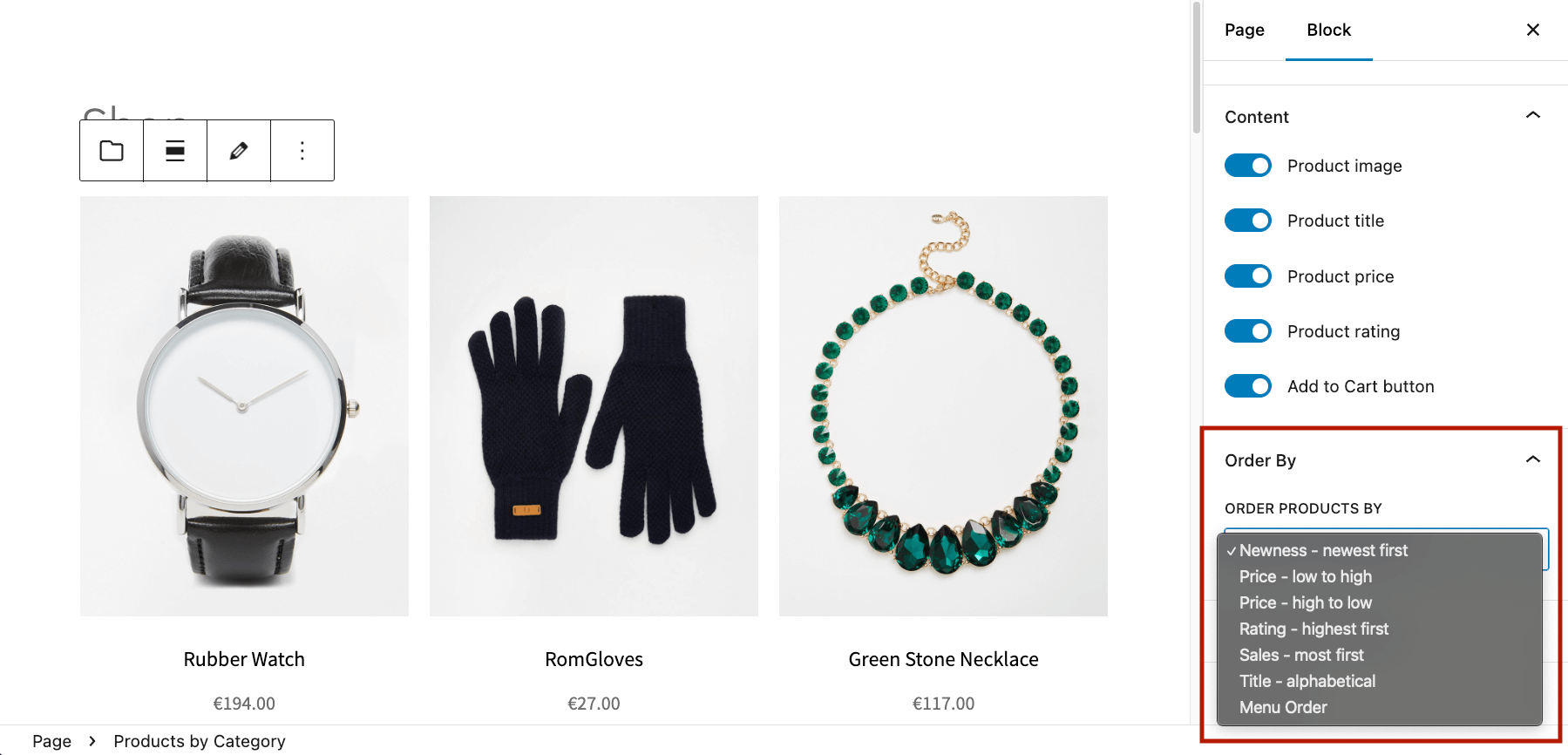
-
Once you’ve chosen your desired sorting option, click the Publish or Update button to save your changes.
In addition to the standard Products blocks, you can also use the Hand-picked Products block to display specific products in a custom order.
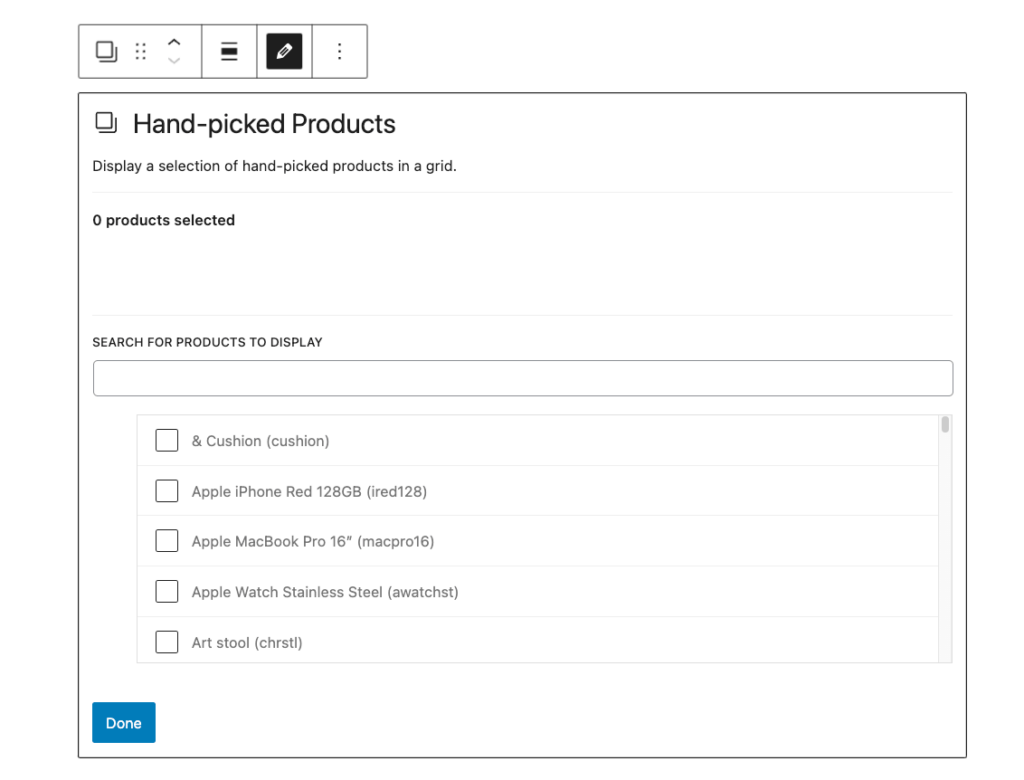
With this block, the order in which you add products to the block will determine the order in which they are displayed in your store.
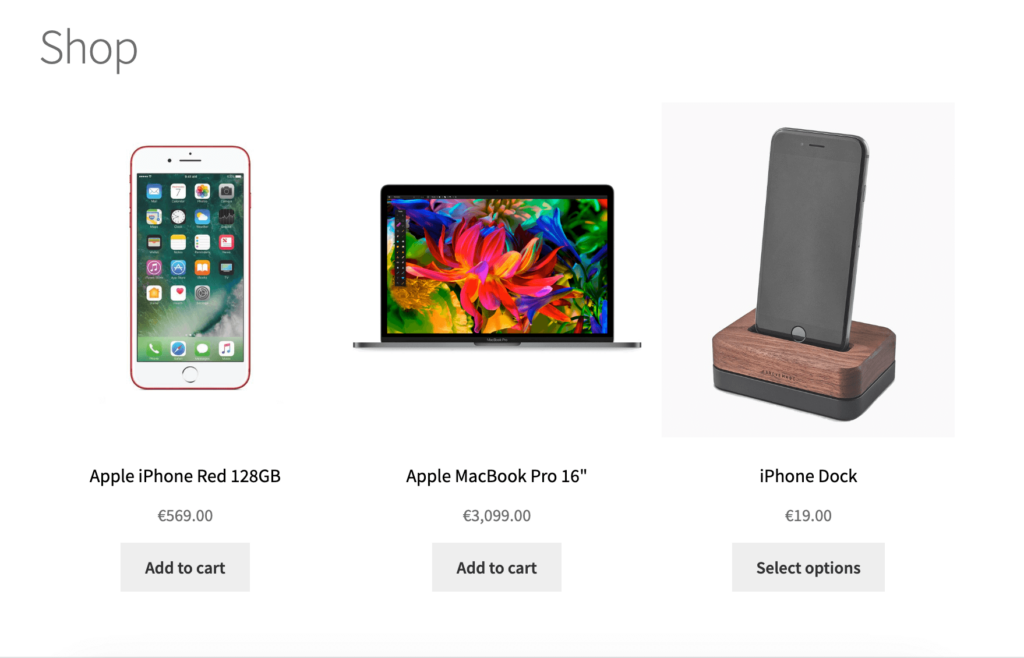
Keep in mind that if you want to change the order of hand-picked products, you’ll need to remove the products from the block and add them again in your preferred order.
While the Gutenberg editor provides a quick and easy way to change product sorting options, it’s important to note that these changes will only apply to the specific Product block you’re editing. If you want to change the default sorting options for your entire store, you’ll need to use one of the other methods outlined in this article.
Method 3: Manually reordering products in the Products list table
WooCommerce offers a simple way to manually adjust the order of your products directly from the Products list table in your WordPress dashboard.
-
To access this feature, navigate to Products > All Products and select the Sorting tab.
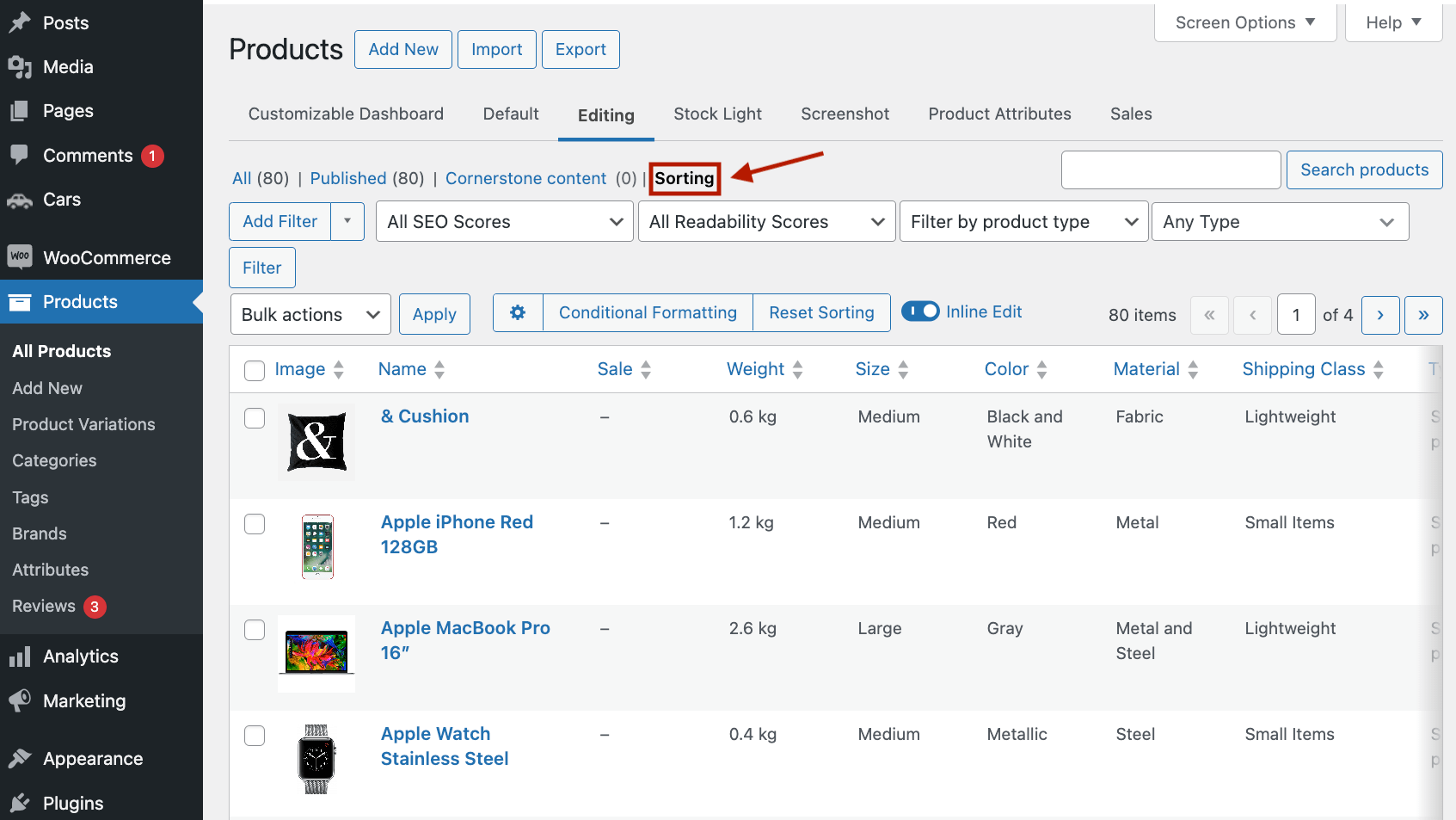
-
Once you’re on the Sorting tab, you can simply drag and drop your products into the order you’d prefer to display them on your storefront.
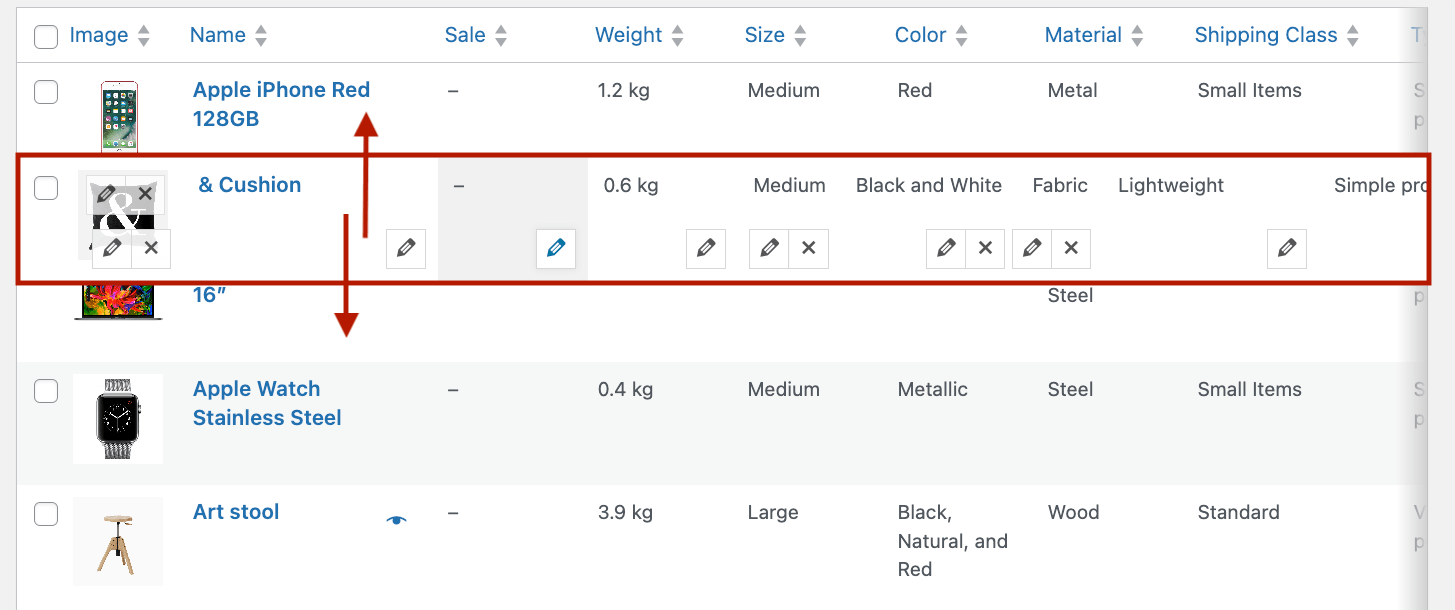
This is a quick and easy way to manually reorder a small number of products without the need for any additional plugins or code.
Method 4: Manually setting the product order value in the product editor
Another way to manually adjust the order of an individual product is by setting its Menu order value in the product editor. Here is how you can do it:
-
Go to Products > All Products in your WordPress dashboard and click on the specific product you want to reorder.
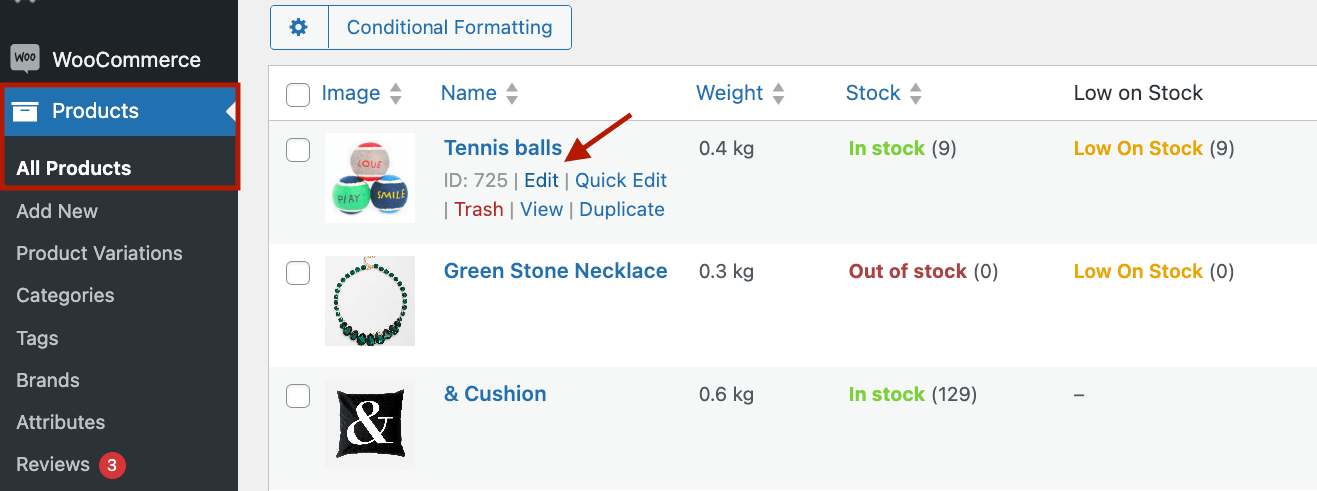
-
In the product editor, scroll down to the Product Data section and select the Advanced tab.
-
Here, you’ll find a field labeled Menu order. By changing the value in this field, you can adjust the product’s display order on your storefront. Products with a lower menu order value will appear earlier in your catalog.
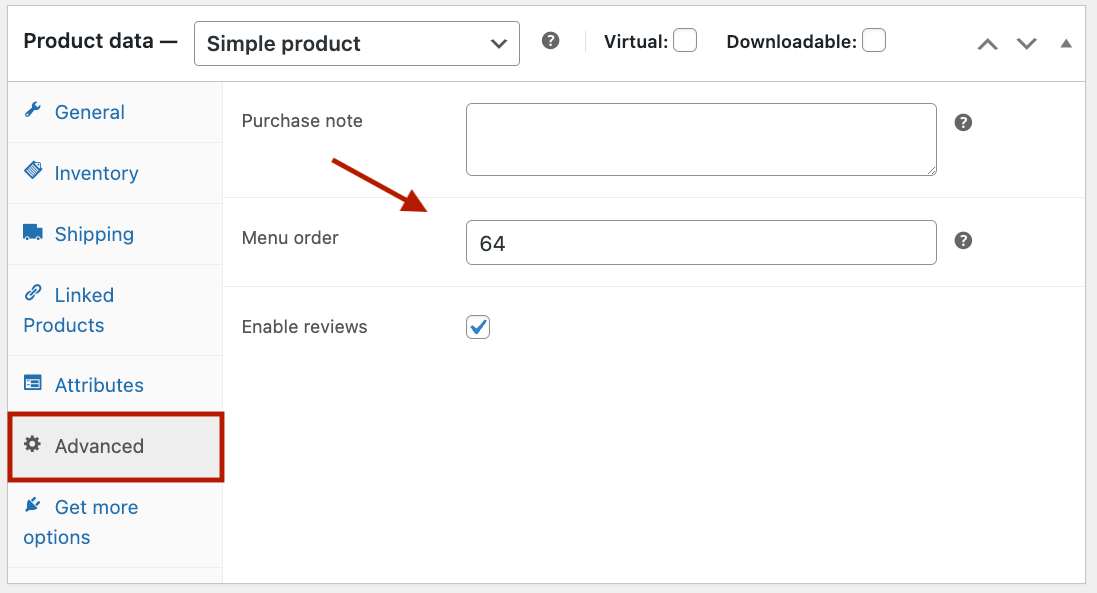
When you change a product’s order using the drag-and-drop method described in Method 3, the Menu order value will automatically update to reflect the new position. Therefore, in most cases, you won’t need to manually change the menu order value in the product editor unless you’re making very specific or granular adjustments to an individual product’s position in your catalog.
Exploring top WooCommerce plugins to enhance sorting functionality
As you can see, WooCommerce’s default functionality includes a few sorting methods: popularity, average rating, and price, which are suitable for basic tasks but can fall short for store owners with diverse and extensive product catalogs.
This is why plugins are often the better choice for eCommerce businesses:
- The default sorting methods are limited and restrict you to a narrow set of parameters for organizing your product catalog.
- Manual sorting methods become impractical for large inventories, and reordering hundreds or thousands of products by hand is not feasible for dynamic and growing online stores.
- The inability to customize product displays extensively on both the front and back ends limits the accessibility of vital product information at a glance.
- Basic filtering and segmentation capabilities make it challenging to locate specific products, especially when dealing with a big catalog of items.
Now, let’s see how you can use plugins to go beyond what WooCommerce offers.
Get Admin Columns Pro
Effortlessly sort, filter, edit, export, and organize content in the WordPress admin.
Using a product table plugin to improve front-end product sorting
As a store owner, you need to pay special attention to the user experience as it directly affects customer satisfaction and your sales. One way to ensure an easy shopping process is by using a product table plugin, as it allows you to organize product information into a tabular format.
Product table plugins, like the popular WooCommerce Product Table, offer several features that are great for optimizing product discovery:
- Sorting by a wider range of variables: These plugins allow products to be sorted by numerous attributes such as SKU, product ID, stock status, and custom field data. This flexibility helps customers find exactly what they are looking for much faster.
- Advanced filtering options: This way, customers can easily segment and view products based on specific criteria. This feature is particularly useful in stores with extensive inventories, allowing shoppers to narrow down their options without feeling overwhelmed.
- Comprehensive display of product information: By presenting more detailed product data on the product archive page, customers can understand what each product offers without navigating away from the page. This convenience can lead to quicker purchasing decisions and improved user satisfaction.
Streamlining product dashboard management with Admin Columns
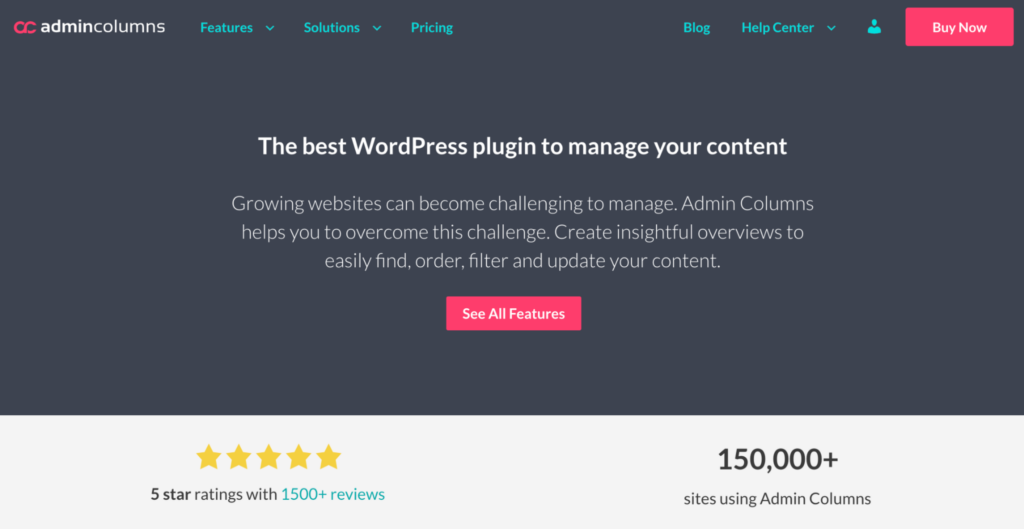
Improving your front end is great, but you also need to make sure that your product data management process is equally optimized and effective. As your product lineup grows, you’ll likely need more advanced tools to streamline backend management and create tailored frontend experiences. Admin Columns is a superior tool that enriches the functionality of your WooCommerce product dashboard in several ways:
-
Sort by almost any column: Admin Columns allow you to sort your WooCommerce products by nearly any attribute, including those shown in custom field data.
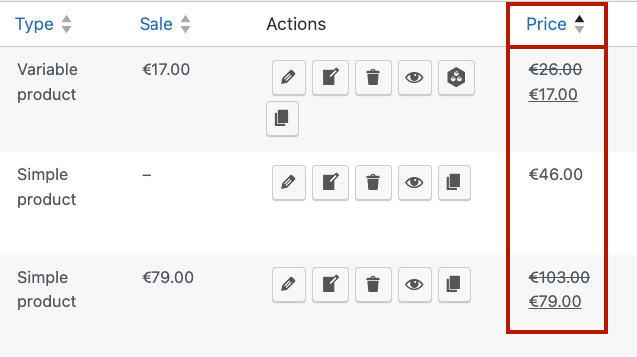
-
Refine your search with smart filters: Advanced filtering options help you pinpoint the products you need quickly. Filters can be applied based on various data types, including custom fields, and these filtered views can be saved for future use.

-
Customize the product dashboard display: Easily modify the columns on the Products list table to display exactly the data you need at a glance, streamlining the management process.
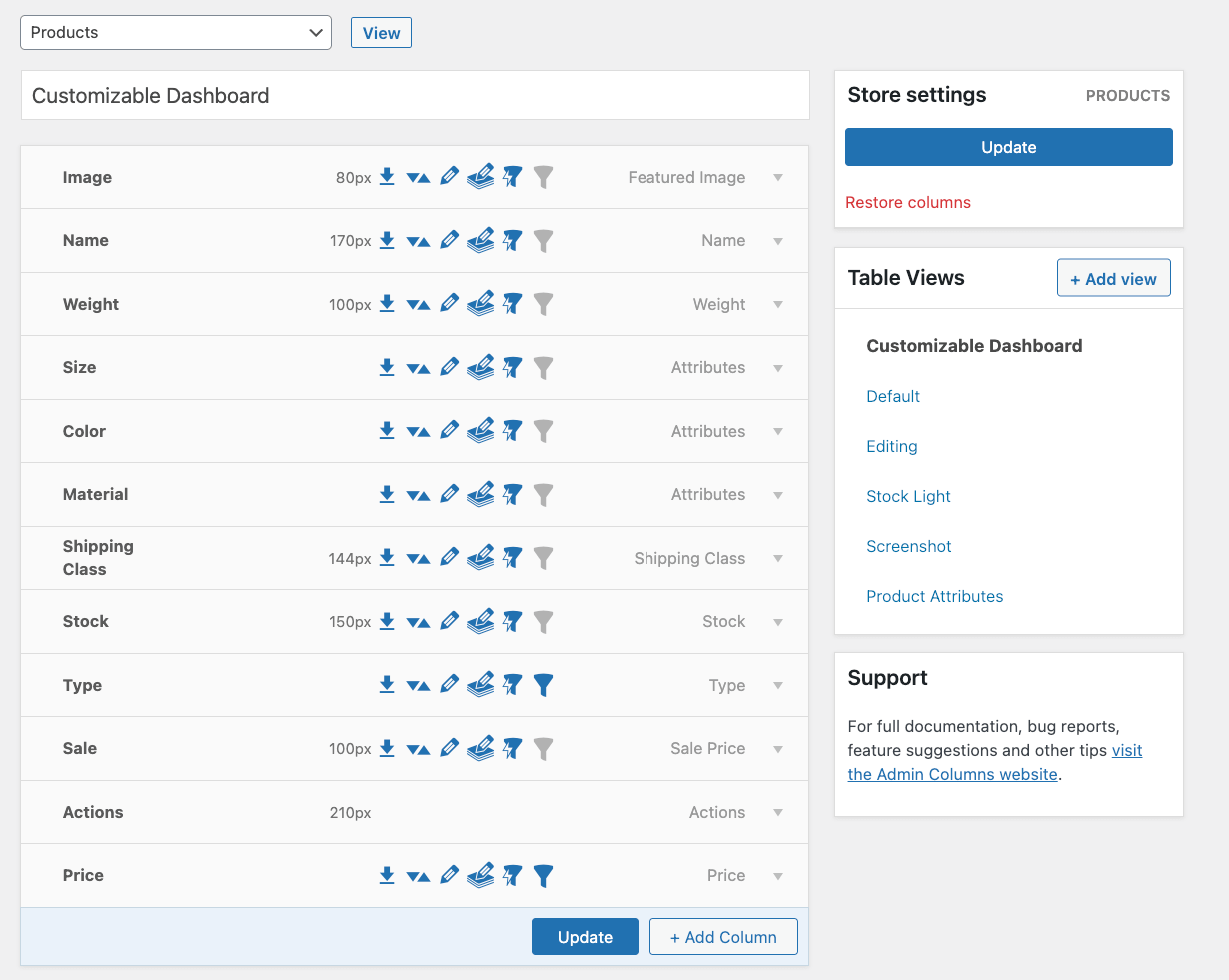
-
Create distinct table views for different scenarios: Admin Columns enables the creation of unlimited table views, allowing you to switch between them with ease, each tailored to specific management needs.
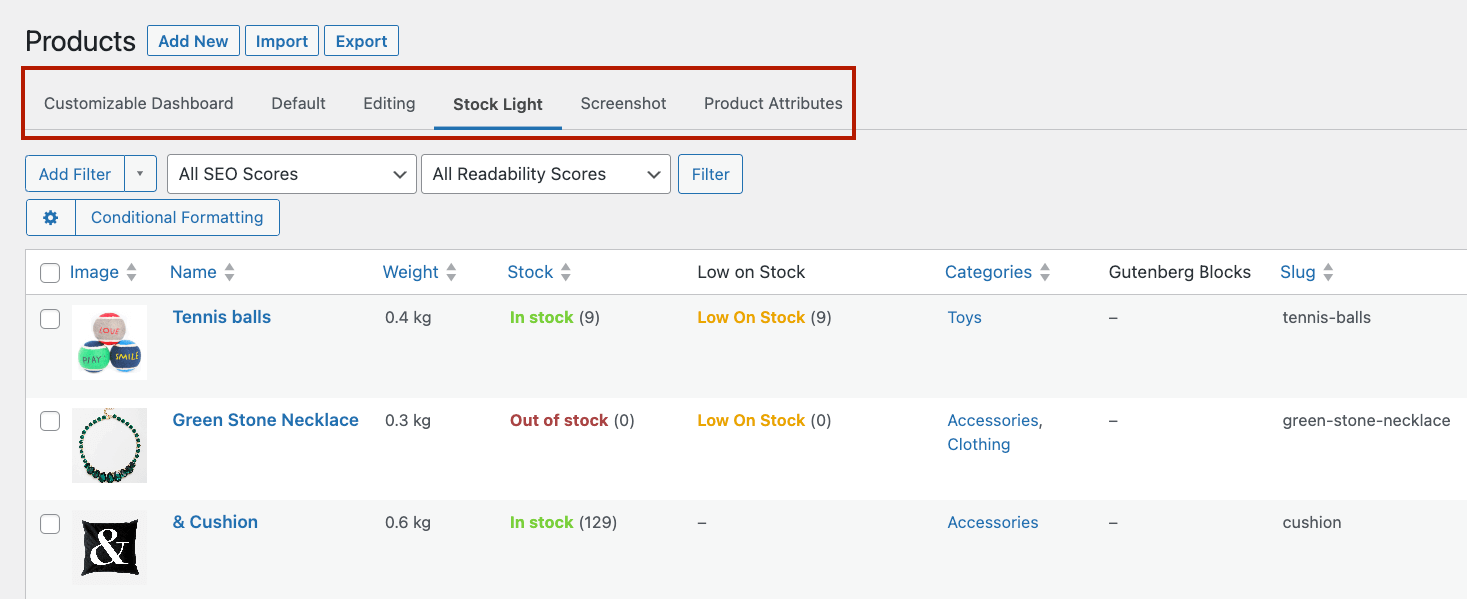
-
Highlight specific data with conditional formatting: Use powerful conditional formatting options to emphasize important data, such as low-stock items or special category products, enhancing visibility and actionability.
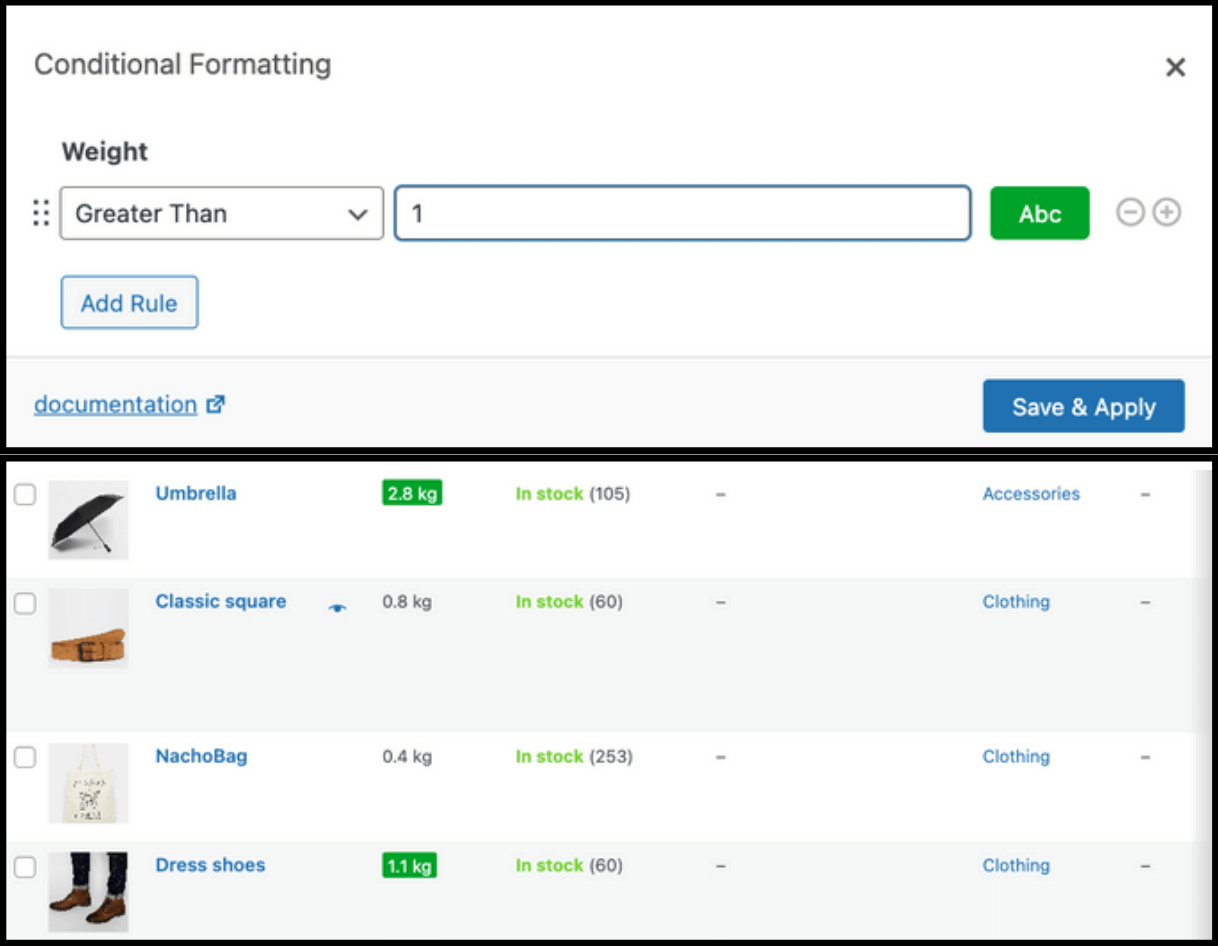
These features merely scratch the surface of what Admin Columns can offer to WooCommerce store owners. The plugin provides a comprehensive suite of tools that significantly improve product management and operational efficiency, from bulk editing to exporting orders, customers, and products directly from the list table.
Drive sales with improved UX: Fine-tune your product sorting
How you sort your WooCommerce products has a big impact on user experience and purchasing behavior. By going beyond the default options and using strategic sorting, you can make it easier for customers to find the right products and drive more sales.
While plugins like Admin Columns give you tons of flexibility, it’s important to think carefully about how you implement sorting on your site:
- What product attributes matter most to your customers?
- How can you use sorting to simplify browsing and discovery?
- What sorting options support your specific business goals?
By customizing your sorting and filtering with intention, you can create a WooCommerce store that’s optimized for conversions and customer satisfaction.
So don’t just stick with the out-of-the-box sorting options. Invest in powerful tools like Admin Columns, put yourself in your customers’ shoes, and create product catalog experiences that guide shoppers to the perfect purchase.
Get Admin Columns Pro
Effortlessly sort, filter, edit, export, and organize content in the WordPress admin.
