Export WordPress Content to CSV
In this article, I will explain how to export users, posts, or anything really from WordPress to CSV using Admin Columns. I will show you how to create the perfect CSV export that suits your needs in just a few clicks.
Exporting data to CSV is a very common task when you need your WordPress content imported into another system like MailChimp, Excel, Google Sheets or just as a backup. The challenge is always to get what you need, in the right order, and properly formatted. Admin Columns makes this task really easy as you will see.
For this article, I have created a fictional use-case to demonstrate how exporting works: My WordPress website has a lot of users. Some are companies and some are individuals, and I need to import the companies into another piece of software to send them a letter.
Step 1: Selecting What You Want To Export
First of all, we are going to create a new Column Set that we make just for this export. I do this to not interfere with the overview I use for my day-to-day management of users:
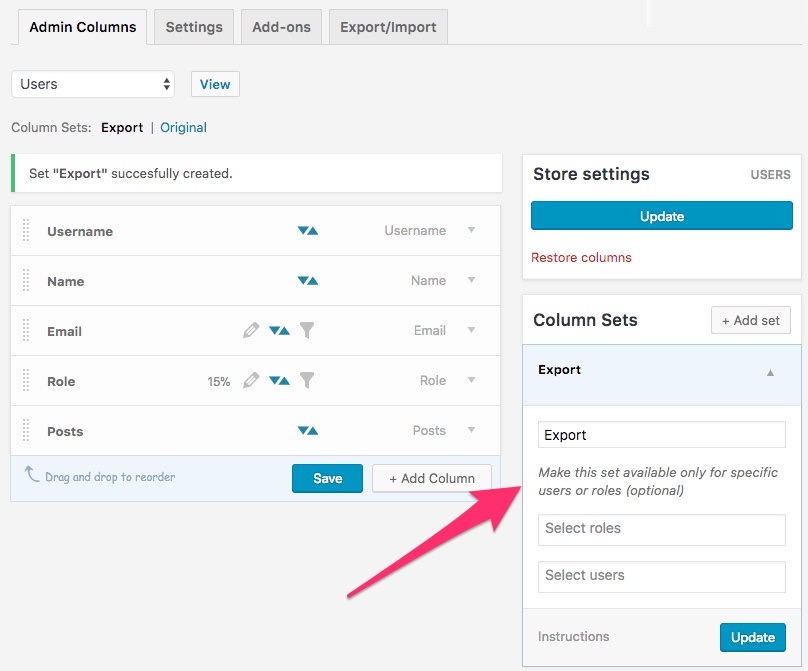
You can simply discard this Column Set afterward. However, if you have to export your users more often, it might be handy to keep around to quickly redo this export any time you want.
Next step: choose the columns that we need for this export. We only add the columns that we need, which in this case is the name, address, CEO, and company type. Once we are happy with our selection we can save our result. If you are not familiar with Admin Columns yet, you might want to see this guide on how I did this.
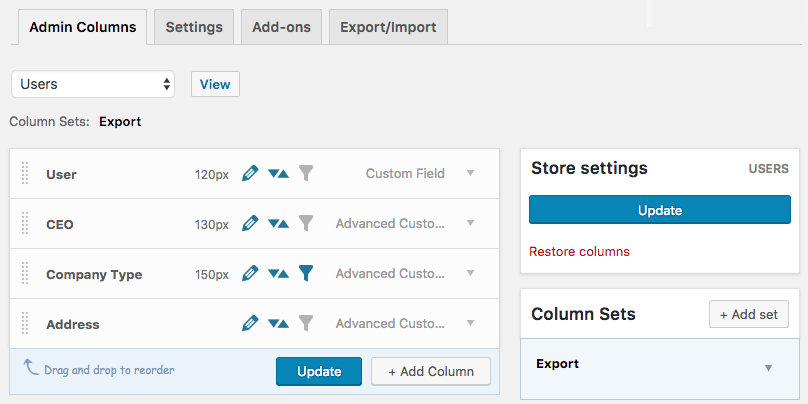
Step 2: Filter The Results
Now that we have selected the columns we needed, we can check the result: A list of users with the fields we needed. But wait, we have a lot of users in there that don’t fit the description of being a company. Using the Smart Filters that ship with Admin Columns you can easily fix this.
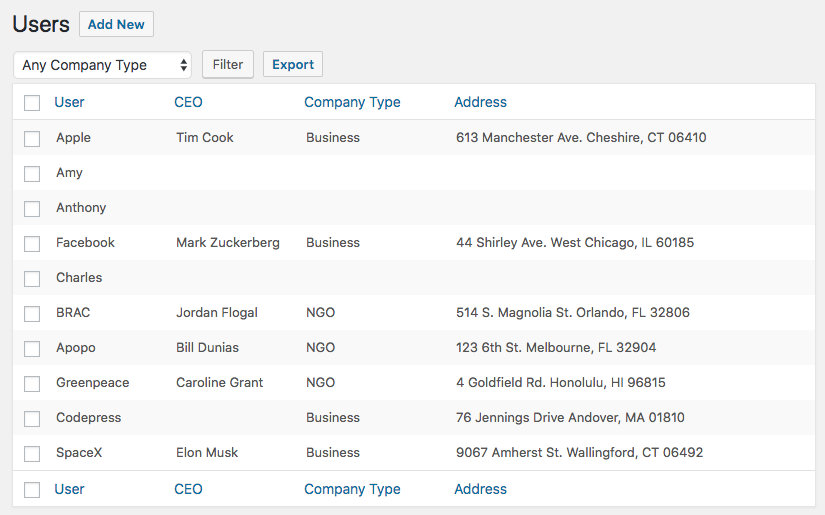
As you can see, we have selected the fields we want to export. But wait, we also have some individual users on our screen. Let’s filter them out as we don’t want them in our CSV:
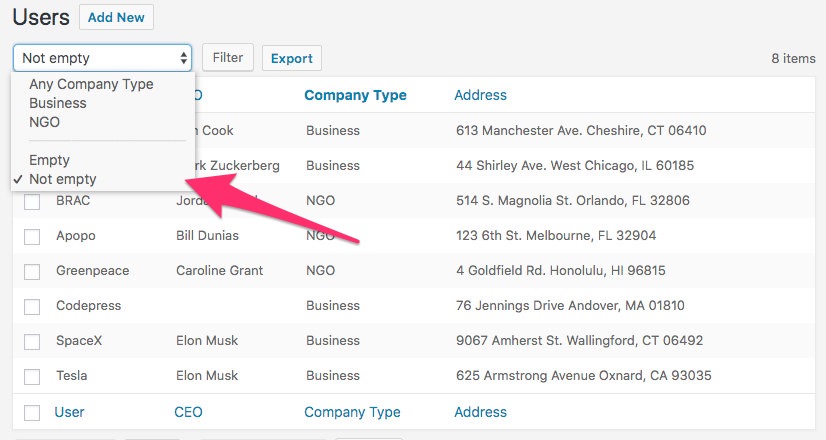
Step 3: Run The Export
The actual CSV will also contain exactly these columns (including the headings) and the total number of results. Just enable “export” on the screen options on the top right and press the button. Even very large datasets are no problem. The download will build in the background and will keep you informed about the progress.
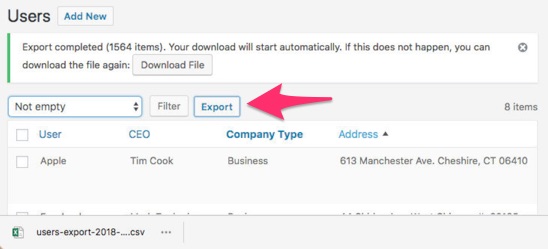
And now we have a CSV document with the same information that was on your screen a few seconds ago:
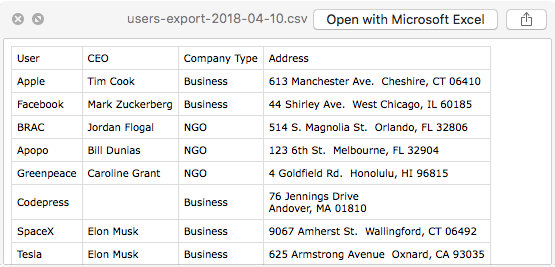
As you can see, exporting your users, or really any content from any overview screen is really simple and flexible. If you need to export your content and want control over what it is you export, Admin Columns can be a real time-saver.
Want to get to know all the possibilities of export? Check out our feature page on export. It describes this feature in more detail.