The best way to bulk edit prices in WooCommerce
As a store owner, you need to update your prices from time to time. Sometimes you want to update the price of many products at once, saving you a lot of time when done in bulk. With Admin Columns Pro this is a task that can be executed within seconds. How? With our plugin you can work on updating prices from the product list table itself. No need anymore to download individual product pages. We’ll show you step-by-step how to bulk edit prices in WooCommerce, by the help of supporting print screens. Next to this, we have an explanatory video available for you at the bottom of this page!
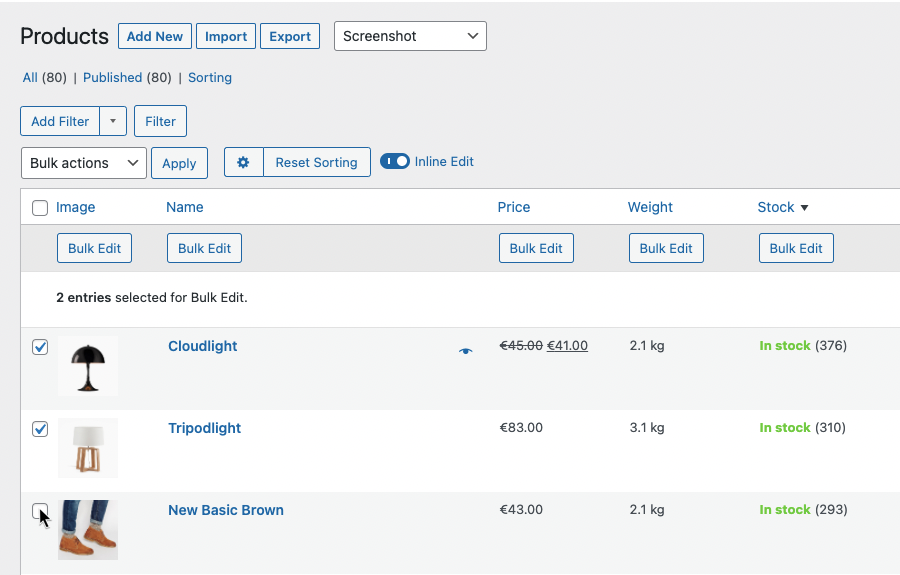
- Step 1 – Select the products that you want to give a price update.
If you have a couple of products, select the check boxes for the relevant products.
Tip: Add a filter to swiftly create a solid selection of products, if you want to do a bulk price update on all your products you can select all products, no limits here. - Step 2 – When you’ve selected multiple products, the ‘Bulk Edit’ button will become available on the columns. Now it’s time to click that button! Don’t see the ‘Bulk Edit’ button? Be sure to check if you have activated bulk editing for the column.
- Step 3 – Keep the setting on ‘Regular price’ and select how you want to update the price.
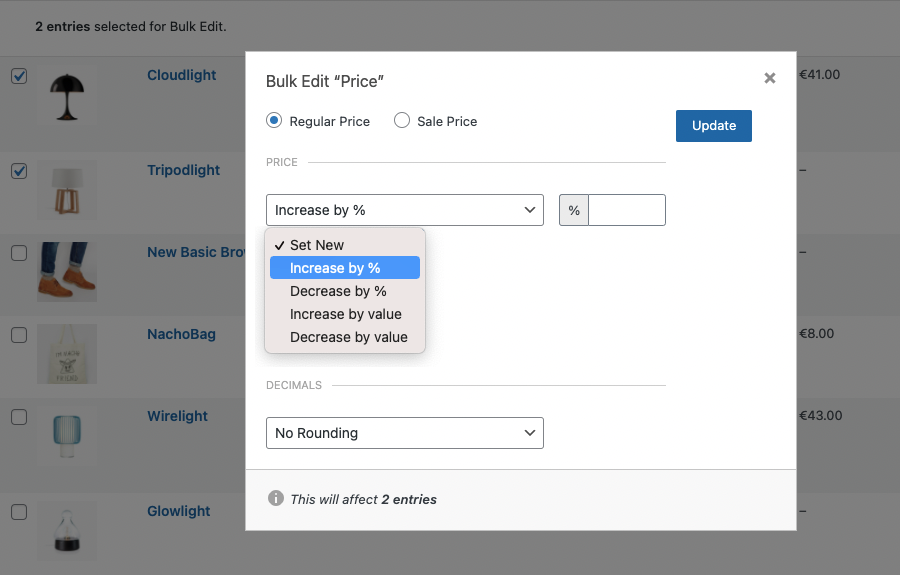
Select how to update the price
Of course, you want to have flexibility in how you are going to edit the prices you want to change. Therefor we developed 5 handy options for you, making it easy to choose whatever fits best:
- Set New: Set a new price for the selected products. All selected products will get the same price.
- Increase by %: Set a new price based on the current price. The price will be increased by a percentage. Additionally, you will see the option of how to handle the decimals more on this later.
- Decrease by %: Set a new price based on the current price. The price will be decreased by a percentage. Additionally, you will see the option of how to handle the decimals more on this later.
- Increase by value: set a new price based on the current price. The price will be increased with a fixed value.
- Decrease by value: set a new price based on the current price. The price will be decreased with a fixed value.
Select how to handle the decimals (rounding)
Next up are the details of your bulk edit of the price in question! Decide on the way you want to round the new prices.
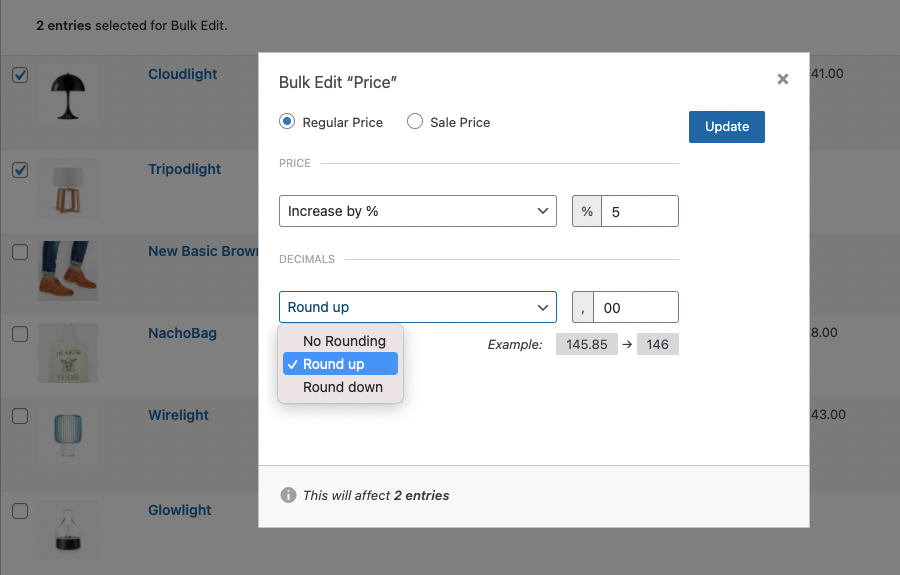
No rounding
When working with price updates the new price might result in a number with more than 2 decimal places. If you’re using rounded numbers for prices the new prices might not fit your price strategy either, with rounding we fix this right away.
Example
Start price: €49,95 Increase by 25% New price: 62.4375
Rounding up
When working with percentages a new price might result in a number with than 2 decimals. By rounding up, you keep your prices inline with the ability to round a certain point.
Example 1
Start price: €49,95 Increase by 25% Rounding up to: ,00
New price without rounding: 62.4375
New price with rounding up: 63.00
Example 2
Start price: €49,95 Increase by 25% Rounding up to: ,95
New price without rounding: €62.4375
New price with rounding up: €62.95
Rounding down
When working with percentages a new price might result in a number with more than 2 decimals. By rounding up, you keep your prices consistent with the ability to round to a certain point.
Example 1
Start price: €49,95 Increase by 25% Rounding up to: ,00
New price without rounding: 62.4375
New price with rounding up: 62.00
Example 2
Start price: €49,95 Increase by 25% Rounding up to: ,95
New price without rounding: €62.4375
New price with rounding up: €61.95
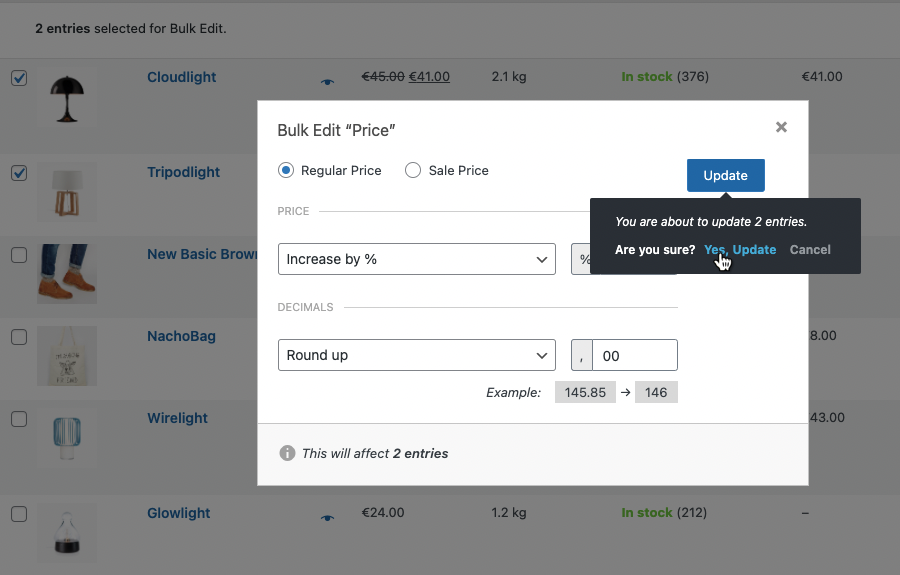
Step 4 – Update your prices in bulk
The popup displays the number of records you’re about to update. Double-check if this is the number of records you expect to be updated. If not, double-check the records you’ve selected especially if you’re doing a bulk price update.
You can now click the update button and you will be prompted that the update will affect x records. Click yes or if something is wrong, click cancel.
After confirming, a process bar will appear to show how many records have been updated. If you’re doing a bulk price update for a lot of records, this can take a bit longer. Be sure to keep your tab open because closing the tab will stop the operation.
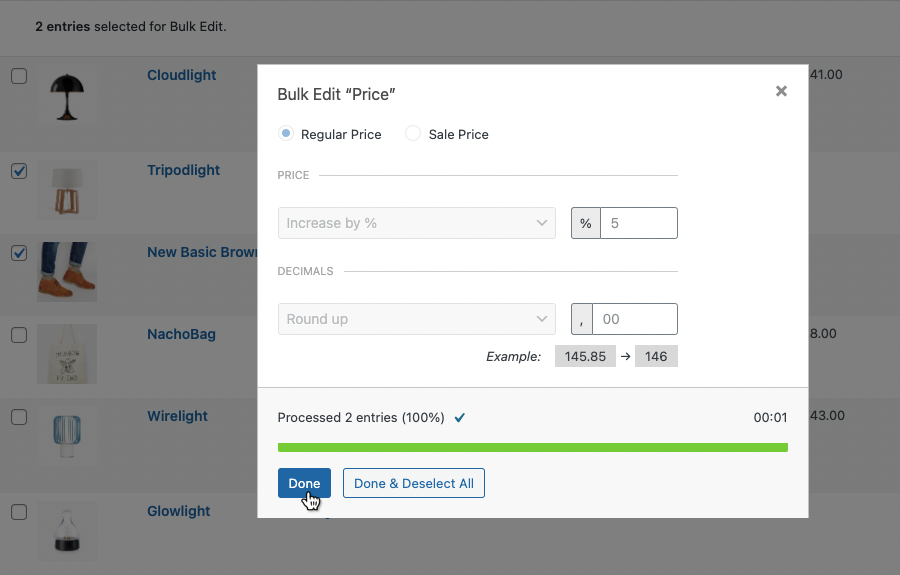
When updating the records is done, you have two options:
Done, the pop-up hides, and the records you selected will remain selected, if you have other bulk updates you want to do you can easily carry on.
Done & Deselect all, the pop-up hides and the records will be deselected.