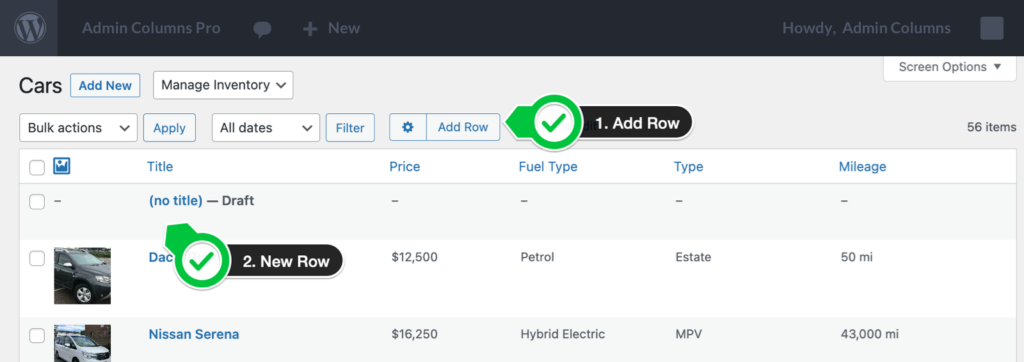Quick Add
Are you familiar with the process of creating new content in WordPress admin? It’s easy enough from the WordPress admin, but with Admin Column there is an even quicker and easier way to do this: create content directly from the list table. Apart from the obvious ease of use, there are a few other things that make this a very handy feature.
When you click the “Add Row” button in a list table, Quick Add will add a new post, page, or post type on the fly. Any information, such as custom fields or taxonomies, can be directly added using our Inline Editing feature. And don’t worry, it will be a “draft” at first. You are fully in control when you want to “publish” and make this post publicly available.
If you use Table Views, you can even optimize this further. Create a Table View containing all the columns that you want to add and place them in a handy order. Now you can add content in a way that is tailored to your needs!
If you are going to write an entire article, you probably still want to open the post. But even then, adding all the important information beforehand is useful: add SEO fields, a title, a slug, and a featured image. All lined up next to each other.
Especially when you want to add multiple posts and make sure you have added them all before refining them, Quick Add comes in real handy. Adding a few products and setting the most important aspects like price, SKU, and title is a good example of this. Other use cases where adding multiple posts at once can be handy:
- Adding events to a calendar
- Adding houses for a real estate website
- Adding stubs for your team to work on later (assign them using our author column)
- Adding some test data (handy for developers testing layouts and features)
Perhaps we have not listed your use here. But ain’t it good to know that this feature exists? If you find yourself in a situation where you need to add a lot of content or multiple posts while keeping track of them, Quick Add has your back!
At a Glance
- Create new posts without redirecting to a separate page
- Add content to all your editable columns
- Available for all post types in WordPress
- Save time and streamline your workflow
How to use Quick Add
Using Quick Add is a simple and straightforward process. Here’s the step-by-step guide to using Quick Add:
- Click on the “Add Row” button at the top of the list table. A new row is added to the list table, with all custom columns you’ve added included.
- Add any extra information to your new post based on your choice of columns
And that’s it!