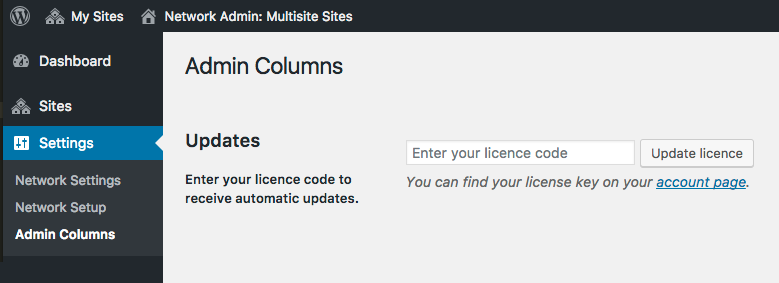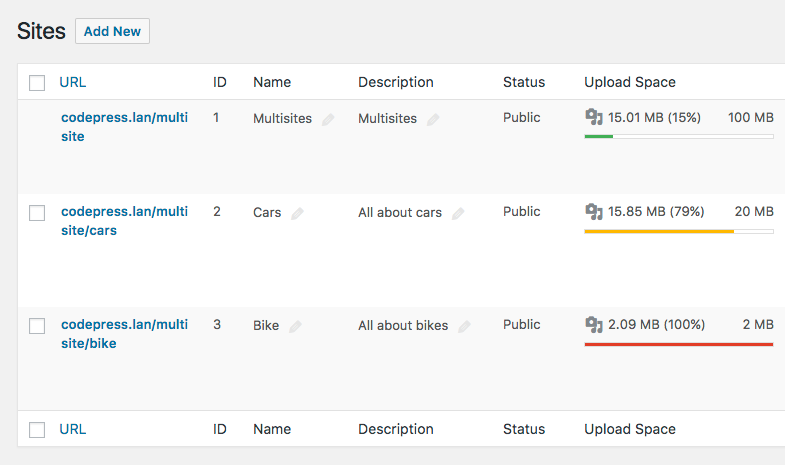Multisite Columns
![]() With Multisite Columns, you can see some interesting metrics about your network sites in a glance. You can see just about any piece of information that you would normally only get if you browsed to that network site. Want to see a specific site option (and change it), see which themes and plugins are available and in use? These and many other metrics are available to you and configured in seconds.
With Multisite Columns, you can see some interesting metrics about your network sites in a glance. You can see just about any piece of information that you would normally only get if you browsed to that network site. Want to see a specific site option (and change it), see which themes and plugins are available and in use? These and many other metrics are available to you and configured in seconds.
A Detailed View of Your Network
We have selected just about any piece of relevant information we could think of and made it into a column. We have created these columns with a single aim: to help you manage your network more effectively. Have a look at all the columns available on the Network Sites screen:
Manage Your Network Users
You can manage the users in your network with real ease. Display any piece of content (including custom fields) of your users. Many columns can also be sorted and edited to save you even more time.
One License, Unlimited Sites
Would it not be handy if you only had to fill in your license once for all your network sites? (Yes, of course!) In the settings menu of your network, you can activate Admin Columns and have it working for all your network sites.